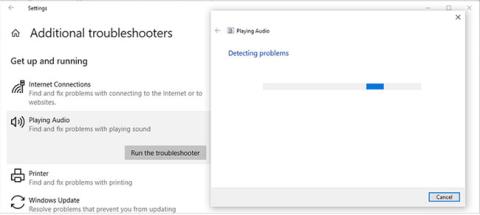Postoji nekoliko razloga zašto audio i video nisu sinkronizirani u sustavu Windows 10 . Uzroci mogu biti zastarjeli audio upravljački programi, neprikladne audio postavke ili spore internetske veze. Međutim, ponekad nije sve u redu s vašim računalom ili preglednikom, nego servis za strujanje koji koristite uzrokuje probleme s audio-videom.
Međutim, za stvari koje su pod vašom kontrolom i koje možete popraviti, možete pokušati sami riješiti problem.
1. Prvo isprobajte ova jednostavna rješenja
Prije nego što uronite u svoje računalo i počnete mijenjati njegove postavke, isprobajte ove brze i jednostavne popravke da vidite rješavaju li problem:
- Ponovno pokrenite računalo . Ako neko vrijeme niste isključili računalo, pokušajte ga ponovno pokrenuti. Na taj način dopuštate mu da očisti predmemoriju i prekine neke procese koji se izvode u pozadini.
- Ponovno pokrenite aplikaciju . Pokušajte zatvoriti media player i ponovno ga pokrenuti ako primijetite da audio i video nisu sinkronizirani. Alternativno, možete se prebaciti na drugi program.
- Provjerite koliko resursa sustava koristite . Ako imate previše aplikacija pokrenutih u isto vrijeme, to može uzrokovati kašnjenje zvuka i slike. Otvorite Upravitelj zadataka i provjerite korištenje CPU-a. To se obično događa kada instalirate novi softver, pa je bolje pričekati dok instalacija ne završi.
2. Pokrenite alat za rješavanje problema sa zvukom
Windows 10 dolazi s mnogo ugrađenih alata za rješavanje problema koje možete koristiti kad god naiđete na probleme. Ako audio i video nisu sinkronizirani, trebali biste dati priliku alatu za rješavanje problema s reprodukcijom zvuka da riješi problem. Evo kako to možete učiniti:
Korak 1 : Otvorite izbornik Start i idite na Postavke.
Korak 2 : Kliknite Ažuriranje i sigurnost > Rješavanje problema.
Korak 3 : Odaberite Dodatni alat za rješavanje problema.
Korak 4 : Kliknite Reprodukcija zvuka > Pokreni alat za rješavanje problema.
Alat za rješavanje problema sada će skenirati vaše računalo u potrazi za problemima. Nakon što se otkriju problemi, alat će ih automatski popraviti.

Pokrenite alat za rješavanje problema sa zvukom
3. Provjerite svojstva zvučnika
Postoje neke postavke zvučnika koje će uzrokovati da zvuk vašeg sustava prestane raditi kako treba. Na primjer, ekskluzivni način rada može uzrokovati kašnjenje zvuka nekih aplikacija, uzrokujući nesinkronizaciju zvuka i slike. Stoga bi ga isključivanje moglo riješiti problem.
Korak 1 : Otvorite upravljačku ploču .
Korak 2 : Iz izbornika View by odaberite Male ikone ili Velike ikone .
Korak 3 : Kliknite Zvuk.
Korak 4 : Odaberite uređaj koji trenutno koristite za audio izlaz i kliknite Svojstva.
Korak 5 : Otvorite karticu Napredno.
Korak 6 : Pod Ekskluzivnim načinom rada poništite opciju Daj prioritet aplikacijama u ekskluzivnom načinu .

Provjerite svojstva zvučnika
Osim toga, promjena audio formata može biti korisna. U prozoru Svojstva zvučnika idite na karticu Napredno kao što je gore prikazano i odaberite DVD kvaliteta s popisa pod Zadani format. Posljednji korak ponovnog konfiguriranja svojstava zvučnika je otvaranje kartice Poboljšanja i isključivanje opcije Onemogući sve zvučne efekte .
Sada kliknite Primijeni > U redu za spremanje novih postavki zvučnika i ponovno pokrenite računalo.
4 . Vratite zadane postavke za odašiljač
Ako vam nijedno od gore navedenih rješenja ne pomogne u rješavanju problema sa zvukom, možete pokušati vratiti postavke playera na zadane.
Korak 1 : Idite na Svojstva zvučnika kao što je gore navedeno.
2. korak : otvorite karticu Napredno.
Korak 3 : Kliknite gumb Vrati zadano.
Korak 4 : Ponovno pokrenite računalo.
5. Ažurirajte audio upravljački program
Obično Windows sam otkriva i instalira nova ažuriranja pomoću biblioteka upravljačkih programa zajedno s uslugama Windows Update. Međutim, ponekad morate ručno ažurirati upravljačke programe sustava . U tom slučaju možete koristiti Upravitelja uređaja za popravak zastarjelih ili oštećenih upravljačkih programa.

Ažurirajte audio upravljački program
6. Promijenite plan napajanja
Ako koristite uravnoteženi plan napajanja ili vam je omogućen način rada za uštedu baterije , to može rezultirati neusklađenošću zvuka i slike. Za promjenu plana napajanja desnom tipkom miša kliknite ikonu baterije na programskoj traci i odaberite Mogućnosti napajanja. Zatim odaberite opciju Visoke performanse .
Ako želite onemogućiti način rada za uštedu baterije , idite na Postavke > Sustav . Na lijevom izborniku otvorite Baterija. Zatim isključite prekidač ispod Štednje baterije.

Promjena plana napajanja
7. Promijenite postotak postavke minimalnog stanja procesora
Ako odlučite isprobati ovo rješenje, ne biste ga trebali koristiti kao trajno rješenje. Povećanje postotka postavke minimalnog stanja procesora generirat će više topline i skratit će vijek trajanja baterije.
Korak 1 : Otvorite upravljačku ploču.
Korak 2 : Idite na Hardver i zvuk > Mogućnosti napajanja .
Korak 3 : Kliknite Promjena postavki plana > Promjena naprednih postavki napajanja .
Korak 4 : U prozoru Mogućnosti napajanja idite na Upravljanje napajanjem procesora > Minimalno stanje procesora .
Korak 5 : Postavite veći postotak za Na bateriju ili Uključeno ovisno o tome kako trenutno koristite prijenosno računalo.
Korak 6 : Kliknite Primijeni > U redu .

Promijenite postotak postavke minimalnog stanja procesora
Riješen je problem zbog kojeg zvuk i video nisu bili sinkronizirani prilikom gledanja na mreži
Gore spomenuta rješenja pomoći će vam da riješite problem neusklađenosti zvuka i videa bez obzira na to gledate li filmove ili videozapise online ili offline. Ako primijetite da se to događa samo kada koristite uslugu strujanja, isprobajte ova rješenja.
Provjerite internetsku vezu
Može biti teško utvrditi uzrokuje li problem vaša internetska veza ili usluga strujanja. Možete testirati svoju WiFi brzinu kako biste saznali imate li brzu i stabilnu vezu. Alternativno, možete koristiti Ethernet kabel .
Koristite drugi preglednik
Brzo rješenje je prebacivanje na drugi preglednik. Ponekad se vaš preglednik može srušiti jer mu je predmemorija puna. Dakle, brisanje predmemorije će riješiti problem.
Isključite hardversko ubrzanje
Ponekad hardversko ubrzanje može uzrokovati kašnjenje, zamrzavanje ili čak prestanak rada vašeg preglednika. Isključivanje hardverskog ubrzanja riješit će probleme sa sinkronizacijom zvuka i videa.
Ako je vaš preferirani preglednik Google Chrome , idite na chrome://settings/system i isključite prekidač pored Koristi hardversko ubrzanje kada je dostupno .
Ako vam se sviđa Mozilla Firefox , idite na about:preferences i pomaknite se prema dolje do Performance. Tamo poništite opciju Koristi hardversko ubrzanje kada je dostupno .
U Microsoft Edgeu idite na edge://settings/system i isključite prekidač pored Koristi hardversko ubrzanje kada je dostupno.