Kako popraviti pogrešku nemogućnosti promjene boje programske trake u sustavu Windows 10
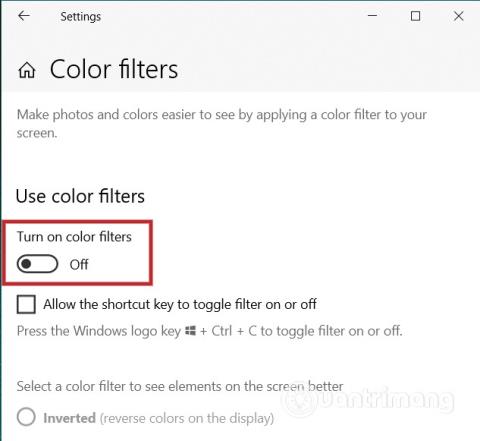
U ovom članku, Quantrimang će vas voditi kako popraviti pogrešku nemogućnosti promjene boje programske trake na Windows 10.
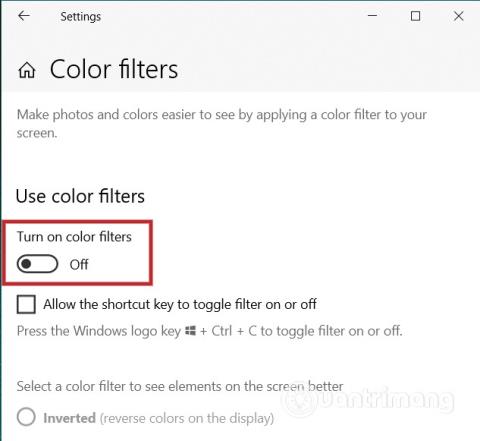
Taskbar je jedna od važnih komponenti sustava Windows 10 . Možete prilagoditi boju ovog alata kako bi zaslon vašeg računala bio privlačniji. Međutim, neki su se korisnici susreli s pogreškom nemogućnosti promjene boje programske trake.
U ovom članku, Quantrimang će vas voditi kako popraviti pogrešku nemogućnosti promjene boje programske trake na Windows 10.
Kako promijeniti boju i prilagoditi programsku traku
Da biste promijenili boju programske trake, trebate samo pristupiti Windows 10 postavkama , ne morate koristiti bilo koji drugi softver. U postavkama odaberite Personalizacija , a zatim odaberite Boje .
U padajućem izborniku pod nazivom Odaberite svoju boju možete vidjeti 3 opcije, naime Svijetlo , Tamno i Prilagođeno . Međutim, samo dvije opcije, Tamno i Prilagođeno , omogućuju promjenu boje programske trake .
Pojedinosti o tome kako promijeniti boju programske trake u sustavu Windows 10 možete pogledati u članku ispod:
Kako popraviti pogrešku nemogućnosti promjene boje programske trake
Ako ne možete promijeniti boju programske trake u sustavu Windows 10, možete učiniti neka od sljedećih rješenja:
Isključite filtre boja
Microsoftovi filtri boja učinit će korisnikovo iskustvo gledanja fotografija i videa boljim i praktičnijim. Međutim, može biti u sukobu s korisnikovim odabirom boje. Da biste isključili filtre boja, učinite sljedeće:
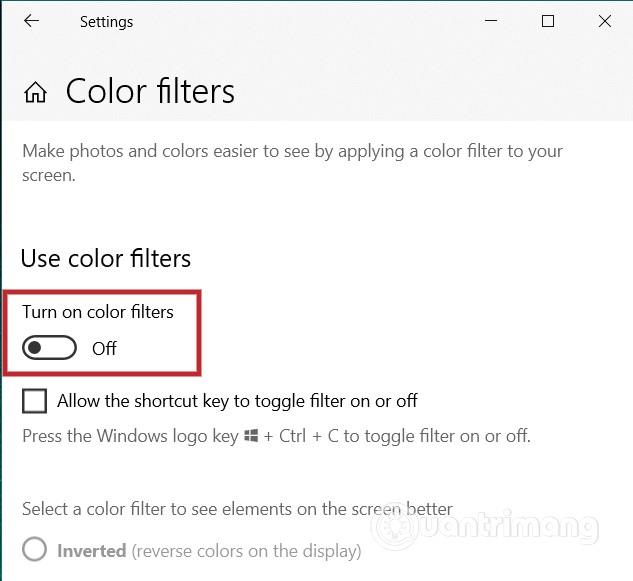
Promjena Windows teme
Ponekad koristimo Windows teme koje pružaju treće strane i to utječe na postavke boja. U tom slučaju trebate vratiti Microsoftovu zadanu temu slijedeći ove korake:
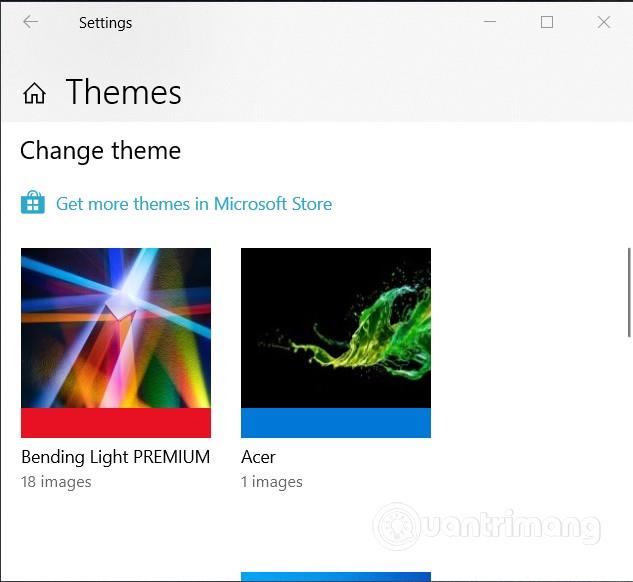
Želimo vam uspjeh i pozivamo vas da pogledate mnoge druge sjajne savjete o Quantrimangu:
Način rada kioska u sustavu Windows 10 način je za korištenje samo 1 aplikacije ili pristupanje samo 1 web mjestu s gostujućim korisnicima.
Ovaj će vam vodič pokazati kako promijeniti ili vratiti zadanu lokaciju mape Camera Roll u sustavu Windows 10.
Uređivanje hosts datoteke može uzrokovati da ne možete pristupiti Internetu ako datoteka nije pravilno izmijenjena. Sljedeći članak će vas voditi kako urediti datoteku hosts u sustavu Windows 10.
Smanjenje veličine i kapaciteta fotografija olakšat će vam njihovo dijeljenje ili slanje bilo kome. Konkretno, u sustavu Windows 10 možete grupno mijenjati veličinu fotografija uz nekoliko jednostavnih koraka.
Ako ne morate prikazivati nedavno posjećene stavke i mjesta iz sigurnosnih ili privatnih razloga, to možete jednostavno isključiti.
Microsoft je upravo izdao Windows 10 Anniversary Update s mnogim poboljšanjima i novim značajkama. U ovom novom ažuriranju vidjet ćete mnogo promjena. Od podrške za Windows Ink olovku do podrške za proširenje preglednika Microsoft Edge, izbornik Start i Cortana također su značajno poboljšani.
Jedno mjesto za kontrolu mnogih operacija izravno na paleti sustava.
U sustavu Windows 10 možete preuzeti i instalirati predloške grupnih pravila za upravljanje postavkama Microsoft Edgea, a ovaj će vam vodič pokazati postupak.
Dark Mode je sučelje s tamnom pozadinom u sustavu Windows 10, koje pomaže računalu uštedjeti energiju baterije i smanjuje utjecaj na oči korisnika.
Programska traka ima ograničen prostor, a ako redovito radite s više aplikacija, brzo bi vam moglo ponestati prostora za prikvačivanje više vaših omiljenih aplikacija.









