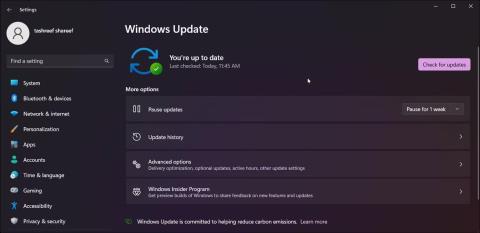Ako ste nedavno izvršili nadogradnju i primijetili čudan unos "ms-resource:Appname/text" u izborniku Start, niste sami. Također možete naići na ovu pogrešku prilikom otvaranja postavki ili aplikacija.
Ovaj unos u izborniku Start trag je unaprijed instalirane aplikacije koja je uklonjena tijekom sljedeće nadogradnje. Ovisno o tome gdje vidite pogrešku, slijedite korake u članku u nastavku da biste riješili ovu pogrešku na svom računalu.
1. Kako popraviti pogrešku "ms-resource:Appname/Text" u izborniku Start
Možete ukloniti unos "ms-resource:Appname/Text" iz izbornika Start brisanjem zahvaćenog paketa aplikacije pomoću PowerShell-a . Osim toga, možete isključiti proces StartMenuExperienceHost.exe u Upravitelju zadataka kako biste ponovno pokrenuli uslugu.
Prije pokušaja uklanjanja aplikacija, paketa i ponovnog pokretanja usluga, provjerite imate li ažuriranja sustava Windows na čekanju. Ako izvodite novu instalaciju, pokušajte instalirati sva ažuriranja sustava Windows na čekanju. Ova ažuriranja često uključuju ispravke grešaka i mogu biti jedina stvar koju trebate učiniti da riješite ovaj problem.

Ažurirajte Windows 11
Za provjeru i instaliranje ažuriranja sustava Windows:
- Pritisnite Win + I za otvaranje aplikacije Postavke .
- Otvorite karticu Windows Update .
- Pritisnite Provjera ažuriranja . Nastavite s preuzimanjem i instaliranjem svih ažuriranja na čekanju.
- Ponovno pokrenite računalo kako biste primijenili ažuriranja i provjerite je li problem riješen.
Ako se problem nastavi pojavljivati, možete upotrijebiti PowerShell za uklanjanje paketa zahvaćene aplikacije, zatim ponovno pokrenuti povezane usluge kako biste riješili problem.
Da biste uklonili unos "ms-resource:Appname/Text" iz izbornika Start:
1. Pritisnite tipku Win i upišite powershell.
2. Desnom tipkom miša kliknite Windows PowerShell i odaberite Pokreni kao administrator .

Otvorite PowerShell s administratorskim pravima
3. U prozoru PowerShell upišite sljedeću naredbu i pritisnite Enter :
Get-AppxPackage -all *HolographicFirstRun* | Remove-AppPackage -AllUsers
Nakon što pokrenete naredbu, svakako ponovno pokrenite računalo.
1. Nakon što se računalo ponovno pokrene, otvorite Upravitelj zadataka .
2. Zatim otvorite karticu Detalji u Upravitelju zadataka. U sustavu Windows 11 kliknite ikonu s tri vodoravne crte za pristup kartici Detalji .
3. Sada morate locirati i StartMenuExperienceHost.exe i Explorer.exe. U sustavu Windows 11 možete koristiti značajku pretraživanja u Upravitelju zadataka za lociranje procesa.

Završite proces StartMenuExperienceHost.exe
4. Desnom tipkom miša kliknite svaki proces i odaberite Završi zadatak .
5. U Upravitelju zadataka kliknite Pokreni novi zadatak . U sustavu Windows 10 i starijim verzijama kliknite Datoteka i odaberite Pokreni novi zadatak .

Pokrenite novi zadatak
6. U dijaloškom okviru Stvori novi zadatak unesite sljedeću putanju i kliknite gumb Pregledaj .
%localappdata%\Packages\Microsoft.Windows.StartMenuExperienceHost_cw5n1h2txyewy
7. U prozoru File Explorera izbrišite mapu TempState .
8. Vratite se na Upravitelj zadataka i kliknite Pokreni novi zadatak .
9. Unesite explorer.exe i odaberite opciju Kreiraj ovaj zadatak s administrativnim ovlastima .
10. Kada završite, ponovno pokrenite računalo.
2. Ponovno registrirajte aplikaciju Microsoft Store
Možete ponovno registrirati aplikacije Microsoft Store koristeći PowerShell kako biste spriječili pojavljivanje pogrešaka pri korištenju Microsoftovih aplikacija. Time ćete ukloniti sve preostale stavke prikazane u izborniku Start nakon ažuriranja.
Pričekajte da se proces završi. Ovaj proces može potrajati nekoliko minuta jer će naredba pokušati ponovno registrirati sve aplikacije, uključujući postojeće. Nakon dovršetka procesa ponovno pokrenite računalo i provjerite postoje li poboljšanja.
3. Provjerite Microsoft Store za ažuriranja aplikacija
Možda ćete vidjeti unos "ms-resource:Appname/Text" ako Windows neuspješno pokuša instalirati aplikaciju. Da biste riješili problem, provjerite postoje li dostupna ažuriranja za aplikaciju u Microsoft Storeu.
Kako biste locirali naziv aplikacije, kliknite unos aplikacije i provjerite možete li pronaći informacije o aplikaciji. Ako nije, desnom tipkom miša kliknite stavku aplikacije u izborniku Start i odaberite Otvori lokaciju datoteke .

Otvori shell.appsfolder
Osim toga, možete vidjeti mapu aplikacija za instalirane aplikacije. Pritisnite Win + R da otvorite Run , upišite shell:appsfolder i kliknite OK. Otvorit će se mapa Applications . Pregledajte aplikacije kako biste vidjeli možete li pronaći aplikaciju pod nazivom ms-resource:Appname/Text ili sličan unos u izborniku Start.
Nakon što dobijete naziv aplikacije, otvorite Microsoft Store. Potražite aplikaciju i provjerite postoje li ažuriranja. Pritisnite Ažuriraj za preuzimanje i instaliranje ažuriranja. Nakon instalacije, ponovno pokrenite računalo i provjerite postoje li poboljšanja.
Što ako se prilikom pokretanja aplikacije pojavi pogreška "Ms-resource:Appname/Text"?
Ponekad možete naići na ovu pogrešku prilikom otvaranja ugrađene aplikacije Microsoft Store. U tom slučaju možete pokrenuti alat za rješavanje problema s aplikacijom Microsoft Store kako biste riješili problem. U nastavku su neki dodatni koraci za rješavanje problema za ispravljanje ove pogreške pri pokretanju aplikacije.
4. Pokrenite alat za rješavanje problema s aplikacijama Microsoft Store

Pokrenite alat za rješavanje problema s aplikacijama Microsoft Store
Možete upotrijebiti ugrađeni alat za rješavanje problema s aplikacijama Microsoft Store za rješavanje problema s aplikacijama u Trgovini. Evo kako to učiniti.
- Pritisnite Win + I za otvaranje postavki.
- Na kartici Sustav pomaknite se prema dolje i kliknite Rješavanje problema .
- Zatim kliknite Ostali alati za rješavanje problema .
- Pritisnite gumb Pokreni za aplikacije Windows trgovine . Pričekajte da se pokrene alat za rješavanje problema i slijedite upute na zaslonu. Skenirat će vaš sustav na temelju uobičajenih problema s aplikacijom Microsoft Store. Primijenite sve preporučene popravke i ponovno pokrenite računalo da vidite je li problem riješen.
Ako ne vidite opciju alata za rješavanje problema s aplikacijama Microsoft Store, možda imate noviju verziju operativnog sustava koja nema tu opciju. U tom slučaju pokušajte popraviti aplikaciju Microsoft Store.
5. Popravite aplikaciju Microsoft Store

Popravite Microsoft Store Windows 11
Ako alat za rješavanje problema s aplikacijama Windows Store nedostaje ili ne pomaže, pokušajte popraviti aplikaciju Microsoft Store. Možete koristiti ugrađenu opciju popravka za pronalaženje i rješavanje uobičajenih problema sa službenom trgovinom aplikacija.
Za popravak aplikacija Microsoft Store:
- Pritisnite Win + I za otvaranje aplikacije Postavke.
- Otvorite karticu Aplikacije i kliknite Instalirane aplikacije .
- Pronađite i kliknite izbornik s tri točke pokraj aplikacije Microsoft Store.
- Odaberite Napredne opcije .
- Pomaknite se prema dolje do odjeljka Reset .
- Pritisnite gumb Popravi , pričekajte da se postupak završi i prikaže se kvačica. Ako je popravak uspješan, ponovno pokrenite računalo.
6. Ostali koraci za rješavanje problema koje možete isprobati
Ako se problem nastavi, evo nekih dodatnih koraka za rješavanje problema koje možete slijediti:
- Stvorite novi korisnički račun – pokušajte stvoriti novi lokalni korisnički račun da vidite ima li pogrešaka na novom računu. Ovo je korisno rješenje za tek postavljena Windows računala.
- Izvršite ponovnu instalaciju sustava Windows 11 – možete ponovno instalirati Windows 11 bez brisanja aplikacija i datoteka. Ovo je ponovna instalacija nadogradnje i riješit će sve probleme izazvane problemima sa sistemskim datotekama.
- Izvršite vraćanje na tvorničke postavke – ako nadogradnja na licu mjesta ne radi, razmislite o vraćanju na tvorničke postavke. Možete izvršiti potpuno vraćanje na tvorničke postavke dok odabirete zadržati svoje datoteke, ali sve će aplikacije biti izbrisane.
- Čista instalacija – Čista instalacija sustava Windows izbrisat će sve na vašem računalu i ponovno instalirati Windows 11 ispočetka. Obavezno napravite sigurnosnu kopiju važnih podataka prije pokušaja čiste instalacije.