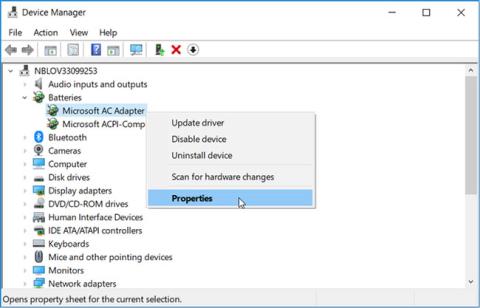Baterija omogućuje korištenje prijenosnog računala bez potrebe za spajanjem na strujnu utičnicu. Neki se korisnici suočavaju s problemom Windows 10 prijenosnih računala koja ne prepoznaju bateriju. Ovo možda neće utjecati na mnoge ljude, ali za one koji često rade u pokretu, to je neugodan problem.
Ovaj članak će vas uputiti kako riješiti problem prijenosnog računala koje ne prepoznaje bateriju na Windows 10.
Upute za ispravljanje grešaka na prijenosnom računalu koje ne prepoznaju bateriju na Windows 10
Kako se prikazuje pogreška baterija nije prepoznata?
Ovisno o vašoj verziji sustava Windows, poruke o pogrešci baterije mogu se pojaviti kao poruka upozorenja u sredini zaslona ili kao malo tekstualno upozorenje na programskoj traci pri dnu zaslona u blizini ikone baterije.
Evo nekoliko primjera kako se mogu pojaviti pogreške povezane s baterijom:
- Baterija nije otkrivena.
- Baterija #1: Nema.
- Razmislite o zamjeni baterije.
- Baterija nije detektirana.
- Nema baterije.
Uzrok poruke o pogrešci nije otkrivena baterija
Poruka o pogrešci baterija nije otkrivena na prijenosnom računalu obično je uzrokovana fizičkim oštećenjem baterije ili hardvera prijenosnog računala, zastarjelim upravljačkim programima ili drugim softverom ili pregrijavanjem uređaja.
Baterija je jedna od najvažnijih komponenti osobnog računala. U slučaju kvara, korištenje uređaja u područjima bez struje postaje izazov. Ako imate problema s prijenosnim računalom koje ne prepoznaje bateriju, pomoći će vam savjeti u ovom članku.
Kako popraviti pogrešku laptopa koja ne prepoznaje bateriju na Windows 10
Iako uzrok kvara baterije na prijenosnom računalu može biti pomalo teško pronaći, postoji nekoliko načina da saznate u čemu je problem i kako ga riješiti.
Prije nego što izvršite popravke u nastavku, možete isprobati ove jednostavne stvari:
Uključite punjač prijenosnog računala : Moguće je da se baterija prijenosnog računala upravo istrošila, pa prije nego počnete paničariti, pokušajte uključiti punjač prijenosnog računala i spojiti ga na izvor napajanja. Pričekajte najmanje 15 minuta, a zatim ga pokušajte uključiti. Ne brinite o prepunjavanju baterije prijenosnog računala. Većina modernih baterija ima funkciju automatskog isključivanja kada su potpuno napunjene.
Ponovno pokrenite prijenosno računalo : Ovo je jedna od prvih stvari koje biste trebali pokušati kada naiđete na bilo kakav problem s računalom, jer ponovnim pokretanjem možete riješiti mnoge probleme kao što je pogreška baterija nije otkrivena.
Držite prostoriju u kojoj se nalazi prijenosno računalo hladnom : ako prijenosno računalo ostavite na suncu ili ga koristite u krevetu, baterija se može pregrijati. Pustite bateriju da se ohladi, a zatim je pokušajte koristiti na tvrdoj površini kako bi se donja strana prozračila. Također možete očistiti sve ventilacijske otvore koji su možda začepljeni prljavštinom kako biste poboljšali funkciju hlađenja.
Provjerite status baterije : Ako sumnjate da je baterija možda oštećena, to možete potvrditi provjerom statusa putem Upravitelja uređaja . Osim toga, saznanje o tome pomoći će vam da shvatite trebate li primijeniti druge popravke za rješavanje problema ili samo zamijeniti bateriju.
Pa da vidimo kako možete provjeriti status baterije:
- Korak 1 : Pritisnite Win + R da biste otvorili dijaloški okvir Run Command .
- Korak 2 : Unesite devmgmt.msc , a zatim pritisnite Enter da otvorite Upravitelj uređaja .
- Korak 3 : Dvaput kliknite na opciju Baterije da je proširite.
- Korak 4 : Desnom tipkom miša kliknite svaki adapter za bateriju , jedan po jedan, i odaberite Svojstva iz opcija izbornika.

Odaberite opciju Properties (Svojstva) na izborniku s desnom tipkom miša na adapteru baterije
U sljedećem prozoru provjerite status baterije u statusu uređaja . Ako se pojavi poruka "Uređaj radi ispravno" , možete pokušati s drugim popravcima za rješavanje problema.

Provjerite status baterije u statusu uređaja
Ako je status uređaja "Uređaj ima problem" , pokušajte popraviti upravljački program baterije pomoću sljedeće metode u ovom članku. Ali u slučaju da se stanje baterije nakon toga ne promijeni, možete razmisliti o njenoj zamjeni novom.
1. Ažurirajte operativni sustav Windows
Da biste ažurirali Windows 10 , pritisnite Win+ Ida biste otvorili Postavke i kliknite Ažuriranje i sigurnost .

Provjerite ima li ažuriranja i instalirajte ih. Ne zaboravite ponovno pokrenuti računalo prije nego što provjerite radi li baterija.

2. Strujni adapter
Moguće je da je strujni adapter labav što dovodi do ovog problema. Ako nije labav, možda neće raditi i baterija se neće moći puniti. Trebali biste pokušati s drugim strujnim adapterom.
3. Ponovno priključite bateriju, očistite odjeljak
Iako se to događa vrlo rijetko, trebali biste provjeriti je li vam prijenosno računalo nedavno ispalo. Izvadite bateriju iz laptopa i vratite je na mjesto. Čut ćete klik kada bude u ispravnom položaju.

Također biste trebali očistiti odjeljak za baterije suhom krpom ili puhalom. Prašina se može nakupiti bilo gdje i ometati proces punjenja.
4. Ažurirajte upravljačke programe
Da biste ažurirali upravljački program , pretražite i otvorite Upravitelj uređaja iz izbornika Start, dvaput kliknite na opciju Baterija i vidjet ćete dva unosa.

Desnom tipkom miša kliknite svaku stavku i kliknite Deinstaliraj uređaj za deinstalaciju upravljačkog programa. Sada izvadite bateriju iz prijenosnog računala i ponovno je umetnite nakon nekoliko minuta. Spojite prijenosno računalo na izvor napajanja. Ponovno pokrenite prijenosno računalo i ono će automatski ponovno instalirati upravljački program.

Pritisnite ikonu baterije na programskoj traci i provjerite je li baterija primljena ili ne.
5. Alat za rješavanje problema s napajanjem
Windows 10 ima mogućnosti rješavanja problema za ugrađene aplikacije i Microsoftove aplikacije. Otvorite Postavke i potražite Pronađi i popravi probleme s postavkama napajanja računala.

Kliknite opciju Napredno da odaberete Primijeni automatsko popravljanje.

Pritisnite Dalje i slijedite upute na ekranu. Ponovno pokrenite računalo kada se to od vas zatraži.
6. Ispraznite bateriju
Kada prijenosno računalo ne prepoznaje bateriju ili prihvaća bateriju, ali se ne puni, pražnjenje baterije može riješiti problem. Isključite prijenosno računalo i izvadite bateriju i ostale periferne uređaje. Neki Lenovo modeli imaju fiksnu bateriju, možete preskočiti ovaj korak i otvoriti stražnju ploču i ručno ukloniti bateriju iz matične ploče. Ako niste sigurni, obratite se stručnjaku.

Nakon uklanjanja baterije, pritisnite i držite gumb za napajanje najmanje 60 sekundi kako biste ispraznili preostalu bateriju iz matične ploče. Matična ploča pohranjuje nešto energije za određene zadatke poput mjerenja takta. Ostavite preko noći i ponovno umetnite bateriju, uključite izvor napajanja i ponovno pokrenite.
Time ćete također riješiti probleme s pregrijavanjem koji su često povezani s priključenom baterijom koja se ne puni ili ne prepoznaje bateriju.
7. Izvješće o bateriji
Otvorite naredbeni redak s administratorskim pravima pretraživanjem izbornika Start i upisivanjem sljedeće naredbe:
powercfg /batteryreport
Gornja naredba prikazat će izvješće o bateriji spremljeno na sljedećoj lokaciji:
C:\WINDOWS\system32\battery-report.htm
U izvješću pronađite probleme s baterijom. U ovom trenutku možete isprobati i drugu naredbu koja generira izvješće o bateriji:
powercfg -energy
Izvješće će se generirati i automatski otvoriti u novoj kartici u Internet Exploreru.
8. Ažurirajte BIOS/UEFI
Iako većina novih računala ima UEFI firmware , neki stariji modeli još uvijek koriste BIOS . Morate ažurirati firmver kako biste riješili problem. Upišite msinfo i otvorite Informacije o sustavu da biste saznali trenutnu verziju BIOS-a.

Pogledajte članak Upute za ulazak u BIOS na različitim modelima računala za ulazak u BIOS način. Neki BIOS moduli dolaze s određenim opcijama ažuriranja. Budući da je raspored različit na različitim matičnim pločama, to morate sami shvatiti.
Ako nema mogućnosti ažuriranja, trebate posjetiti web mjesto proizvođača kako biste preuzeli najnoviju verziju BIOS-a i spremili je na USB. Možete pogledati članak Upute za nadogradnju BIOS- a da biste saznali kako to učiniti.
Želimo vam uspjeh!