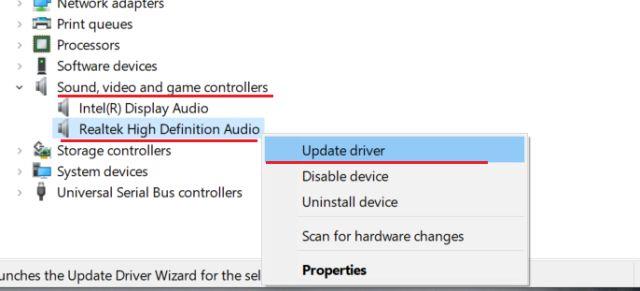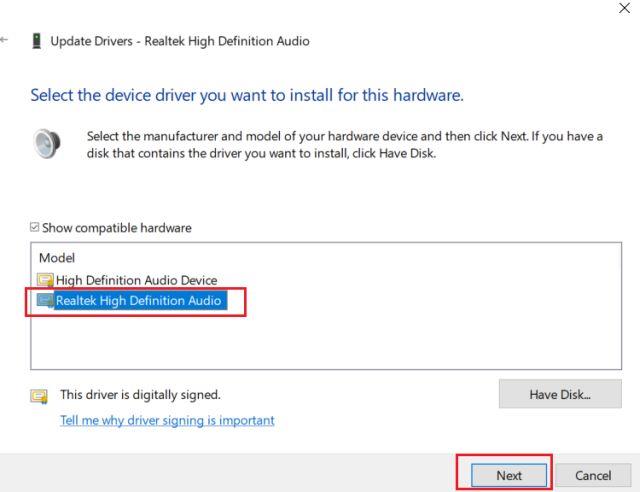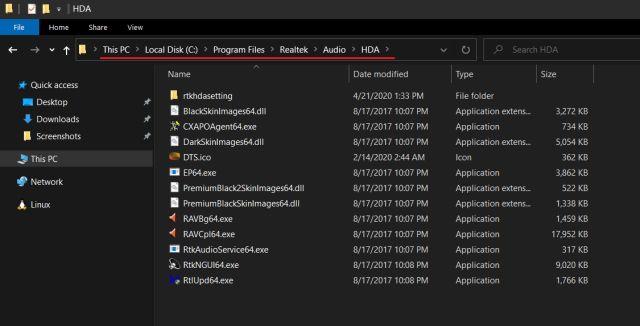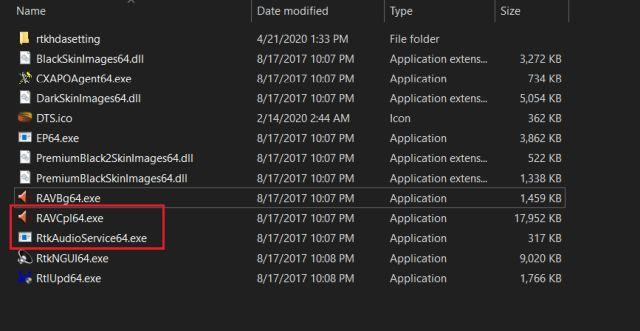Iako je Intel poboljšao svoje High Definition Audio kodeke, većina Windows računala i dalje nudi Realtek HD Audio Manager i srodne upravljačke programe. Nadalje, ugrađene zvučne kartice na računalima sa sustavom Windows uglavnom proizvodi Realtek pa ima smisla koristiti uslužni program prve strane za bolji audio izlaz.
Međutim, mnogi su korisnici prijavili pogrešku nedostatka Realtek HD Audio Managera u sustavu Windows 10. Ovaj alat nije prikazan na traci sustava ili na upravljačkoj ploči . U ovom članku čitatelji će naučiti kako riješiti problem s nedostatkom Realtek HD Audio Managera u sustavu Windows 10.
Ispravite grešku o nedostatku Realtek HD Audio Managera u sustavu Windows 10
Kao i uvijek, morat ćete prvo ažurirati upravljački program za zvuk kako biste riješili problem s nedostatkom Realtek HD Audio Managera u sustavu Windows 10. A ako to ne uspije, morat ćete ručno preuzeti i instalirati najnoviji Realtek kodek sa službene web stranice. Prati ove korake:
Ažurirajte audio upravljački program
1. Prije svega, kliknite desnom tipkom miša na izbornik Start i otvorite Upravitelj uređaja.
2. Sada se pomaknite prema dolje i proširite izbornik Kontroleri za zvuk, video i igre . Zatim desnom tipkom miša kliknite Realtek High Definition Audio i odaberite Ažuriraj upravljački program.
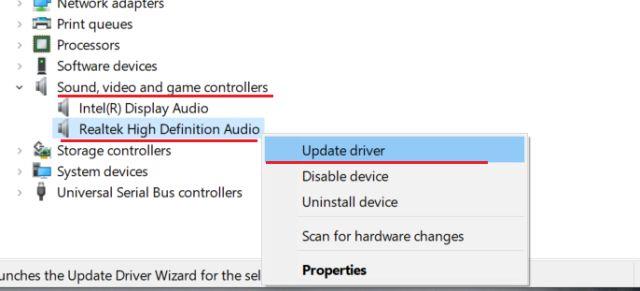
Desnom tipkom miša kliknite Realtek High Definition Audio i odaberite Ažuriraj upravljački program
3. Na sljedećem ekranu kliknite Automatski traži upravljačke programe . Za ovaj će postupak biti potrebna aktivna internetska veza, pa svakako povežite svoje računalo na pristupnu točku ili WiFi pristupnu točku.
4. Nakon što pronađete i instalirate najnoviji upravljački program Realtek, od vas će se možda tražiti da ponovno pokrenete svoje računalo sa sustavom Windows 10. Zatim provjerite je li Realtek HD Audio Manager dostupan na paleti sustava ili unutar upravljačke ploče. Ako nema, idite na sljedeći korak.

Provjerite je li Realtek HD Audio Manager dostupan u programskoj traci ili unutar upravljačke ploče
5. Ovdje ćete ponovo instalirati Realtek driver ali ručno. Odaberite Ažuriraj upravljački program i kliknite Potraži upravljačke programe na mom računalu .
6. Zatim kliknite Dopusti mi da odaberem s popisa dostupnih upravljačkih programa na mom računalu .
7. Ovdje odaberite Realtek High Definition Audio i kliknite Dalje. Nakon instalacije ponovno pokrenite računalo. Ovaj put Realtek HD Audio Manager više neće nestati u paleti sustava.
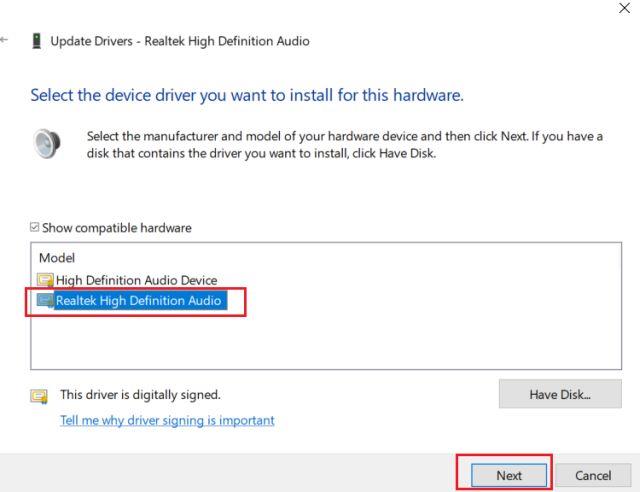
Odaberite Realtek High Definition Audio
Preuzmite Realtek HD Audio Manager
Ako gornja metoda ne riješi problem s nedostatkom Realtek HD Audio Managera u sustavu Windows 10, slijedite korake u ovom odjeljku. Ovdje ćete preuzeti najnoviju verziju Realtek HD Audio Managera izravno sa službene web stranice Realteka, a zatim je instalirati.
1. Otvorite web stranicu Realtek i preuzmite 32-bitnu ili 64-bitnu verziju Realtek HD Audio Managera . Da biste odredili svoju verziju Windowsa , desnom tipkom miša kliknite Moje računalo i odaberite Vrsta sustava .
2. Zatim instalirajte program na svoje računalo sa sustavom Windows 10 i ponovno pokrenite računalo. Zatim otvorite pogon C i prijeđite na Program Files > Realtek > Audio > HDA .
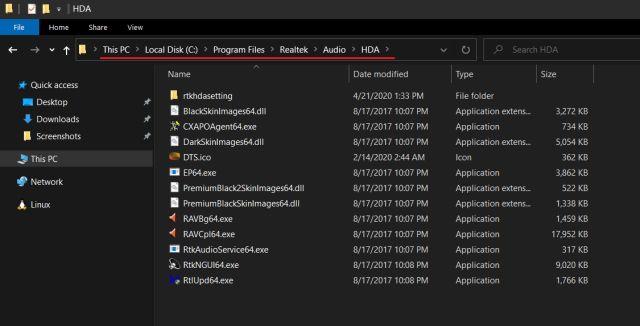
Idite na Program Files > Realtek > Audio > HDA
3. Ovdje ćete pronaći niz datoteka povezanih s Realtekom. Dvaput kliknite na RtkNGUI64.exe i Realtek HD Audio Manager će se vratiti na Windows 10. Imajte na umu da se na nekim prijenosnim računalima može prikazati kao DTS ili Dolby.
4. Postoji način da ručno otvorite Realtek HD Audio Manager. Ako želite da se pojavi u programskoj traci, pokrenite RvkAudioService64.exe i RAVCpl64.exe.
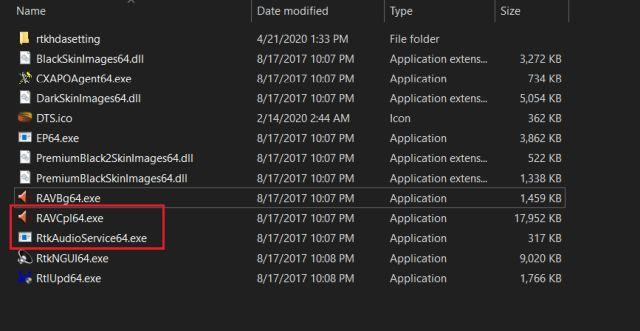
Pokrenite RvkAudioService64.exe i RAVCpl64.exe
5. U slučaju da se Realtek HD Audio Manager i dalje ne pojavljuje u programskoj traci, desnom tipkom miša kliknite RtkNGUI64.exe i odaberite Pošalji. Ovdje odaberite Radna površina (stvori prečac) . Sada možete pristupiti Realtek HD Audio Manageru izravno sa svoje radne površine, kad god poželite.

Odaberite radnu površinu (stvorite prečac)
Tako možete riješiti pogrešku nestanka Realtek HD Audio Managera u sustavu Windows 10. U članku su navedene dvije metode i obje su prilično jednostavne.
Nadam se da ste uspješni.