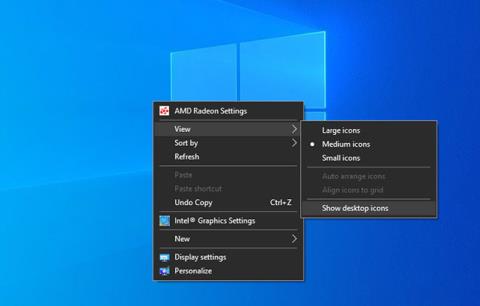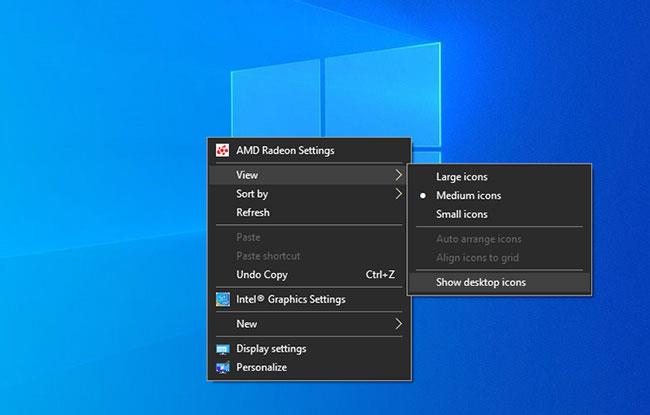Mnoga se računala susreću sa situacijom gubitka zaslona radne površine, kada sve ikone na ekranu nestanu, prikazujući samo crno i izbornik Start ispod. Također postoji situacija u kojoj je Windows ekran crn , ali u to vrijeme se na ekranu ne prikazuje nikakav sadržaj, a uz gubitak radne površine i dalje postoji izbornik Start. Zapravo, ovo nije pogreška, već samo zato što je korisnik greškom stavio računalo u Tablet Mode na Windows 10.
Upute za vraćanje zaslona radne površine sustava Windows 10
1. Omogućite ikone radne površine u izborniku Pogled
Windows 10 ima opciju skrivanja svih ikona na radnoj površini. Ovoj opciji možete pristupiti preko izbornika desnog klika na radnoj površini, tako da je možete isključiti po želji. Također je moguće da je nedavno instalirani program ili PUP slučajno omogućio ovu opciju.
Kako biste ponovno omogućili opciju prikaza svih ikona na radnoj površini, desnom tipkom miša kliknite bilo gdje na radnoj površini sustava Windows i odaberite Pogled. U izborniku koji se pojavi provjerite postoji li kvačica pokraj opcije Prikaži ikone na radnoj površini . Ako je tako, to znači da Windows sada prikazuje sve ikone kao i obično i da je problem negdje drugdje.
Međutim, ako ne vidite kvačicu pokraj ove opcije, kliknite Prikaži ikone radne površine i ikone će se ponovno pojaviti. Trebat će neko vrijeme dok se te ikone ponovno ne pojave na sporim računalima.
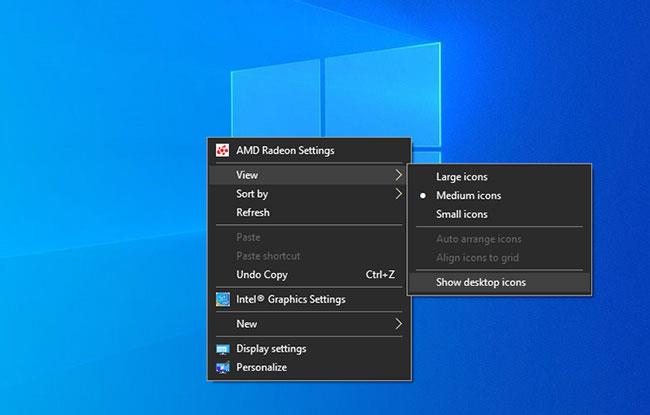
Omogućite ikone radne površine u izborniku Pogled
2. Isključite Tablet Mode na Windows 10
Ako vaše računalo ima crnu radnu površinu, nestaju softverske ikone, preglednici i alati za instalaciju, ostavljajući samo izbornik Start, trebali biste provjeriti postavke računala da vidite je li Tablet mod omogućen ili ne. Nisu. Ako je računalo crno i ne možemo ga koristiti, tada ćemo pronaći načine da popravimo pogrešku crnog ekrana računala.

Isključite Tablet Mode na Windows 10
3. Pokrenite SFC
Pokretanje SFC-a, skenera datotečnog sustava u sustavu Windows, uklonit će problematične datoteke iz operativnog sustava prije nego što ih zamijeni verzijama iz predmemorije. Ukratko, ovaj proces skeniranja pomoći će vam popraviti sve datoteke koje utječu na rad sustava i vratiti ikone na radnoj površini.
4. Ponovno pokrenite Windows Explorer
Windows Explorer je navigacijski alat koji korisnicima omogućuje jednostavan pristup datotekama i mapama. Ali ponekad ovaj alat možda neće raditi kako se očekuje, raditi sporo ili se srušiti. To može uzrokovati nestanak ikona na radnoj površini. Dakle, ponovno pokretanje Windows Explorera može pomoći u rješavanju problema.
5. Ažurirajte upravljačke programe
Ovaj korak možete preskočiti ako redovito ažurirate Windows jer će se upravljački programi automatski ažurirati sa svakim ažuriranjem. Međutim, možete i ručno ažurirati određene upravljačke programe u Upravitelju uređaja ako želite.
6. Ažurirajte Windows 10
Zastarjele verzije sustava Windows mogu uzrokovati pogreške koje uzrokuju nestanak ikona na radnoj površini. Iako možda želite zaustaviti ažuriranje sustava Windows kako biste izbjegli pogreške, ažuriranje također može riješiti probleme poput ovog. Ako ste isprobali sve gore navedene metode i ne uspije, nastavite s ažuriranjem sustava Windows.
7. Ponovno postavite operativni sustav
Posljednja opcija je resetiranje računala. Procesom resetiranja izbrisat će se svi podaci, aplikacije koje ste instalirali, kao i postavke koje ste postavili.
Izvođenje vraćanja operativnog sustava sigurnije je jer vraća vaše računalo na najnoviju sigurnosnu kopiju i rješava sve probleme s kojima se susrećete.
Želimo vam uspjeh!