Kako popraviti pogrešku gubitka jezične trake u sustavu Windows 10
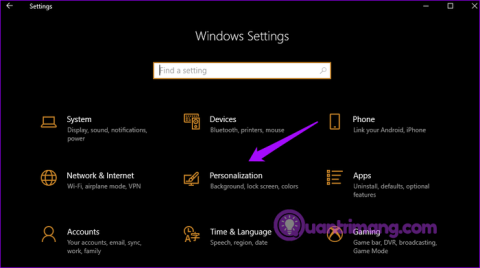
Jezična traka nestaje u sustavu Windows 10? Slijedite rješenja u nastavku.
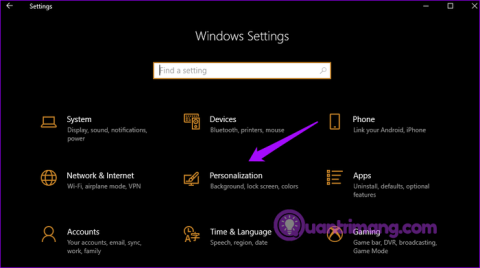
Kada aktivirate više jezičnih paketa, Windows će prikazati jezičnu traku na programskoj traci za jednostavno mijenjanje tipkovnica. Neki su korisnici prijavili da je jezična traka nestala na računalima sa sustavom Windows 10. Stoga će vam ovaj članak pokazati kako popraviti pogrešku gubitka jezične trake na Windows 10.
Upute za rješavanje problema nedostatka jezičnih traka
Pritisnite Win+ Ida biste otvorili Postavke i kliknite Personalizacija .
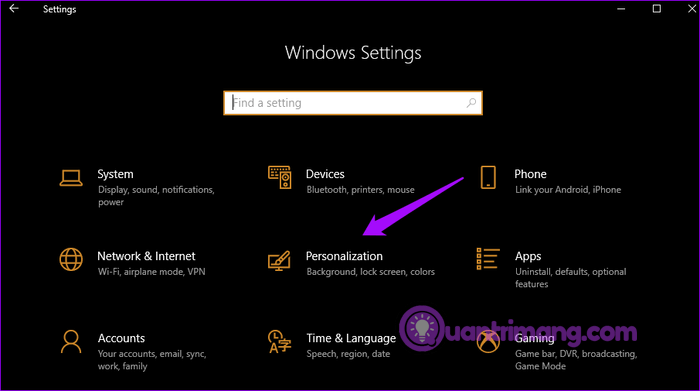
Pritisnite programsku traku u lijevom oknu prozora i odaberite Uključi ili isključi ikone sustava u Obavijesti s desne strane.
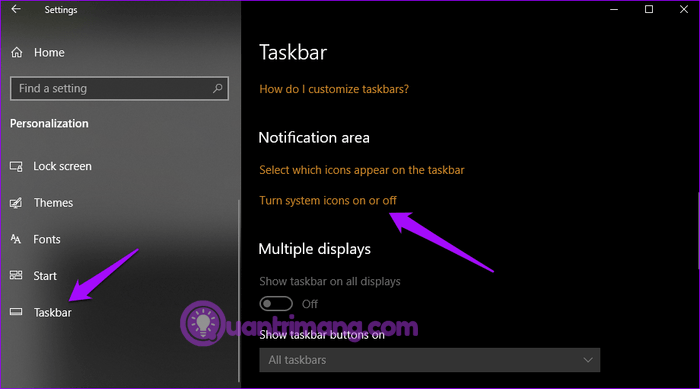
Omogućite opciju Indikator unosa .
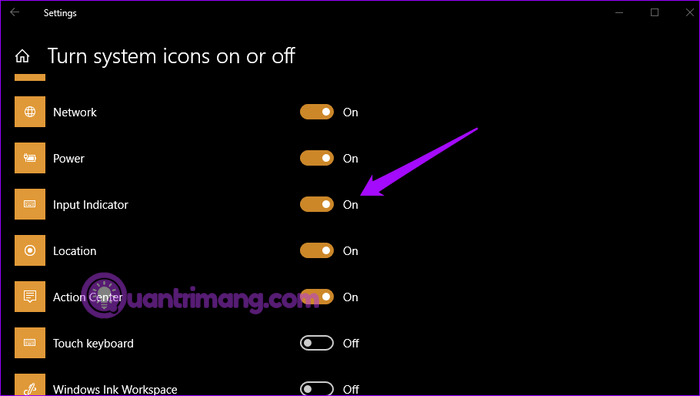
Sada možete mijenjati jezike sa programske trake.
Korisnicima se sviđa jezična traka jer se može pomicati i postaviti bilo gdje na radnoj površini. Za aktiviranje jezične trake pritisnite Win+ Ida biste otvorili Postavke i kliknite Uređaji .
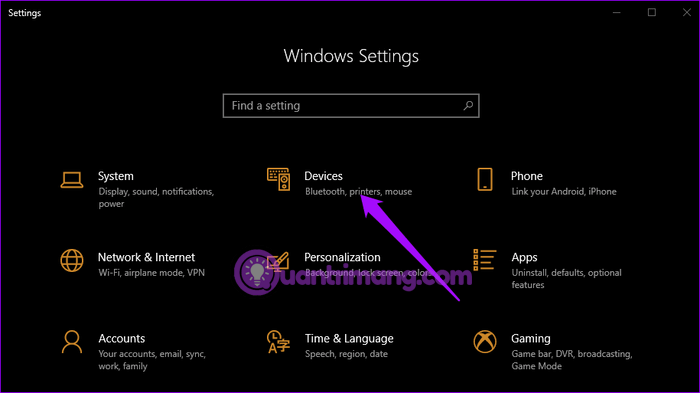
Odaberite Upisivanje u lijevom oknu i pomaknite se prema dolje kako biste pronašli Napredne postavke tipkovnice pod Više postavki tipkovnice s desne strane.
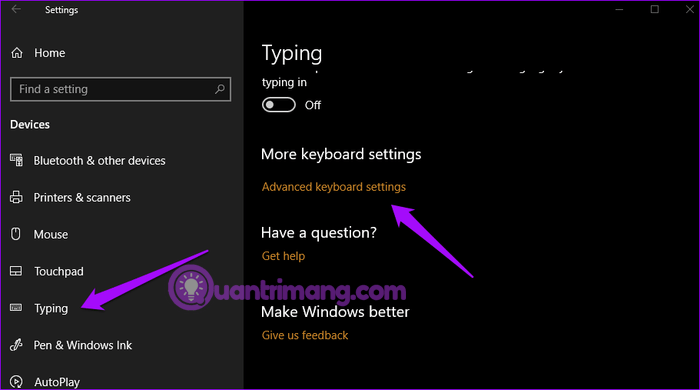
Opet se pomaknite prema dolje kako biste odabrali opciju Koristi jezičnu traku radne površine kada je dostupna .
Ovdje ćete vidjeti prvu ikonu za jezičnu traku i drugu ikonu za indikator unosa na programskoj traci.
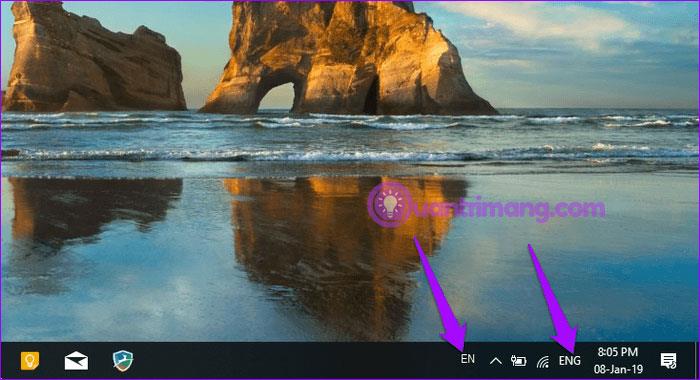
Kako biste otkvačili jezičnu traku i slobodno je pomicali po radnoj površini, kliknite na jezičnu traku i odaberite Prikaži jezičnu traku .
Sada ga možete premjestiti i prikvačiti na prozor tako da ga možete koristiti bilo kada.
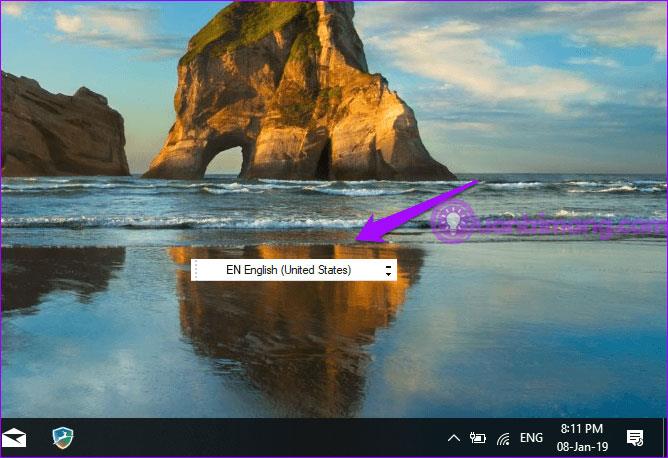
Ako ste učinili točno kao gore, a još uvijek ne vidite jezičnu traku na programskoj traci, pokušajte s jednim od donjih popravaka.
Jezična traka koja nedostaje možda je skrivena. Pritisnite Win+ Ina tipkovnici da biste otvorili Postavke i kliknite Uređaji . Odaberite Upisivanje u lijevom oknu, pomaknite se prema dolje i kliknite Napredne postavke tipkovnice u Više postavki tipkovnice . Na dnu ćete vidjeti opciju opcija jezične trake , kliknite na nju.
U skočnom prozoru odaberite Usidreno na programskoj traci ili Plutajuće na radnoj površini .
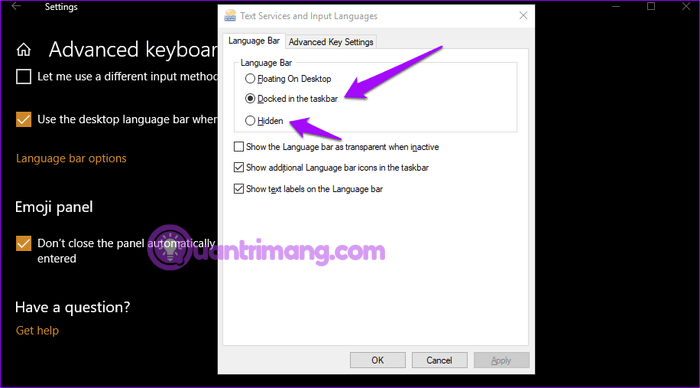
Pritisnite gumb Primijeni i jezična traka će se pojaviti na programskoj traci.
Promjene u registru sustava Windows mogu riješiti problem nedostatka jezičnih traka na programskoj traci. Pritisnite Win+ Rza otvaranje Run i upišite regedit zatim pritisnite Enter .
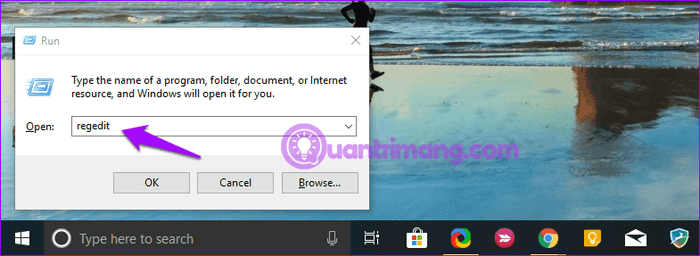
Dođite do sljedeće lokacije:
HKEY_LOCAL_MACHINE\SOFTWARE\Microsoft\Windows\CurrentVersion\RunDesnom tipkom miša kliknite prazan prostor u desnom oknu i odaberite Novo > Vrijednost niza .
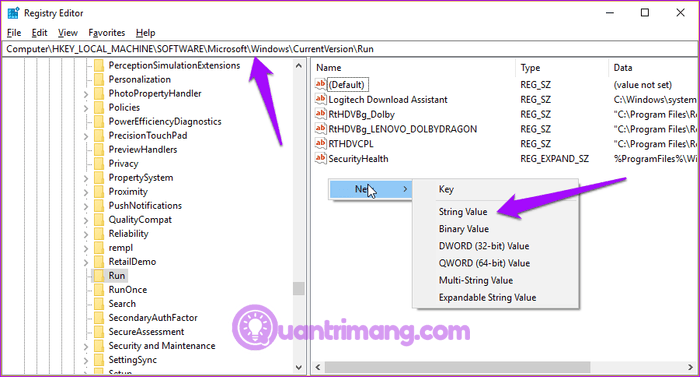
Gornja operacija će stvoriti novu datoteku pod nazivom New Value #1 ili bilo kojim drugim nazivom koji želite. Desnom tipkom miša kliknite tu novu datoteku i odaberite Izmijeni .
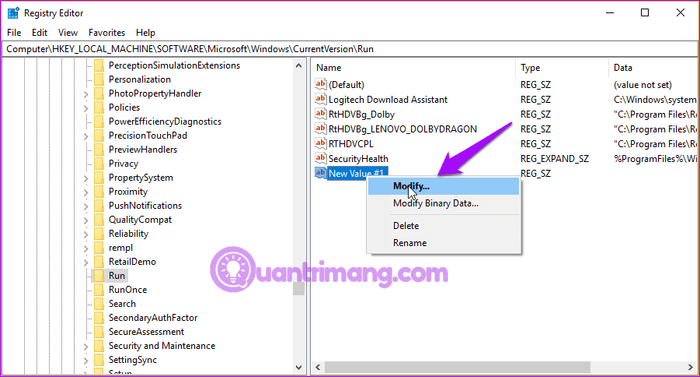
Unesite vrijednost "ctfmon"="CTFMON.EXE" u polje Value data.
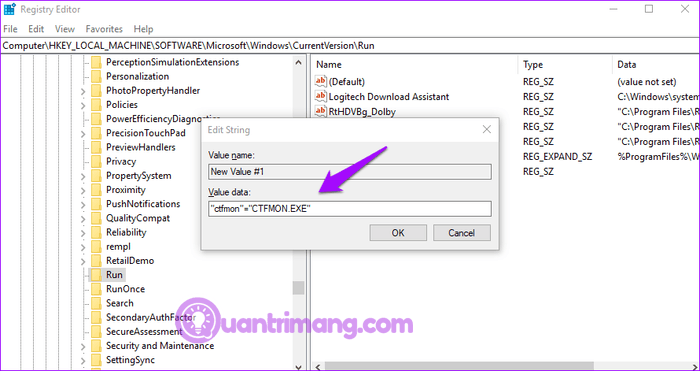
Pritisnite OK i ponovno pokrenite sustav kako biste provjerili pojavljuje li se jezična traka na programskoj traci
Ovaj pomoćni alat skenirat će vaš Windows sustav u potrazi za oštećenim datotekama i vratiti ih. Windows Resource Protection ili WRP datoteke potrebne su za pravilan rad jezične trake. Ako su te datoteke oštećene ili nedostaju, to će dovesti do pogreške gubitka jezične trake.
Otvorite naredbeni redak kao administrator .
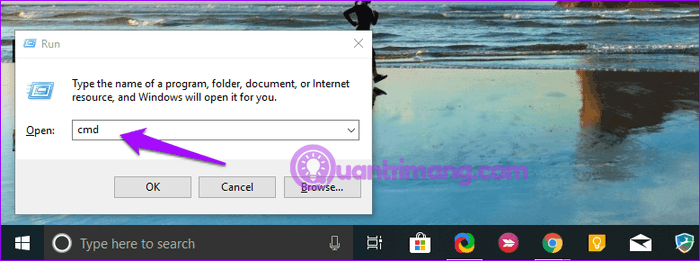
Upišite sljedeću naredbu i pritisnite Enter .
sfc /scannow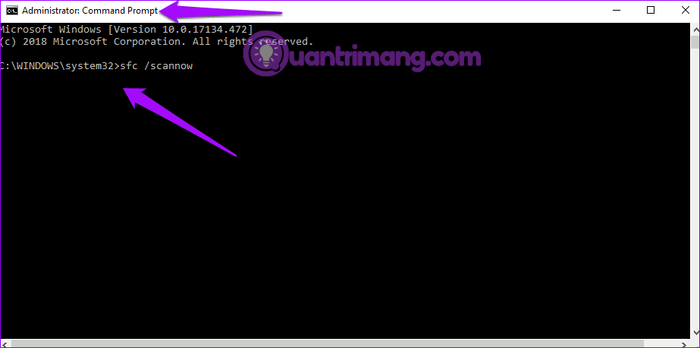
Napomena: Nemojte koristiti sustav dok je sfc skeniranje u tijeku .
Ovaj postupak može potrajati. Kada završite, izađite iz naredbenog retka i provjerite je li se pojavila jezična traka.
Neki korisnici navode da dodavanje ili uklanjanje jezika rješava problem. Da biste to učinili, otvorite Postavke i kliknite na Vrijeme i jezik .
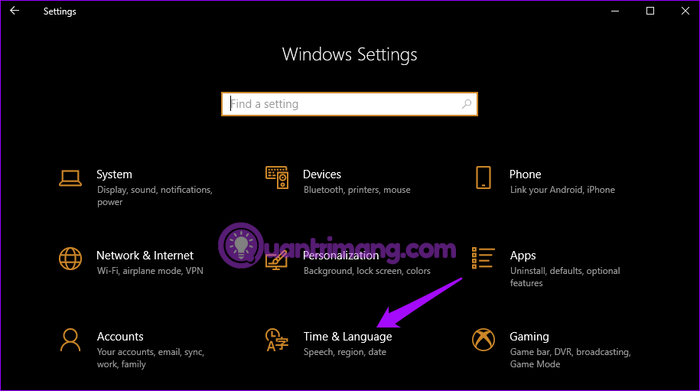
U Regiji i jeziku možete ukloniti jezični paket klikom na njegov naziv i odabirom opcije Ukloni .
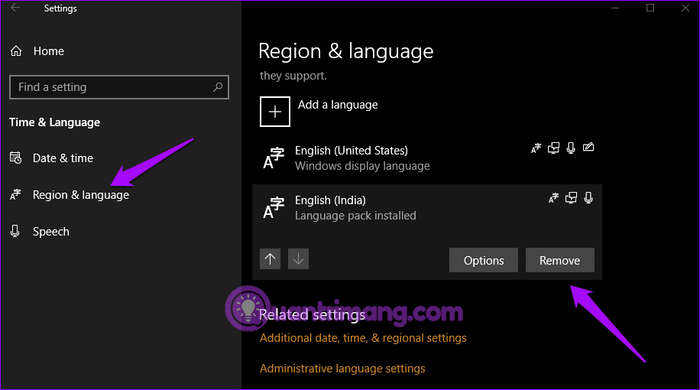
Za dodavanje jezičnog paketa kliknite Dodaj jezik na vrhu zaslona, potražite jezik i kliknite Dalje .
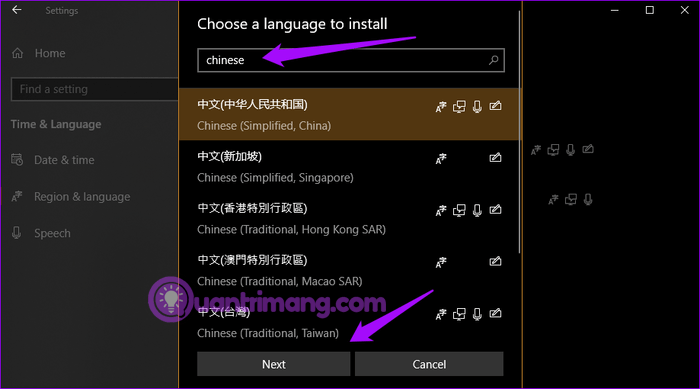
Na sljedećem ekranu možete odabrati opcije tog jezika. Kliknite Instaliraj za instalaciju.
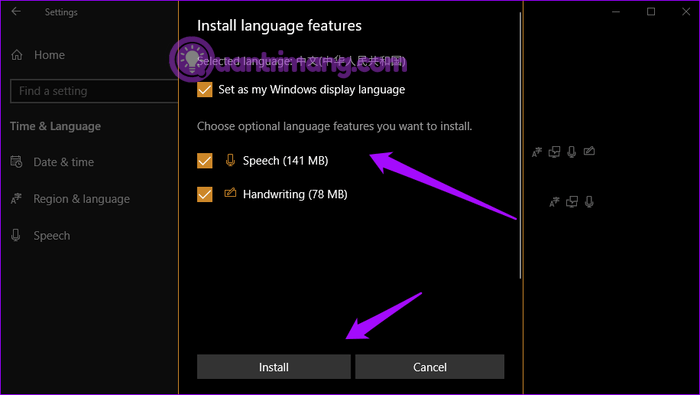
Otvorite Postavke i odaberite Ažuriranje i sigurnost .
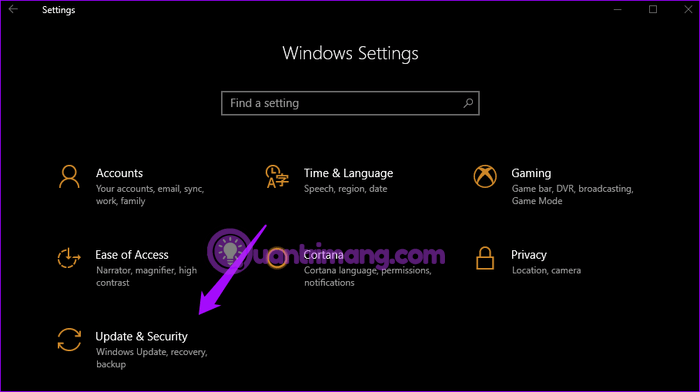
Pritisnite Provjeri ažuriranja da vidite ima li dostupnih ažuriranja. Windows će automatski instalirati ažuriranja, ali automatska značajka može biti isključena na vašem sustavu.
Želimo vam uspjeh!
Način rada kioska u sustavu Windows 10 način je za korištenje samo 1 aplikacije ili pristupanje samo 1 web mjestu s gostujućim korisnicima.
Ovaj će vam vodič pokazati kako promijeniti ili vratiti zadanu lokaciju mape Camera Roll u sustavu Windows 10.
Uređivanje hosts datoteke može uzrokovati da ne možete pristupiti Internetu ako datoteka nije pravilno izmijenjena. Sljedeći članak će vas voditi kako urediti datoteku hosts u sustavu Windows 10.
Smanjenje veličine i kapaciteta fotografija olakšat će vam njihovo dijeljenje ili slanje bilo kome. Konkretno, u sustavu Windows 10 možete grupno mijenjati veličinu fotografija uz nekoliko jednostavnih koraka.
Ako ne morate prikazivati nedavno posjećene stavke i mjesta iz sigurnosnih ili privatnih razloga, to možete jednostavno isključiti.
Microsoft je upravo izdao Windows 10 Anniversary Update s mnogim poboljšanjima i novim značajkama. U ovom novom ažuriranju vidjet ćete mnogo promjena. Od podrške za Windows Ink olovku do podrške za proširenje preglednika Microsoft Edge, izbornik Start i Cortana također su značajno poboljšani.
Jedno mjesto za kontrolu mnogih operacija izravno na paleti sustava.
U sustavu Windows 10 možete preuzeti i instalirati predloške grupnih pravila za upravljanje postavkama Microsoft Edgea, a ovaj će vam vodič pokazati postupak.
Dark Mode je sučelje s tamnom pozadinom u sustavu Windows 10, koje pomaže računalu uštedjeti energiju baterije i smanjuje utjecaj na oči korisnika.
Programska traka ima ograničen prostor, a ako redovito radite s više aplikacija, brzo bi vam moglo ponestati prostora za prikvačivanje više vaših omiljenih aplikacija.









