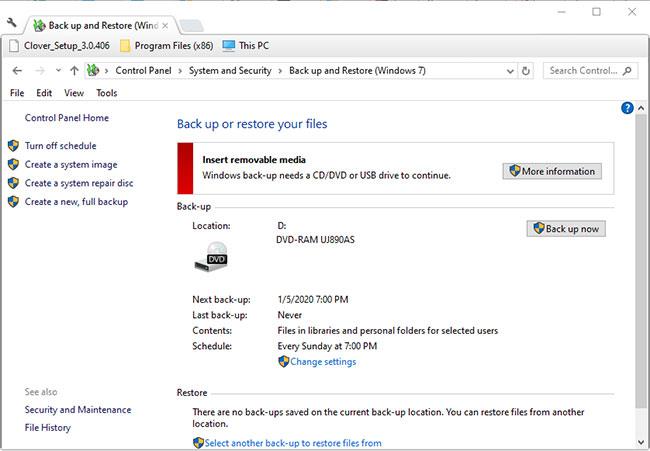Neki korisnici sustava Windows prijavili su da ne mogu izaći iz načina rada dijagnostičkog računala. Nakon nekoliko sati čekanja, neki pogođeni korisnici pokušali su se ponovno pokrenuti kako bi izašli iz ovog načina rada, ali njihovo računalo se zatamnilo, prikazalo se logo, a zatim se ponovno prikazao dijagnostički zaslon računala. Problem se pojavljuje na Windows 7, Windows 8.1 i Windows 10.
Pogreška "Dijagnosticiranje vašeg računala" Windows 10 - Uzroci i rješenja
Što uzrokuje problem "Diagnostic PC"?
Na temelju različitih korisničkih izvješća i testiranja različitih metoda popravka koje su predložili neki pogođeni korisnici, postoji nekoliko razloga zašto računalo zaglavi na zaslonu Dijagnosticiranje vašeg računala .

Računalo se zaglavilo u Dijagnosticiranje zaslona vašeg računala
Dolje je popis situacija koje mogu uzrokovati ovaj problem:
- Nedovoljan kapacitet sustava - Kako se pokazalo, ovaj problem se također može pojaviti u slučajevima kada sustav nema dovoljno kapaciteta za učitavanje svih procesa i usluga potrebnih za dizanje sustava. U tom slučaju možete riješiti problem tako da pokrenete računalo u sigurnom načinu rada i oslobodite prostor kako bi operacija mogla završiti bez problema.
- Greška sistemske datoteke - Greška sistemske datoteke također može biti uzrok pojavljivanja alata za dijagnostiku sustava pri svakom pokretanju sustava. Zaglavit će u petlji ako je widget pogođen problemom. Ako naiđete na ovu situaciju, trebali biste moći riješiti problem pokretanjem uslužnih programa za popravak kao što su DISM i SFC ili vraćanjem vaše Windows instalacije u ispravno stanje pomoću System Restore.
- Neispravan rad uslužnog programa za automatsko popravljanje - Kao što je izvjestilo nekoliko različitih korisnika, ovaj problem također mogu uzrokovati neki nepoznati problemi vezani uz pogon sustava. U ovom slučaju, uslužni program za automatsko popravljanje pokušat će se otvoriti pri svakom pokretanju kako bi pokušao riješiti problem, ali neće moći identificirati krivca. Jedan od načina da se izbjegne ovaj problem je da se zaobiđe zaslon za automatsko popravljanje onemogućavanjem uslužnog programa iz CMD prozora s administratorskim pravima.
- Oštećeni BCD podaci - U težim slučajevima, ovaj problem se također može pojaviti zbog slučajeva oštećenih podataka o pokretanju koji sprječavaju dovršetak procesa pokretanja. U tom slučaju možete osvježiti sve komponente operativnog sustava, uključujući podatke o pokretanju, izvođenjem popravka ili čiste instalacije.
Ako trenutno pokušavate pronaći način da popravite pogrešku "Diagnosing Your PC", ovaj će vam članak pružiti nekoliko različitih metoda rješavanja problema.
Za najbolje rezultate izvedite popravke točnim redoslijedom kojim su raspoređeni u članku.
Započnimo!
Kako popraviti pogrešku "Dijagnosticiranje vašeg računala" u sustavu Windows 10
Metoda 1: Pokrenite sustav u sigurnom načinu rada i oslobodite prostor

Pokretanje u sigurnom načinu rada
Kao što su neki korisnici izvijestili, ovaj se problem također može pojaviti u situacijama kada sustav nema dovoljno prostora za pokretanje, sa svim procesima i uslugama trećih strana koje su planirane za učitavanje tijekom pokretanja. Ako Windows pokuša učitati sve tijekom pokretanja i ne uspije, automatski će se pokrenuti u dijagnostičkom načinu rada kako bi pokušao otkriti koja komponenta ne radi.
Međutim, u situacijama kada se potreban prostor ne može osloboditi, računalo će zapeti u petlji dijagnostičkog načina rada. Neki su korisnici u sličnim situacijama na kraju uspjeli riješiti problem pokretanjem računala u sigurnom načinu rada i oslobađanjem prostora .
Metoda 2: Pokrenite SFC i DISM skeniranje
Ispostavilo se da je ovaj problem vjerojatno i zbog neke razine oštećenja sistemske datoteke koja sprječava dovršetak procesa pokretanja. U normalnim okolnostima morate otvoriti CMD prozor s administratorskim pravima i pokrenuti dva pomoćna programa: SFC i DISM.
No budući da ne možete prijeći zaslon dijagnostike, morat ćete izvršiti skeniranje prije slijeda pokretanja. Pogledajte sljedeća 2 članka za detalje o tome kako to učiniti:
Metoda 3: Pokrenite uslužni program za vraćanje sustava

Pokrenite uslužni program za vraćanje sustava
Ako vam gore navedene metode ne pomognu riješiti problem, najvjerojatnije imate posla s ozbiljnim problemom koji se ne može riješiti na uobičajen način.
System Restore je sposoban riješiti većinu problema s pokretanjem uzrokovanih oštećenim sistemskim datotekama, vraćanjem stroja u zdravo stanje, u kojem sve komponente rade normalno.
Više detalja potražite u članku: Upute o korištenju vraćanja sustava u sustavu Windows .
Metoda 4: Onemogućite automatsko popravljanje
Ako ste došli do ovog koraka bez rezultata, onda se očito bavite problemima vezanim uz sistemski pogon. Kad god se to dogodi, uslužni program Automatic Startup Repair otvara se pri svakom pokretanju sustava. Ali ako uslužni program ne radi ispravno, može vas spriječiti da prođete pokraj zaslona za pokretanje.
Neki korisnici sustava Windows 7 i Windows 10 u ovoj su situaciji pokušali riješiti problem isključivanjem uslužnog programa Automatic Startup Repair kako bi izbjegli ekran "Dijagnosticiranje vašeg računala" .
Ali da biste to učinili, prvo se morate pokrenuti u sigurnom načinu rada da biste prešli zaslon s pogreškom i onemogućili značajku automatskog popravka:
1. Pritisnite tipku F8 nekoliko puta čim vidite početni zaslon. Time ćete na kraju doći do izbornika Advanced Boot Options .
2. Kada ste u izborniku Napredne opcije pokretanja , odaberite Siguran način rada s umrežavanjem pritiskom na odgovarajuću tipku ( F5 ) ili tipke sa strelicama.
3. Kada je niz pokretanja dovršen, pritisnite tipke Win + R za otvaranje dijaloškog okvira Pokreni . Unutar tekstualnog okvira unesite "cmd" i pritisnite Ctrl + Shift + Enter da otvorite naredbeni redak s administratorskim pravima. Kada vas UAC (Kontrola korisničkog računa) zatraži , kliknite Da da biste dodijelili administrativne povlastice.
4. Nakon što ste u naredbenom retku , unesite sljedeću naredbu i pritisnite Enter da biste onemogućili uslužni program za automatsko popravljanje iz redoslijeda pokretanja:
bcdedit /set recoveryenabled NO
5. Nakon što je naredba uspješno obrađena, ponovno pokrenite računalo da se pokrene kao i obično. Pri sljedećem nizu pokretanja više nećete vidjeti petlju automatskog popravka.
Metoda 5: Izvršite instalaciju popravka ili čistu instalaciju
Ako vam niti jedna od gore navedenih strategija popravka ne omogućuje rješavanje problema, tada najvjerojatnije imate ozbiljan kvar na sustavu koji se ne može riješiti na uobičajeni način. U ovom slučaju, najbolji način za rješavanje problema je resetiranje svih komponenti sustava Windows, uključujući sve procese povezane s pokretanjem koji mogu uzrokovati petlje automatskog popravka .
Uvijek možete pokrenuti čistu instalaciju, ali imajte na umu da ćete, ako to odlučite, izgubiti sve podatke koji su trenutno pohranjeni u vašoj Windows instalaciji. Osobne datoteke, aplikacije, igre, dokumenti i sve druge vrste medijskih sadržaja bit će izgubljene ako izvršite čistu instalaciju.
Bolje rješenje bilo bi izvršiti instalaciju popravka (nadogradnja na mjestu). Ovo će također resetirati sve komponente operativnog sustava, uključujući podatke o pokretanju, ali neće utjecati na vaše datoteke. Aplikacije, igre, osobni medijski sadržaj, pa čak i neke korisničke postavke ostat će netaknute.