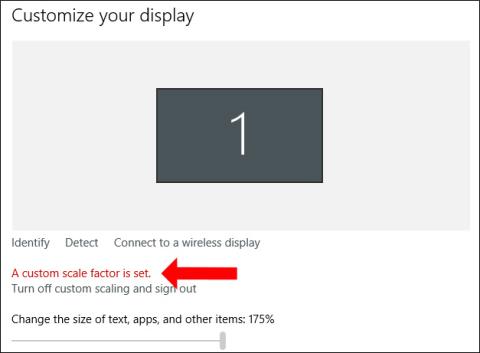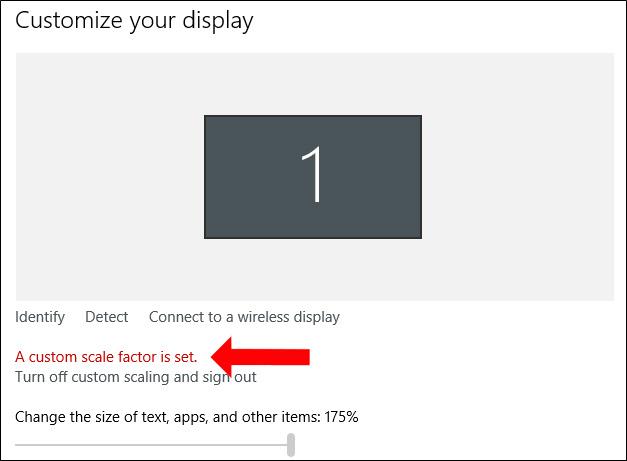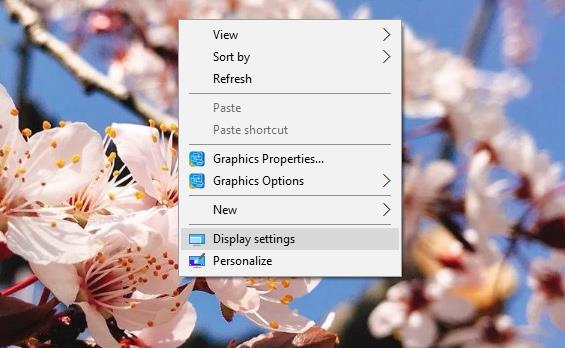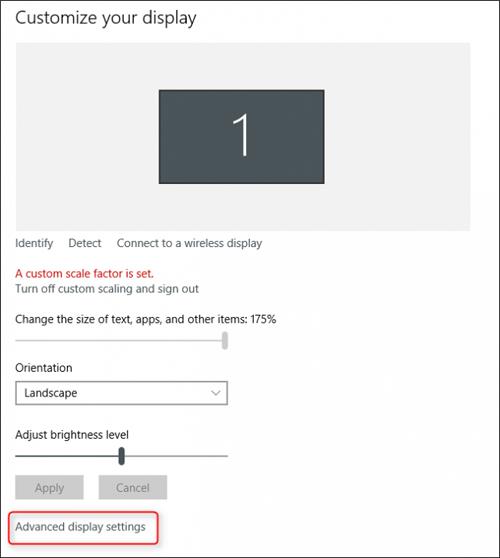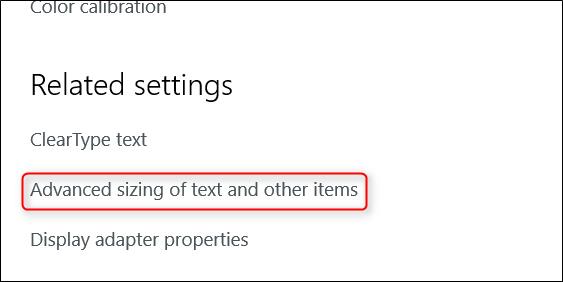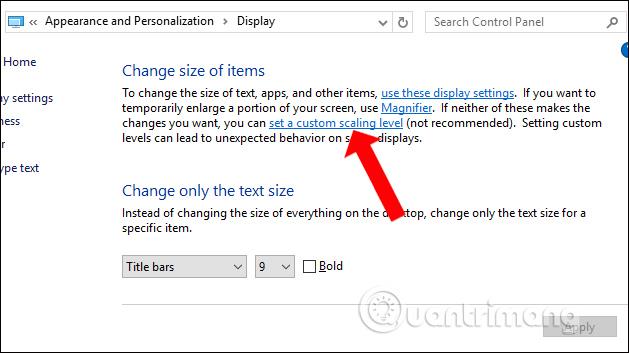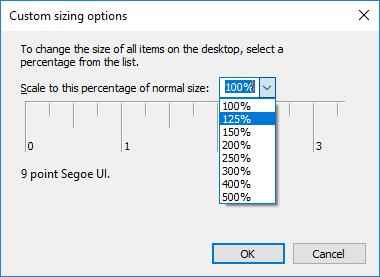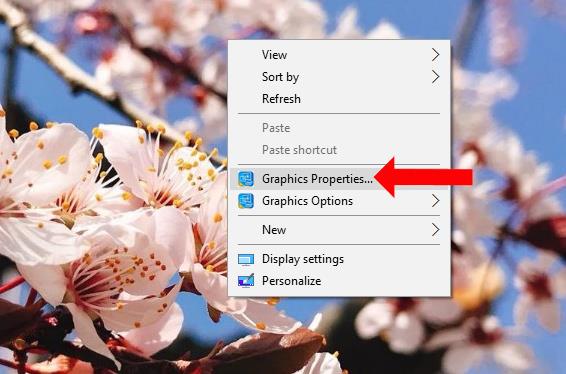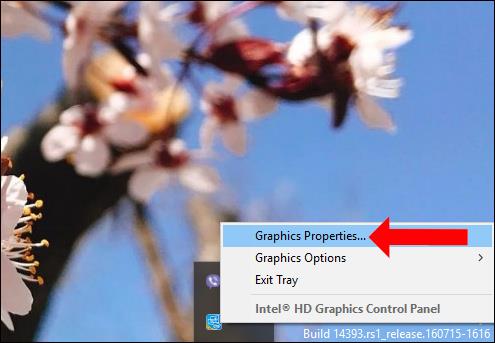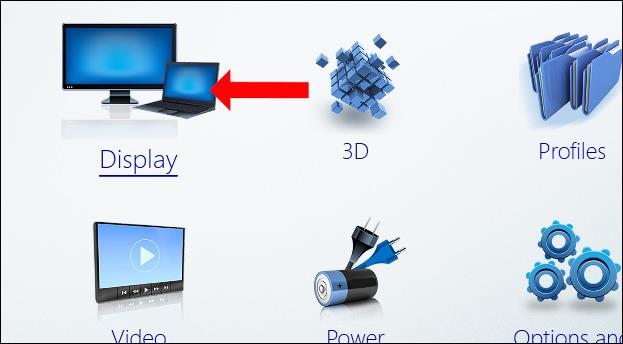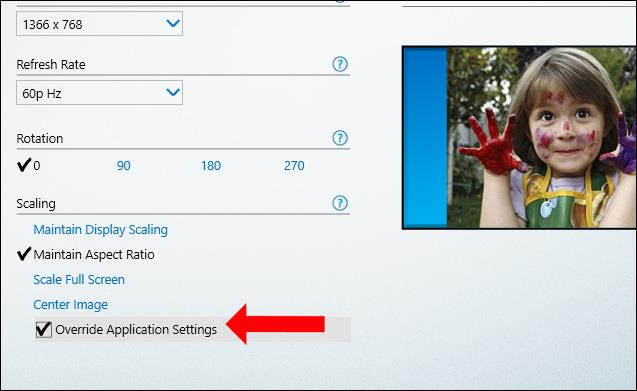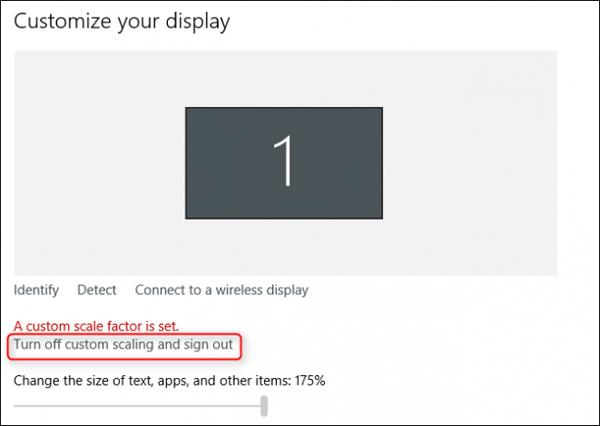Trenutačni zasloni računala mogu doseći razlučivost do 4K, tako da korisnici moraju resetirati način prikaza na zaslonu kako bi odgovarao. Zbog promjene rezolucije zaslona, ikone će imati pogrešku Custom Scale Factor Is Set. Tada će se ikone proširiti na najvišu razinu, postati veće i izgledati vrlo mutno. Da biste ispravili gornju grešku, trebate promijeniti postavke zaslona na računalu. Članak u nastavku uputit će vas kako popraviti pogrešku Custom Scale Factor Is Set u sustavu Windows 10.
Kako popraviti pogrešku Custom Scale Factor Is Set u sustavu Windows 10
Pogreška Custom Scale Factor Is Set u sustavu Windows 10 prikazat će poruku kao što je prikazano u nastavku kada pristupite postavkama zaslona.
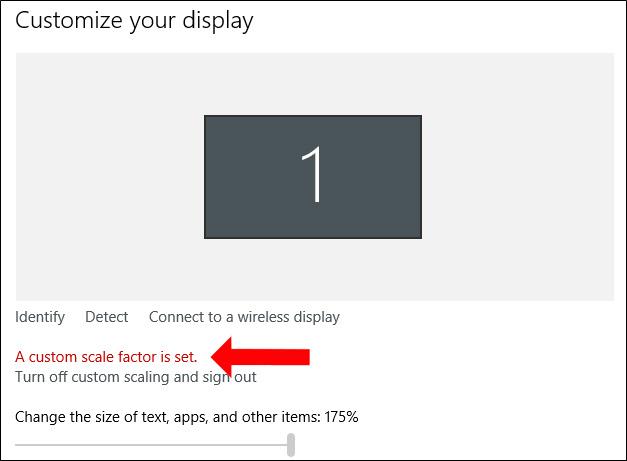
Metoda 1: Promjena postavki zaslona
Korak 1:
Desnom tipkom miša kliknite sučelje zaslona i odaberite Postavke zaslona .
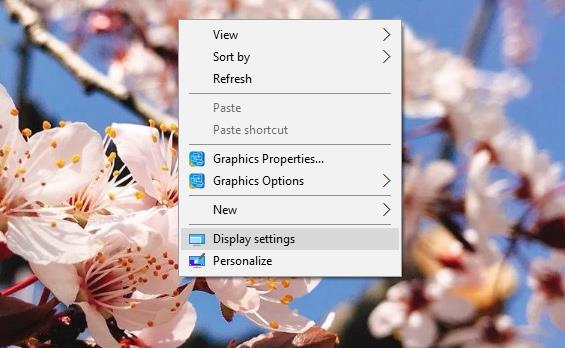
Korak 2:
Prebacite se na novo sučelje i kliknite na Napredne postavke prikaza .
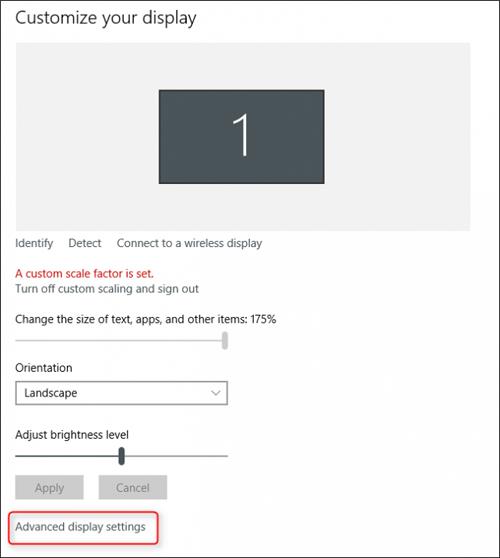
U sljedećem sučelju pomaknite se prema dolje do sadržaja i zatim kliknite Napredno određivanje veličine teksta i drugih stavki .
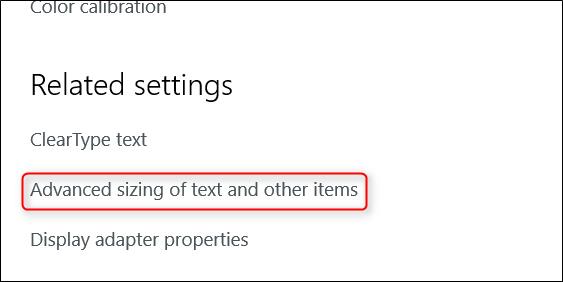
Korak 3:
Zatim ćemo biti prebačeni na sučelje upravljačke ploče. Ovdje kliknite Postavi prilagođenu razinu skaliranja .
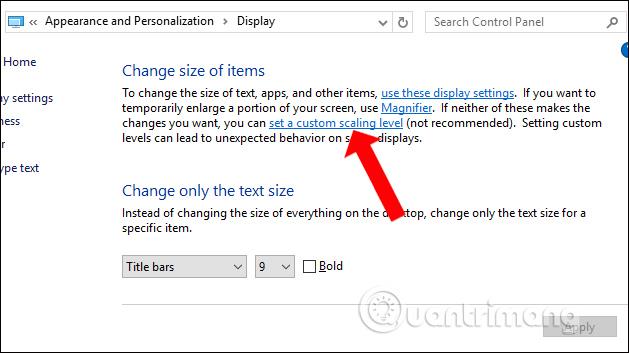
Korak 4:
Pojavljuje se novi dijaloški okvir s opcijama prilagođene veličine . Ovdje kliknite na padajući izbornik, zatim odaberite omjer veličine koji želite i kliknite U redu.
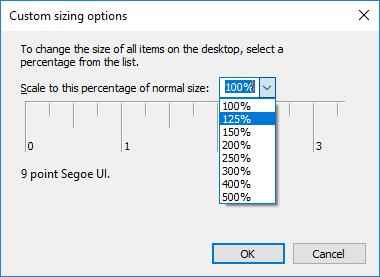
U ovom trenutku sustav će od korisnika tražiti da se odjavi s računa i ponovo prijavi .

Metoda 2: Ispravite pogreške s Intel HD grafičkom karticom
Ako koristite računalo s integriranom Intel HD Graphics grafičkom karticom, ovu pogrešku mogu uzrokovati Intelovi upravljački programi.
Korak 1:
Desnom tipkom miša kliknite sučelje zaslona i kliknite Grafička svojstva...
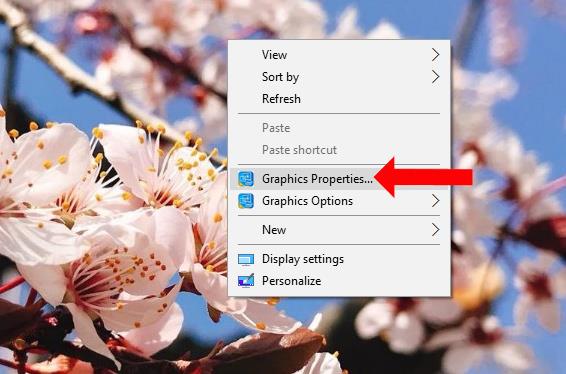
Ako je ne vidite, kliknite na ikonu Intel na paleti sustava i zatim odaberite Grafička svojstva...
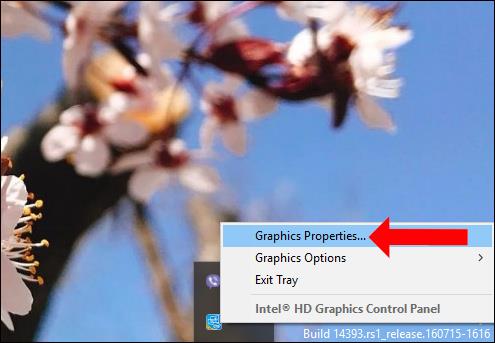
Korak 2:
U sučelju Intel HD Graphics Control Panel kliknite na odjeljak Display .
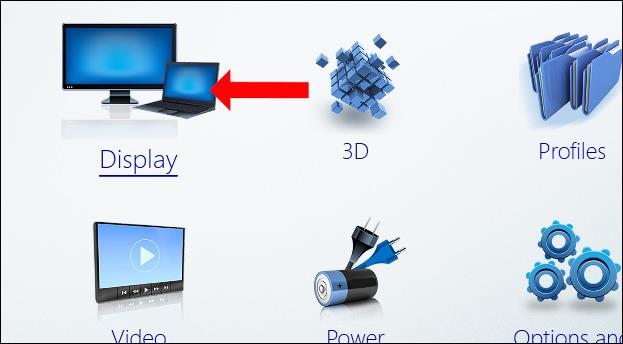
Korak 3:
Ovdje ćemo kliknuti na grupu za upravljanje Općim postavkama . Pogledajte sučelje pokraj okvira i odaberite Maintain Aspect Ratio u donjem kutu prozora. Zatim odaberite Nadjačaj postavke aplikacije . Na kraju kliknite Primijeni za spremanje. Ponovno pokrećemo računalo da bi se promjene primijenile.
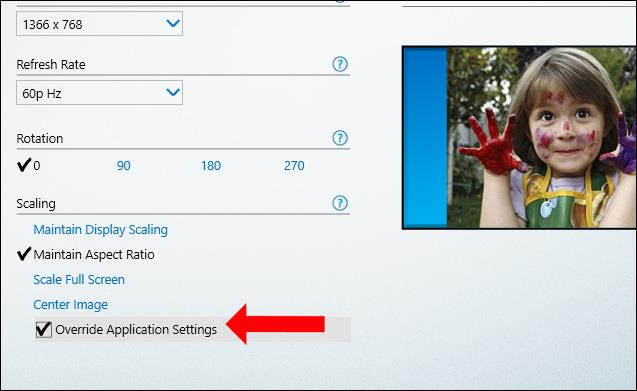
Metoda 3: Deinstalirajte uslužne programe proizvođača
Neki proizvođači imaju ugrađen dodatni softver za 4K zaslone za dodavanje novih kontrola, ali slučajno uzrokuju pogreške na zaslonu. Ako je tako, korisnici mogu ukloniti taj softver kako bi popravili gornju pogrešku.
Metoda 4: Koristite uslužni program XPExplorer
Kliknite donju poveznicu kako biste instalirali alat XPExplorer na svoje računalo.
- http://windows10_dpi_blurry_fix.xpexplorer.com/

Ovaj alat pomoći će korisnicima vratiti izvorni omjer zaslona u sustavu Windows. Nakon instalacije ponovno pokrenite računalo, zatim onemogućite prilagođeno skaliranje klikom na opciju Isključi prilagođeno skaliranje i odjavite se . Nastavite s ponovnim pokretanjem računala.
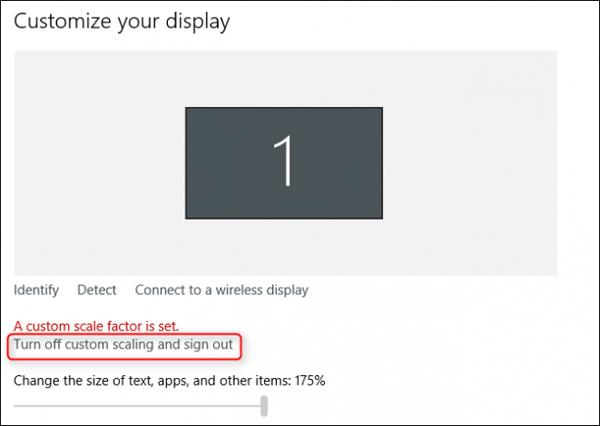
Iznad su navedeni načini za ispravljanje pogreške Custom Scale Factor Is Set u sustavu Windows, na različite načine. Prvo podesite postavke na sustavu, a zatim instalirajte uslužne programe treće strane.
Vidi više:
Nadamo se da vam je ovaj članak koristan!