Kako popraviti pogrešku BlueStacks ne radi na Windows 10

Ako BlueStacks ne radi na vašem računalu, sljedećih 9 popravaka pomoći će vam da program ponovno ispravno radi.

BlueStacks je jedan od najpopularnijih Android emulatora dostupnih za Windows . Zbog korisničkog sučelja koje je jednostavno za navigaciju i najboljih performansi, BlueStacks vole milijuni igrača diljem svijeta.
Iako se stalno ažurira, još uvijek se s vremena na vrijeme ruši. U nekim slučajevima, određene igre se ne mogu igrati s BlueStacksom, igra počinje kasniti ili se automatski gasi, itd. Ako BlueStacks ne radi na vašem računalu, sljedećih 9 popravaka pomoći će vam da program ponovno radi normalno.
Zadovoljava li vaše računalo minimalne sistemske zahtjeve?
Prije pokretanja popravaka trebali biste još jednom provjeriti ispunjava li vaše računalo sistemske zahtjeve. Možete ih provjeriti posjetom službenoj web stranici Bluestacksa, koja objašnjava minimalne i preporučene zahtjeve.
Morat ćete nadograditi svoje računalo ako ne ispunjava ove zahtjeve. Međutim, ako je postojeći sustav robusniji od onoga što je potrebno, implementirajte sljedeće popravke.
1. Provjerite radi li BlueStacks ili ne
Prvi korak je osigurati da BlueStacks pozadina nema zastoja. Kako biste bili sigurni, posjetite službenu web stranicu updownradar.com i provjerite status aplikacije, kao i eventualne pogreške koje su tamo prijavljene.
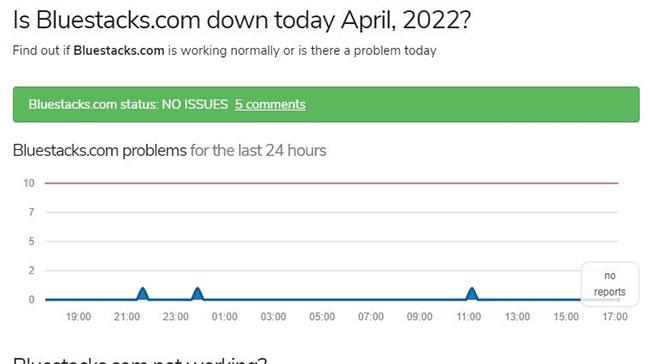
Na web stranici Updownradar nisu pronađeni problemi s Bluestacksom
Ako je problem u pozadini BlueStacksa, pričekajte dok problem ne nestane sam od sebe. Međutim. Ako je sve u redu, onda je problem možda u vašem računalu i potrebno ga je bolje pogledati.
2. Isključite antivirusni softver
Ovisno o tome kako ste postavili antivirusni program, BlueStacks se može protumačiti kao prijetnja sustavu, sprječavajući rad aplikacije. Stoga ga molimo privremeno isključite kako biste izbjegli ometanje antivirusnog softvera u radu Bluestacksa.
Osim toga, možete privremeno onemogućiti vatrozid Windows Defender kako biste osigurali da vatrozid ne ometa izvođenje aplikacije. Ako je vatrozid uzrok, dodajte BlueStacks na popis izuzetaka u skladu s uputama Microsoftove podrške.
3. Ponovno pokrenite uređaj i BlueStacks
Ako niti jedno od prva dva rješenja ne riješi problem, pokušajte ponovno pokrenuti BlueStacks i provjerite radi li. Ako to ne uspije, možete ponovno pokrenuti računalo kako biste bili sigurni da privremeni kvar ne uzrokuje problem.
Ako ponovno pokretanje računala i aplikacija ne riješi problem, vrijeme je da provjerite ima li BlueStacks dovoljno memorije za obavljanje svog posla.
4. Zatvorite procese koji troše resurse koji se izvode paralelno
Svaki proces koji pokrenete na računalu vrši pritisak na memoriju vašeg sustava. Kada mnogi programi gladni resursa istovremeno troše memoriju, možda neće biti dovoljno resursa za učinkovit rad drugih računalnih programa.
Veća je vjerojatnost da ćete naići na ovaj problem ako vaše računalo nije dovoljno snažno. Stoga ga je prijeko potrebno isključiti. Da biste to učinili, kliknite ikonu Windows Start i otvorite Upravitelj zadataka .
Na kartici Procesi provjerite postotak u stupcu Memorija. Ako je 100% ili vrlo blizu toga, filtrirajte sve procese koji najviše doprinose korištenju memorije i sve ih ubijte.
Svaki proces možete zatvoriti desnim klikom na njega i odabirom Završi zadatak.
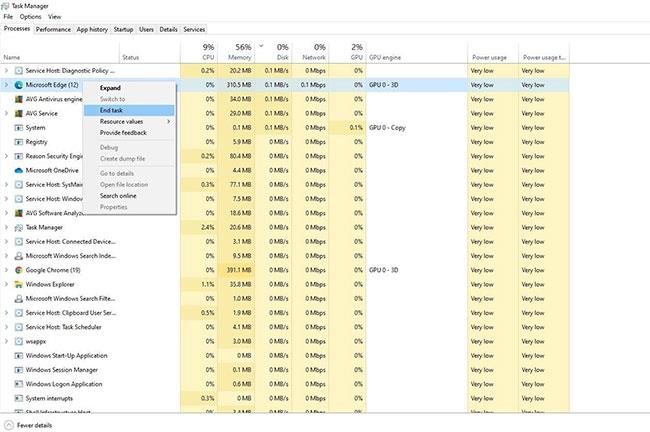
Zatvorite procese koji troše resurse u Windows upravitelju zadataka
Osim praćenja korištenja memorije, nadzirite korištenje diska i CPU-a i otklonite probleme s visokim korištenjem CPU-a i diska kako biste osigurali dovoljno resursa za ispravno funkcioniranje BlueStacksa.
Kada oslobađanje memorije ne pomaže, trebali biste ažurirati upravljački program za grafiku.
5. Ažurirajte grafički upravljački program
Zastarjeli upravljački programi za grafiku također mogu zaustaviti izvršavanje aplikacije. Stoga svakako ažurirajte svoj grafički upravljački program prije nastavka. Prethodno je Quantrimang.com spomenuo ispravno ažuriranje upravljačkih programa za grafiku ako ne znate kako to učiniti.
6. Omogućite virtualizaciju
BlueStacks preporučuje da omogućite virtualizaciju CPU-a kako bi program radio učinkovito. Ovisno o vrsti procesora koji imate, morat ćete omogućiti virtualizaciju na različite načine.
Pogledajte ovaj sveobuhvatni vodič s Quantrimang.com za BlueStacks kako biste saznali više o omogućavanju virtualizacije za Intel i AMD procesore .
7. Pokrenite SFC skeniranje
Ako omogućavanje virtualizacije ne čini nikakvu razliku, pokrenite SFC skeniranje kako biste bili sigurni da nema oštećenih ili neispravnih Windows datoteka koje uzrokuju problem.
8. Nadogradite ili smanjite operativni sustav Windows
Stari operativni sustavi također mogu uzrokovati probleme s kompatibilnošću aplikacija. Dakle, ako je BlueStacks ažuriran na najnoviju verziju, Windows također mora biti potpuno ažuriran .
Međutim, ako BlueStacks počne s problemima nakon što se vaše računalo ažurira na noviju verziju, možda biste trebali vratiti ažuriranje.
Ako trebate pomoć, evo kako vratiti Windows ažuriranje na prethodnu verziju .
9. Deinstalirajte i ponovno instalirajte BlueStacks
Ako izvođenje svih popravaka s popisa ne riješi problem, trebali biste ponovno instalirati BlueStacks kao posljednje rješenje. Deinstalirajte postojeću instalaciju BlueStacksa prije nego što to učinite. Da biste to učinili, slijedite ove korake:
Korak 1: Idite na upravljačku ploču sustava Windows .
Korak 2: Idite na Programi > Programi i značajke .
Korak 3: Desnom tipkom miša kliknite program BlueStacks i kliknite Deinstaliraj.

Deinstalirajte staru verziju BlueStacksa
Uklonite BlueStacks s računala, zatim preuzmite novu kopiju programa i instalirajte je.
Nadamo se da novom instalacijom možete riješiti problem koji imate i sve skrivene probleme u programskim datotekama.
Popravci na popisu vratit će BlueStacks na pravi put i omogućiti vam ponovno pokretanje omiljenih aplikacija. Ako ovi popravci ne riješe problem, razmislite o resetiranju računala jednom.
Međutim, ako to ne uspije, najbolje je privremeno prijeći na BlueStacks alternativu. Andy, NoxPlayer i Phoenix OS neke su od najboljih alternativa BlueStacksu.
Način rada kioska u sustavu Windows 10 način je za korištenje samo 1 aplikacije ili pristupanje samo 1 web mjestu s gostujućim korisnicima.
Ovaj će vam vodič pokazati kako promijeniti ili vratiti zadanu lokaciju mape Camera Roll u sustavu Windows 10.
Uređivanje hosts datoteke može uzrokovati da ne možete pristupiti Internetu ako datoteka nije pravilno izmijenjena. Sljedeći članak će vas voditi kako urediti datoteku hosts u sustavu Windows 10.
Smanjenje veličine i kapaciteta fotografija olakšat će vam njihovo dijeljenje ili slanje bilo kome. Konkretno, u sustavu Windows 10 možete grupno mijenjati veličinu fotografija uz nekoliko jednostavnih koraka.
Ako ne morate prikazivati nedavno posjećene stavke i mjesta iz sigurnosnih ili privatnih razloga, to možete jednostavno isključiti.
Microsoft je upravo izdao Windows 10 Anniversary Update s mnogim poboljšanjima i novim značajkama. U ovom novom ažuriranju vidjet ćete mnogo promjena. Od podrške za Windows Ink olovku do podrške za proširenje preglednika Microsoft Edge, izbornik Start i Cortana također su značajno poboljšani.
Jedno mjesto za kontrolu mnogih operacija izravno na paleti sustava.
U sustavu Windows 10 možete preuzeti i instalirati predloške grupnih pravila za upravljanje postavkama Microsoft Edgea, a ovaj će vam vodič pokazati postupak.
Dark Mode je sučelje s tamnom pozadinom u sustavu Windows 10, koje pomaže računalu uštedjeti energiju baterije i smanjuje utjecaj na oči korisnika.
Programska traka ima ograničen prostor, a ako redovito radite s više aplikacija, brzo bi vam moglo ponestati prostora za prikvačivanje više vaših omiljenih aplikacija.









