Kako popraviti pogrešku bez zvuka u pregledniku Google Chrome na Windows 10

Pokrećete li YouTube videozapise na pregledniku Google Chrome, ali nema zvuka? Dakle, kako vratiti zvuk u Chrome?

Pokrećete YouTube videozapise na pregledniku Google Chrome, ali nema zvuka iako ste provjerili glasnoću računala? Dakle, kako vratiti zvuk u Chrome? Ovaj će vas članak uputiti kako popraviti pogrešku bez zvuka u pregledniku Google Chrome.
Upute za ispravljanje pogreške bez zvuka u Chromeu
Mnogo je razloga koji mogu dovesti do izostanka zvuka. Postupak ispravljanja pogreške bit će jednostavniji kada utvrdite temeljni uzrok. U članku su navedeni najčešći problemi koji dovode do pogrešaka.
Bilo koji od gore navedenih uzroka može dovesti do pogrešaka pri reprodukciji zvuka u Chromeu na vašem sustavu. Ako ste unijeli promjene u postavke, vratite ih i provjerite ispravlja li to pogrešku. U slučaju da ne možete identificirati određeni problem, izvršite popravke u nastavku redoslijedom kojim su navedeni.
Počnimo rješavati problem ponovnim pokretanjem računala. Ponekad je problem privremen i normalno ponovno pokretanje može riješiti problem.
Ako koristite vanjski zvučnik, uklonite ga iz računala, a zatim ga ponovno uključite. To će uzrokovati da računalo prepozna zvučnu karticu i ponovno ima zvuk.
Google Chrome omogućuje isključivanje zvuka svake pojedinačne web stranice u nekoliko jednostavnih koraka. Možda ste slučajno pritisnuli ovaj gumb za isključivanje zvuka i zato nema zvuka na Chromeu.
Da biste riješili problem, otvorite web mjesto sa audio problemima, desnom tipkom miša kliknite karticu na vrhu i odaberite Uključi zvuk web stranice .
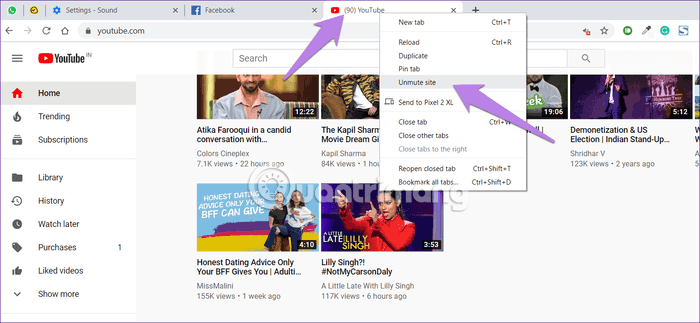
Google Chrome ima tvorničku postavku za isključivanje zvuka. Web mjesto možete staviti na crnu listu ili ga dodati na popis dopuštenih, ovisno o vašim potrebama. Stoga morate provjeriti jesu li te postavke postavljene na točne vrijednosti. Da biste to učinili, slijedite ove korake:
Korak 1. U pregledniku Chrome otvorite poveznicu chrome://settings/content/sound kako biste izravno otišli na postavke zvuka preglednika Chrome. Alternativno, možete pristupiti Postavkama Chromea > Postavke web-mjesta (u Privatnost i sigurnost ) > Zvuk .
Korak 2 . Provjerite je li Allow sites to play sound (recommended) uključeno tako da sve web stranice reproduciraju glazbu. Zatim odredite određenu web stranicu koju ne bi trebalo dodati u Mute , ako je tako, uklonite je.
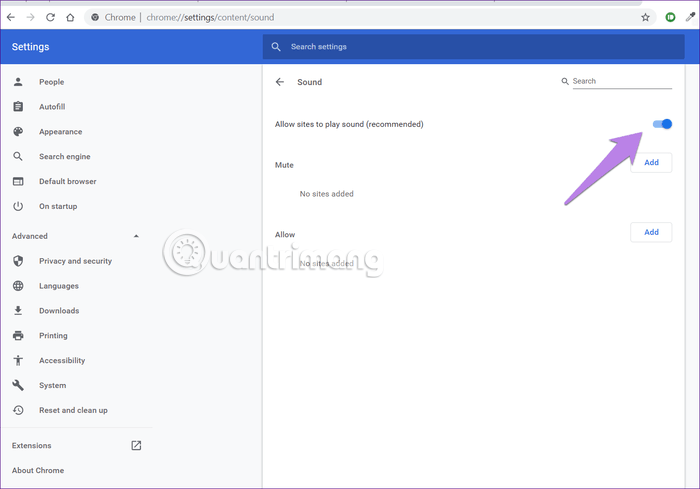
Korak 3 . Zatvorite Chrome i ponovno ga pokrenite. Trebali biste vidjeti povratak zvuka u Chromeu.
Da biste testirali Chromeov zvuk u mikseru glasnoće, slijedite ove korake:
Korak 1 . Otvaranje kartice u Chromeu nema zvuka.
Korak 2 . Desnom tipkom miša kliknite ikonu zvuka na programskoj traci i odaberite Otvori mikser glasnoće .
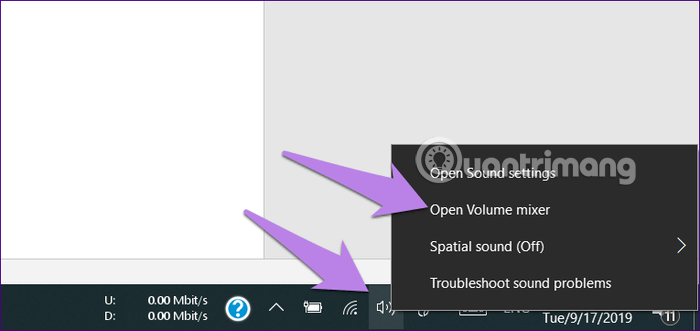
Korak 3 . Provjerite nije li Chrome isključen i je li glasnoća prilično visoka.
Napomena: ako se Chrome ne pojavi u Mikseru glasnoće, reproducirajte videozapis u Chromeu.
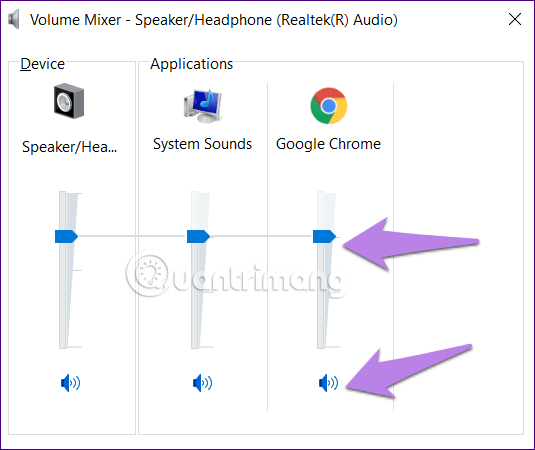
Windows Audio Endpoint Builder je servis koji upravlja raznim audio uređajima spojenim na sustav, bilo da se radi o ugrađenim ili vanjskim zvučnicima i slušalicama. Ako se ova usluga sruši, možda ćete imati problema s reprodukcijom zvuka u pregledniku Google Chrome. U ovom slučaju, sve što trebate je ponovno pokrenuti uslugu.
Za ponovno pokretanje usluge Windows Audio Endpoint Builder, potražite usluge u izborniku Start , a zatim kliknite relevantni rezultat pretraživanja za pokretanje aplikacije.
U aplikaciji Usluge pomaknite se prema dolje i pronađite uslugu Windows Audio Endpoint Builder. Budući da su opcije prema zadanim postavkama navedene abecednim redom, možete je lako pronaći. Nakon što pronađete uslugu, kliknite je desnom tipkom miša, zatim odaberite Restart iz kontekstnog izbornika.
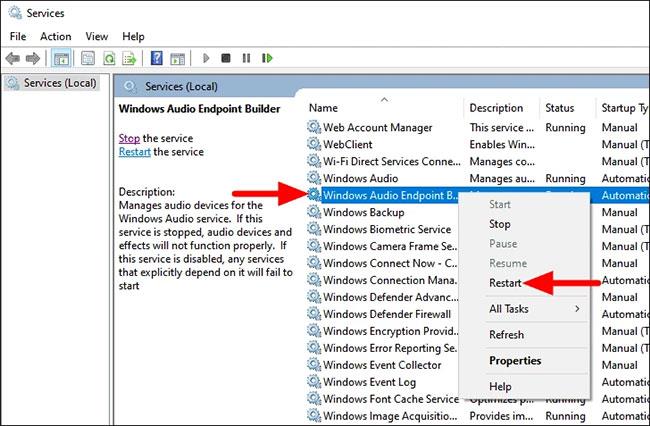
Ponovno pokrenite uslugu Windows Audio Endpoint Builder
Sada će se pojaviti okvir za potvrdu, kliknite Da za potvrdu promjene.
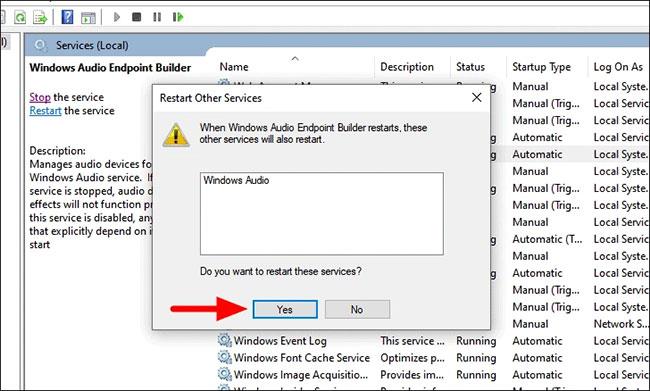
Kliknite Da za potvrdu promjene
Pojavit će se novi okvir koji će vam reći status ponovnog pokretanja. Nakon ponovnog pokretanja usluge, pokrenite preglednik Chrome i provjerite radi li zvuk dobro ili ne.
Ponekad se zvuk pogrešno usmjerava na nepovezani izlaz jer su svi audio kanali neiskorišteni. Da biste riješili ovaj problem, morate promijeniti postavke reprodukcije. Slijedite korake u nastavku:
Korak 1 . Otvorite upravljačku ploču , pristupite odjeljku Zvuk .
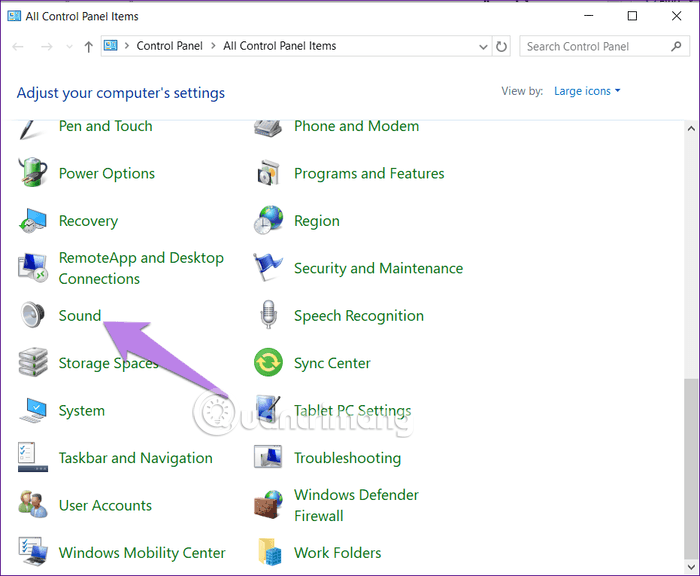
Korak 2 . Vidjet ćete povezane zvučnike ili slušalice navedene na kartici Reprodukcija u postavkama zvuka . Kliknite na odgovarajući naziv zvučnika i slušalica i pritisnite gumb Konfiguriraj . Ako taj prozor ne prikazuje ništa, to znači da upravljački program za zvuk računala ima problema.
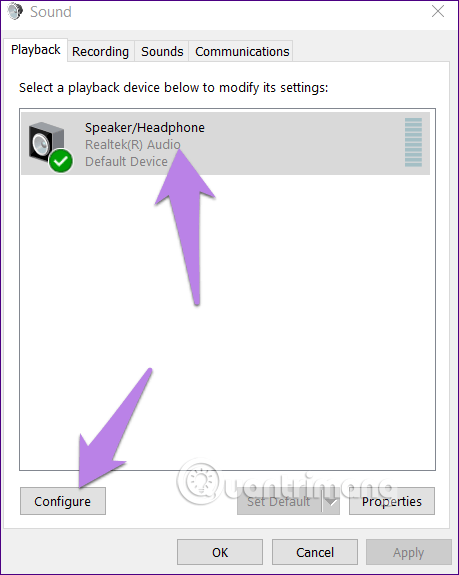
Korak 3 . Bit ćete preusmjereni na zaslon za postavljanje zvučnika . Odaberite Stereo u Audio kanalima i pritisnite gumb Dalje . Učinite preostale korake ne mijenjajući ništa.
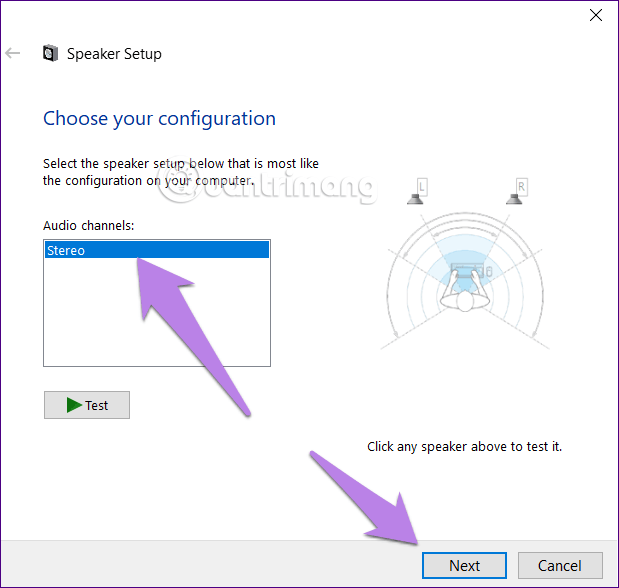
U nastavku su navedeni koraci za promjenu izlaznog uređaja:
Korak 1 . Idite na Postavke sustava Windows (iz izbornika Start) > Sustav > Zvuk . Alternativno, možete upisati postavke zvuka u Windows pretraživanje i kliknuti na njih.
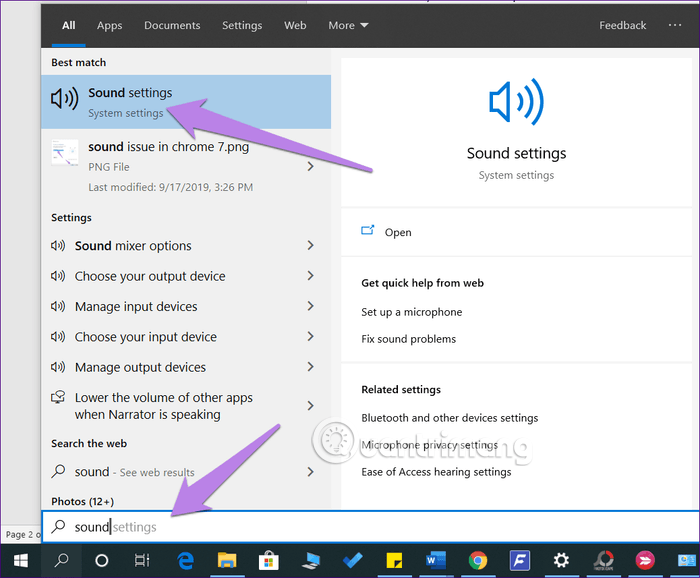
Korak 2 . U postavkama zvuka kliknite na padajući okvir pod Izlaz i odaberite ispravan zvučnik.
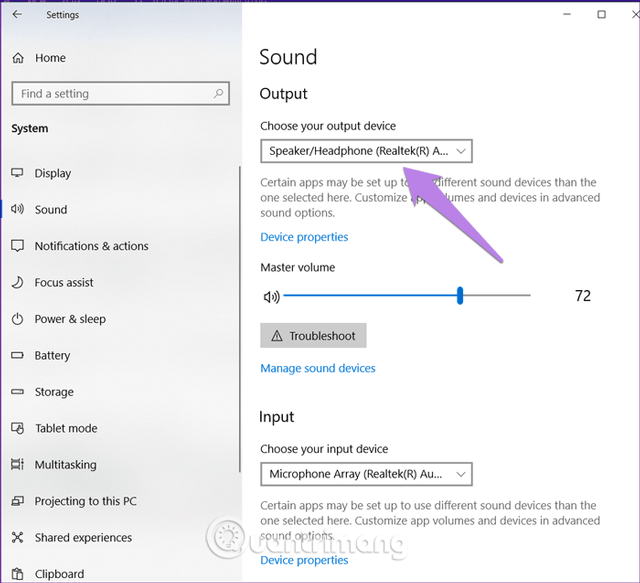
Provjerite zvuk na Chromeu. Ako je problem riješen, onda je sve u redu. Ako ne, nastavite.
Korak 3 . Na istom zaslonu pomaknite se prema dolje i kliknite Glasnoća aplikacije i postavke uređaja pod Naprednim opcijama zvuka .
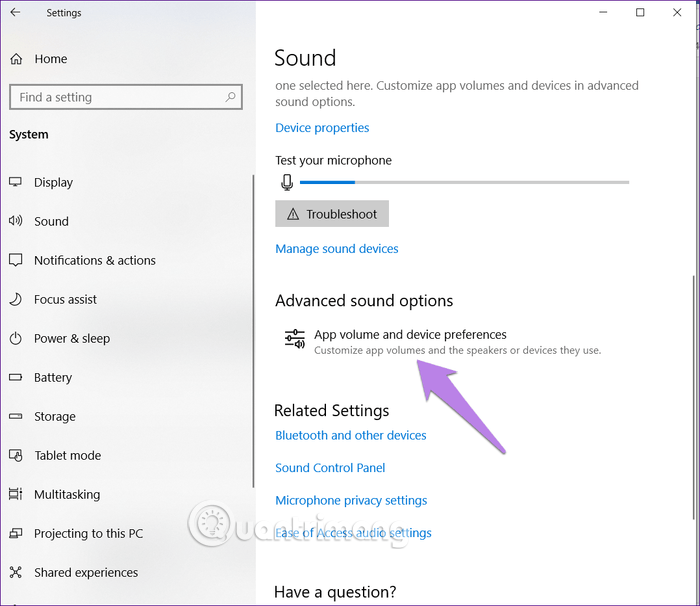
Korak 4 . Ako vidite Chrome u aplikacijama, provjerite je li odabrano Zadano u padajućem okviru Izlaz . Dodatno, trebali biste također provjeriti audio klizač, tako da je visok ili 100. Zatim provjerite audio.
Napomena: ako Chrome nije naveden u aplikacijama, otvorite YouTube u Chromeu kako bi se prikazao ovdje.
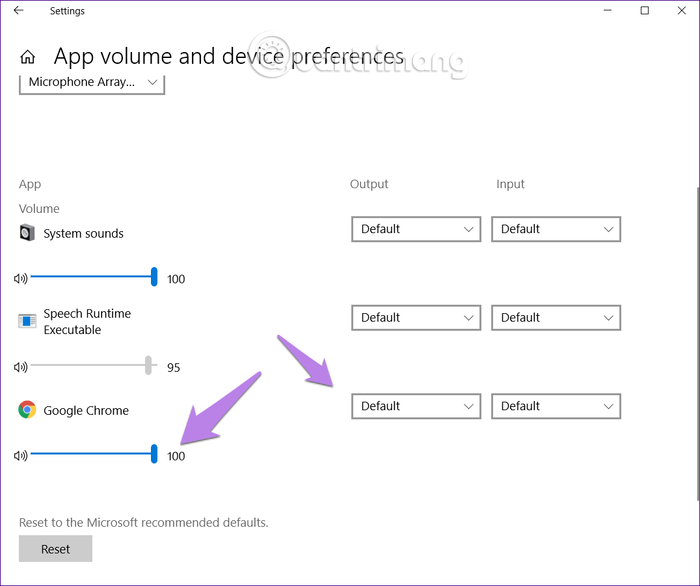
Također možete upotrijebiti značajku rješavanja problema s root-om za otkrivanje problema sa zvukom računala, posebno Chromea. Da biste to učinili, idite na Postavke zvuka , zatim kliknite na gumb Rješavanje problema prikazan ispod ikone glavne glasnoće . Slijedite upute na zaslonu kako biste dovršili postupak.
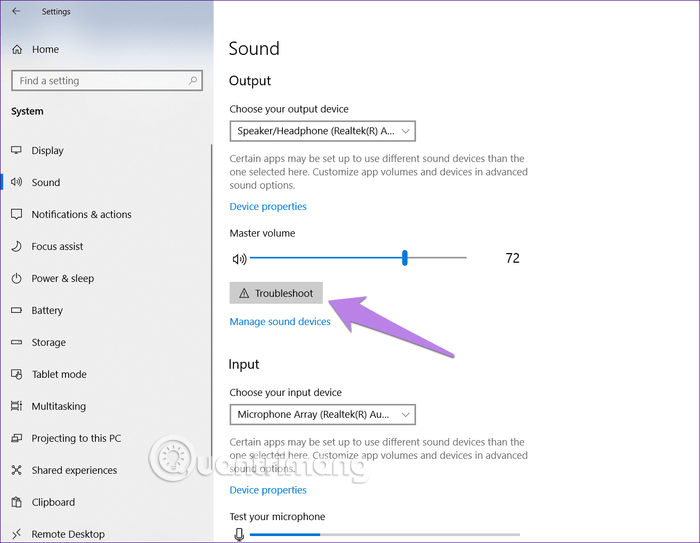
Krajem 2017. Microsoft je prostorni zvuk učinio dostupnim na odgovarajućim računalima s Windows 10 Creators Update i novijim verzijama. Ovo je napredni audio format koji poboljšava multimedijsko audio iskustvo na računalima. Međutim, ponekad kvari zvuk u sustavu Windows 10. Da biste riješili ovaj problem, desnom tipkom miša kliknite ikonu zvuka na programskoj traci i idite na Prostorni zvuk . Isprobajte dostupne opcije i testirajte zvuk na Chromeu. Možete ga čak i isključiti ako želite.
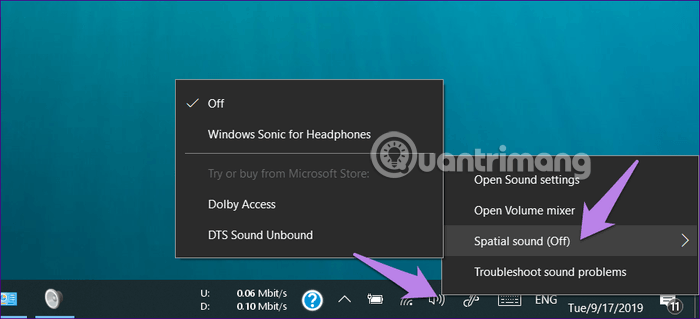
Ponekad je audio upravljački program oštećen, što uzrokuje nedostatak zvuka u drugim multimedijskim aplikacijama. Da biste riješili ovaj problem, morate ga ažurirati ili ponovno instalirati slijedeći korake u nastavku.
Korak 1 . Desnom tipkom miša kliknite ikonu izbornika Start, odaberite Upravitelj uređaja .
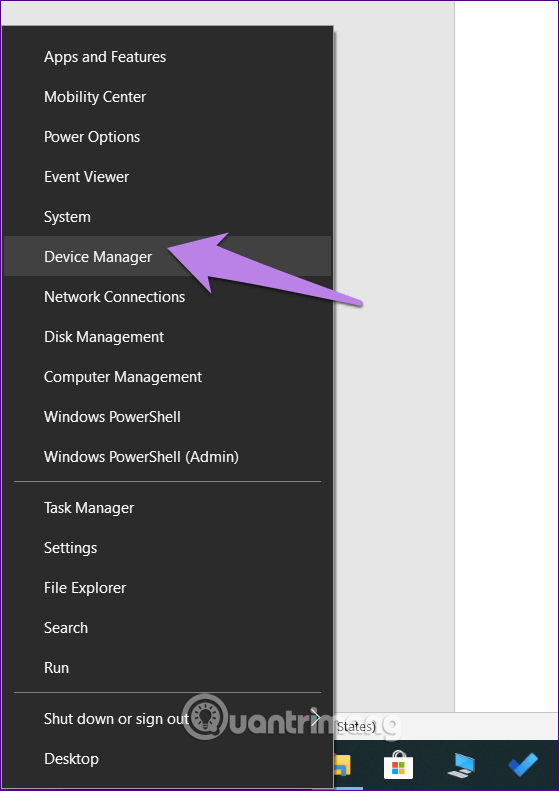
Korak 2. Proširite opciju Kontroleri za zvuk, video i igre . Zatim desnom tipkom miša kliknite audio upravljački program i odaberite Ažuriraj upravljački program . Slijedite upute na zaslonu. Kada završite, ponovno pokrenite računalo. Sada pokušajte reproducirati zvuk u Chromeu.
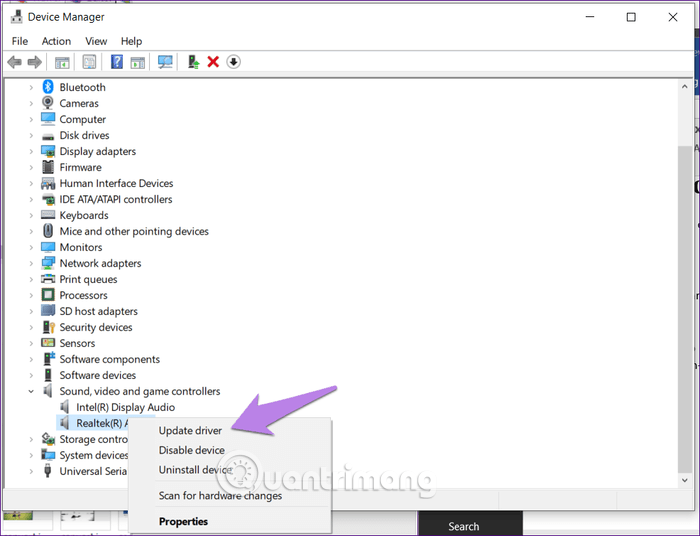
Jeste li nedavno instalirali ili ažurirali proširenje? Chromeovo proširenje može biti uzrok problema. Da biste ispravili ovu pogrešku, idite na chrome://extensions/ u adresnoj traci Chromea. Onemogućite svako proširenje i provjerite rješava li problem onemogućavanjem tog proširenja.
Da biste izbrisali predmemoriju Chromea, pročitajte članak Kako izbrisati predmemoriju i kolačiće u Chromeu, Firefoxu i Coc Coc da biste saznali kako to učiniti.
Ako gore navedene metode ne rade, pokušajte resetirati Chrome. Ovom operacijom lozinke, oznake i povijest neće biti izbrisani. Samo početna stranica, prikvačene kartice, opcije tražilice, stranica nove kartice, kolačići bit će poništeni. Proširenje je također onemogućeno, morate ga kasnije ponovo omogućiti.
Da biste resetirali Chrome, slijedite korake u nastavku:
Korak 1 . Otvorite vezu chrome://settings/ u Chromeu da biste došli do stranice postavki Chromea.
Korak 2 . Pomaknite se prema dolje i kliknite Napredno da biste vidjeli ostale napredne postavke.
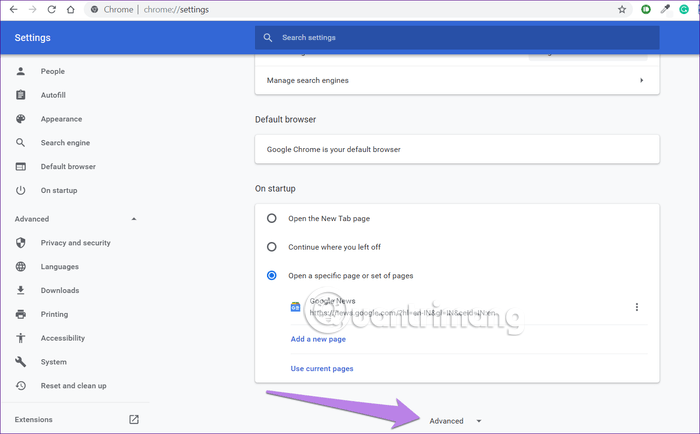
Korak 3 . Pomaknite se prema dolje i kliknite Vrati postavke na izvorne zadane vrijednosti pod Resetiraj i očisti .
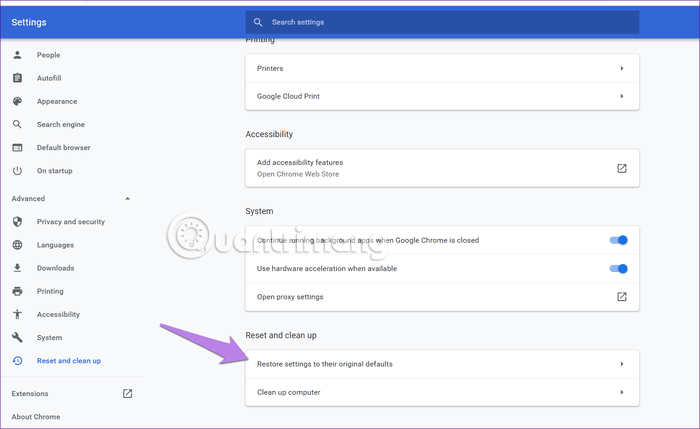
Korak 4 . Potvrdite radnju na sljedećem ekranu klikom na Poništi postavke .
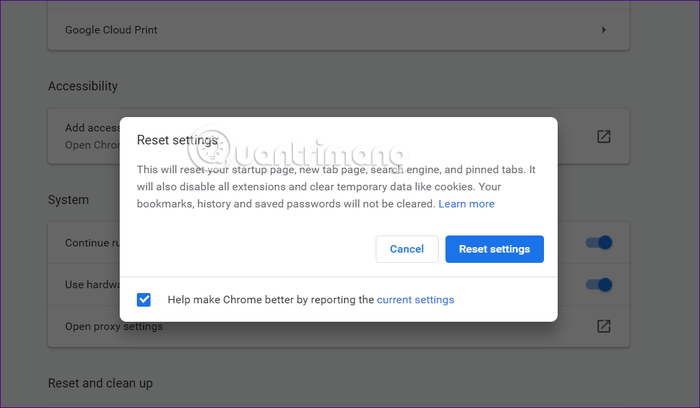
Nadamo se da će jedno od gore spomenutih rješenja riješiti problem zvuka u Chromeu. Ako se nastavi, provjerite Windows Update . Ponekad Windows Update dohvaća nova ažuriranja i upravljačke programe kako bi riješio te probleme. Da biste to učinili, idite na Postavke sustava Windows > Ažuriranje i sigurnost > Provjeri ažuriranja .
Želimo vam uspjeh!
Način rada kioska u sustavu Windows 10 način je za korištenje samo 1 aplikacije ili pristupanje samo 1 web mjestu s gostujućim korisnicima.
Ovaj će vam vodič pokazati kako promijeniti ili vratiti zadanu lokaciju mape Camera Roll u sustavu Windows 10.
Uređivanje hosts datoteke može uzrokovati da ne možete pristupiti Internetu ako datoteka nije pravilno izmijenjena. Sljedeći članak će vas voditi kako urediti datoteku hosts u sustavu Windows 10.
Smanjenje veličine i kapaciteta fotografija olakšat će vam njihovo dijeljenje ili slanje bilo kome. Konkretno, u sustavu Windows 10 možete grupno mijenjati veličinu fotografija uz nekoliko jednostavnih koraka.
Ako ne morate prikazivati nedavno posjećene stavke i mjesta iz sigurnosnih ili privatnih razloga, to možete jednostavno isključiti.
Microsoft je upravo izdao Windows 10 Anniversary Update s mnogim poboljšanjima i novim značajkama. U ovom novom ažuriranju vidjet ćete mnogo promjena. Od podrške za Windows Ink olovku do podrške za proširenje preglednika Microsoft Edge, izbornik Start i Cortana također su značajno poboljšani.
Jedno mjesto za kontrolu mnogih operacija izravno na paleti sustava.
U sustavu Windows 10 možete preuzeti i instalirati predloške grupnih pravila za upravljanje postavkama Microsoft Edgea, a ovaj će vam vodič pokazati postupak.
Dark Mode je sučelje s tamnom pozadinom u sustavu Windows 10, koje pomaže računalu uštedjeti energiju baterije i smanjuje utjecaj na oči korisnika.
Programska traka ima ograničen prostor, a ako redovito radite s više aplikacija, brzo bi vam moglo ponestati prostora za prikvačivanje više vaših omiljenih aplikacija.









