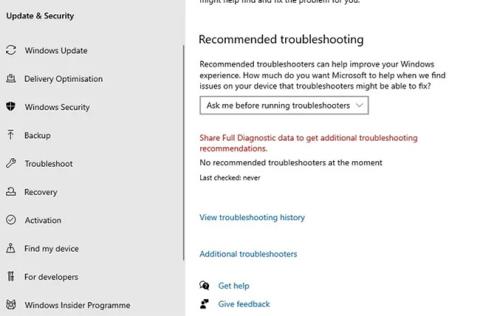Windowsova nova aplikacija Photos (koja zapravo postoji od Windowsa 8, ali je još uvijek najnovija ugrađena opcija za gledanje fotografija) ima lijepo sučelje i bogate mogućnosti filtriranja fotografija. Ipak, ponekad se dogodi da ne radi i evo kako to popraviti.
Napomena: Prije nego što slijedite popravke u nastavku, trebate pokrenuti pokretanje za provjeru oštećenih sistemskih datoteka u sustavu Windows 10. Da biste izvršili provjeru, otvorite naredbeni redak , unesite naredbu sfc /scannow i ponovno pokrenite Windows.
Aplikacija Fotografije ne radi na Windows 10? Evo kako to popraviti
Koristite alat za rješavanje problema s aplikacijama Windows trgovine
Fotografije su aplikacija Windows trgovine koja koristi Microsoftov vlasnički UWP format, koji uzrokuje razne probleme (pogledajte probleme s Xbox Game Passom za PC, na primjer). Prvi korak za rješavanje ovog problema je upotreba ugrađenog Windows alata za rješavanje problema za Fotografije i druge Windows aplikacije.
Idite na Postavke > Ažuriranje i sigurnost > Rješavanje problema > Dodatni alati za rješavanje problema .

Idite na Postavke > Ažuriranje i sigurnost > Rješavanje problema > Dodatni alati za rješavanje problema
Pomaknite se prema dolje do Aplikacije trgovine Windows i kliknite Pokreni alat za rješavanje problema da vidite rješava li to problem.

Pritisnite Pokreni alat za rješavanje problema
Optimizirane interne postavke aplikacije Fotografije
Ako vaša aplikacija Photos radi sporo, jedno od mogućih rješenja je prilagoditi unutarnje postavke aplikacije kako bi radila glatko.

Otvorite aplikaciju Fotografije
Otvorite aplikaciju Fotografije iz izbornika Start. Idite na ikonu s tri točke u gornjem desnom kutu i odaberite Postavke.

Odaberite Postavke
Mnoge konfiguracijske postavke s aplikacijom Fotografije možda su već omogućene prema zadanim postavkama. Kako biste osigurali brzo vrijeme odziva, morate optimizirati ove postavke. Najvažnije je sinkronizirati aplikaciju Fotografije s OneDriveom, što je nešto što vam možda neće trebati često. Svaki put kada se povežete s internetom, to može utjecati na brzinu aplikacije Fotografije. Stoga morate isključiti opciju "Show my cloud-only content from OneDrive" (prikaži sadržaj samo u oblaku s OneDrivea).

Isključite opciju "Prikaži moj sadržaj samo u oblaku s OneDrivea".
Osim toga, možete onemogućiti "Prikaži dijaloški okvir za potvrdu brisanja" , što će zauzeti više memorije. Hardverski ubrzano kodiranje videa također je nešto što vam ne treba, osim ako ne planirate koristiti aplikaciju Fotografije kao uređivač videa.

Isključite opciju "Onemogući indeksiranje dijelova vaše biblioteke fotografija pohranjenih na mrežnim lokacijama"
Aplikacija Photos može biti jako zauzeta, koristeći puno memorije za učitavanje mapa s fotografijama. Stoga biste također trebali isključiti opciju "Onemogući indeksiranje dijelova vaše biblioteke fotografija pohranjenih na mrežnim lokacijama" .
Instalirajte Windows Media Pack (Windows 10 N i KN)
Kao i kod svakog izdanja sustava Windows, postoji nekoliko različitih verzija sustava Windows 10 dostupnih za kupnju. Članak se ne odnosi samo na redovita izdanja Home i Professional, već i izdanja poput N i KN sustava Windows 10, koja su posebna izdanja sustava Windows proizvedena za Europu i Koreju.
Glavna razlika između ovih i drugih verzija sustava Windows je ta što ne sadrže Windows Media Player, Groove Music i druge multimedijske aplikacije, niti biblioteke potrebne za njihovu reprodukciju. To bi, koliko je čudno, moglo utjecati na aplikaciju Photos, jer također ovisi o multimedijskim bibliotekama.

Provjerite verziju sustava Windows 10
Svoju verziju sustava Windows 10 možete provjeriti klikom na Start , zatim upisivanjem about i odabirom About your PC . Pomaknite se prema dolje u novom prozoru i pogledajte pored verzije OS-a. Ako pored verzije operativnog sustava vidite N ili KN , pokušajte preuzeti Windows 10 Media Feature Pack da popravite aplikaciju Fotografije.
Provjerite dopuštenja u datotečnom sustavu
Jedan od najčešćih razloga zašto Fotografije - ili neka druga UWP aplikacija - možda ne rade jesu modificirane dozvole u datotečnom sustavu. Da biste to provjerili, morate otići u 3 mape na vašem sustavu i provjeriti jesu li dopuštenja “SVI PAKETI APLIKACIJA” ispravno postavljena.
Da biste to učinili, dođite do svake mape navedene ispod snimke zaslona, kliknite ih desnom tipkom miša, zatim kliknite karticu Sigurnost > SVI PAKETI APLIKACIJA i provjerite jesu li dopuštena sljedeća dopuštenja (kliknite Uredi na kartici Sigurnost ).

Provjerite dopuštenja u datotečnom sustavu
- Program Files – Read, Red and Execute, popis sadržaja mape
- Windows – čitanje, čitanje i izvršavanje, popis sadržaja mape
- \\AppData\Local\Microsoft\Windows\WER\ – Posebna dopuštenja, popis sadržaja mape, čitanje i izvršavanje
Ažurirajte aplikaciju Fotografije
Postoji dosta kompliciranih rješenja na ovom popisu, pa je članak utvrdio da je najbolji način za početak primijeniti najjednostavnija rješenja. Najprije pokušajte ažurirati aplikaciju Fotografije. To može poboljšati značajke i popraviti sve pogreške koje se pojavljuju u aplikaciji.
Da biste to učinili, idite na aplikaciju Microsoft Store, kliknite ikonu izbornika s tri točke u gornjem desnom kutu, zatim kliknite Preuzimanja i ažuriranja .

Ažurirajte aplikaciju Fotografije
Na novom zaslonu kliknite Dohvati ažuriranja. Ako postoji ažuriranje koje niste instalirali za aplikaciju Fotografije, ono će se pojaviti u redu čekanja i započeti preuzimanje.
Ako ne počne odmah s preuzimanjem i zaglavi u stanju čekanja , možete kliknuti ikonu izbornika s tri točke na desnoj strani, a zatim kliknuti Preuzmi sada.
Resetirajte aplikaciju Fotografije

Ponovno postavljanje aplikacije Fotografije izbrisat će predmemoriju aplikacije i vratiti sve podatke na zadane postavke.
Za resetiranje kliknite desnom tipkom miša na izbornik Start i idite na “ Aplikacije i značajke ”. Zatim se pomaknite prema dolje i kliknite na " Fotografije " na popisu, zatim kliknite na " Napredne opcije ", au sljedećem prozoru kliknite na " Reset ". Ovo će izbrisati sve podatke iz aplikacije Fotografije, uključujući sve unaprijed postavljene postavke ili spremljene slike u njihovo izvorno stanje.
Izbrišite i ponovno instalirajte aplikaciju Fotografije
Ako gore navedeno ne riješi problem, trebali biste pokušati ručno izbrisati aplikaciju Fotografije i zatim je ponovno instalirati. Međutim, to ne možete učiniti putem popisa " Aplikacije i značajke " kao s drugim uobičajenim aplikacijama. Umjesto toga, trebate koristiti naprednu naredbu PowerShell.
Pritisnite izbornik Start , upišite powershell , zatim desnom tipkom miša kliknite PowerShell i odaberite " Pokreni kao administrator ". U Powershell prozor upišite sljedeće:
get-appxpackage *Microsoft.Windows.Photos* | ukloniti-appxpaket

Nakon pritiska na Enter , aplikacija Fotografije bit će izbrisana. Da biste je ponovno instalirali, idite u aplikaciju Microsoft Store, potražite " Fotografije ", zatim odaberite i instalirajte aplikaciju Fotografije (napomena, razvojni programer aplikacije Fotografije je "Microsoft Corporation").
Izvršite vraćanje sustava

Ako znate kada se pojavio problem s aplikacijom Fotografije, možete izvršiti vraćanje sustava na vrijeme prije nego što se problem pojavio.
Idite na izbornik Start , upišite restauraciju , a zatim kliknite "Stvori točku vraćanja ". U novom prozoru kliknite na " Vraćanje sustava " i zatim slijedite upute dok ne odaberete točku vraćanja. Odaberite vrijeme prije pojave problema i nastavite s postupkom.
Koristite Windows preglednik fotografija

Za mnoge ljude stari Windows preglednik fotografija radio je sasvim dobro. Iako nije tako blistav kao "Fotografije", dobro radi i pruža jednostavan način pristupa fotografijama u mapama.
Microsoft je postupno ukinuo Photo Viewer, međutim, ako imate računalo s predinstaliranim Windows 10, možete postaviti Photo Viewer kao zadanu aplikaciju. Pogledajte članak Vraćanje Windows preglednika fotografija u sustavu Windows 10 pomaže bržem pregledu fotografija, Fotografije su prespore! kako ga koristiti na Windows 10.
Želimo vam uspjeh!
Vidi više: