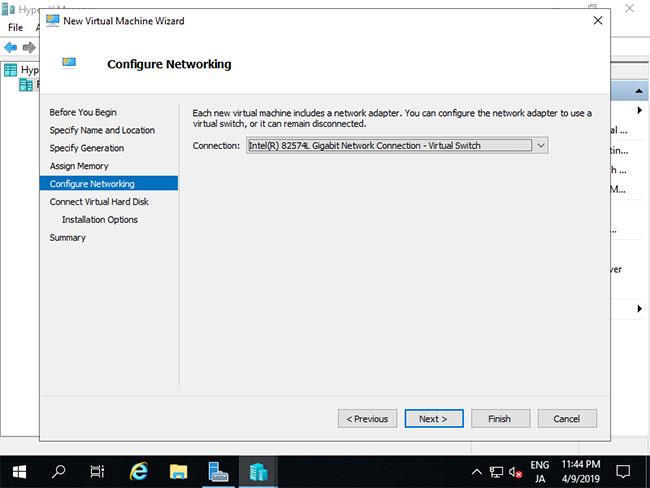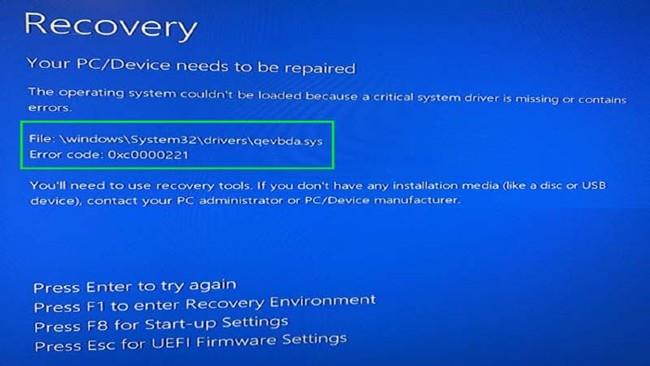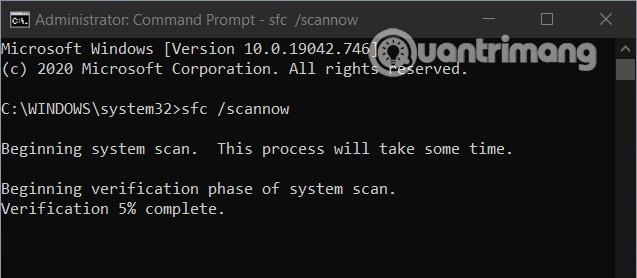Poruka o pogrešci "Operativni sustav nije moguće učitati jer kritični upravljački program sustava nedostaje ili sadrži pogreške" često se pojavljuje kada se vaše računalo ne može normalno pokrenuti . Jedna od datoteka koja može uzrokovati ovu pogrešku je qevbda.sys. Ova se datoteka nalazi u \%Windir%\%System%\drivers\ i povezana je s Caviumovim QLogic FastLinQ Ethernet proizvodom. Inc/QLogic Corporation.
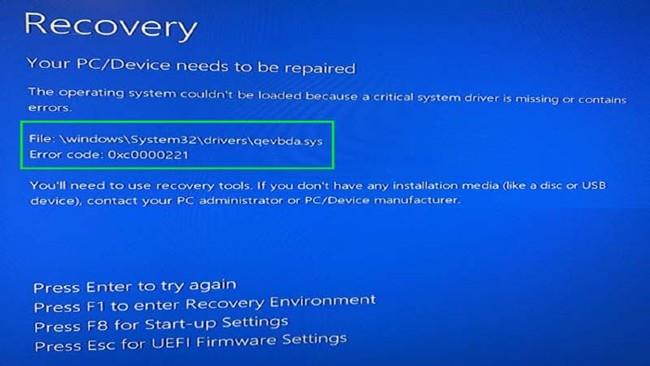
Greška plavog ekrana 0xc0000221
U ovom članku Quantrimang će vas voditi kroz rješenja za ispravljanje pogreške da se Windows 10 ne može pokrenuti zbog nedostajućih upravljačkih programa sustava, kod 0xc0000221. Možete isprobati bilo koje rješenje koje smatrate prikladnim za rješavanje problema.
1. Provjerite ima li problema s perifernim uređajima
Ova se pogreška može pojaviti kada periferni uređaji kao što su vanjske tipkovnice, USB... imaju problema.
Možete dijagnosticirati isključivanjem svakog uređaja jedan po jedan kako biste pronašli neispravan uređaj. Osim toga, trebali biste ažurirati kompatibilne upravljačke programe za uređaje kako biste bili sigurni da rade najstabilnije.
2. Skenirajte SFC
Da biste riješili ovaj problem, također možete koristiti značajku System File Checker (SFC) u sustavu Windows 10. Kada je omogućena, SFC će skenirati da vidi ima li sustava problema. Ako se otkrije greška, SFC će izvršiti automatski popravak.
Kako aktivirati SFC možete pogledati u članku u nastavku:
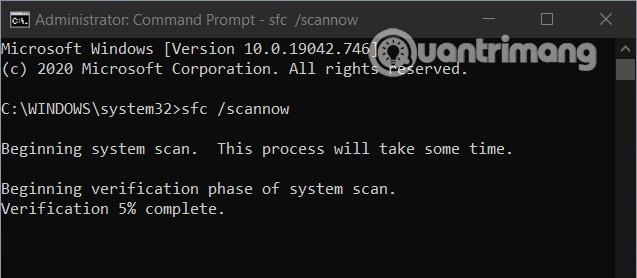
3. Izbrišite neispravan upravljački program
Za izvođenje ove metode morate pristupiti naprednim opcijama i odabrati naredbeni redak . U prozoru naredbenog retka unesite sljedeću naredbenu liniju i pritisnite Enter
cd..
cd windows\system32
del netqevbda.inf
Također možete koristiti gornju naredbu za brisanje datoteke qevbd.inf. Imajte na umu da prije izvršavanja naredbi u naredbenom retku trebate napraviti sigurnosnu kopiju svog Windows 10 sustava kako biste spriječili rizike.
4. Pokrenite Automatic Startup Repair
Sljedeće rješenje koje možete upotrijebiti jest korištenje alata za automatsko popravljanje pri pokretanju sustava Windows 10. Ovo je sustav za automatsko popravljanje pogrešaka koji Microsoft integrira u Windows 10 i može vam pomoći u rješavanju mnogih problema.
Kako pokrenuti Automatic Startup Repair, pogledajte članak u nastavku:
5. Vratite sustav pomoću datoteke sigurnosne kopije
Ako vam nijedno od gore navedenih rješenja ne pomogne riješiti problem, možete isprobati ovo konačno rješenje. Uvjet ovog rješenja je da ste prethodno napravili sigurnosnu kopiju svog Windows 10 sustava. Ovo rješenje ima i lošu stranu: izgubit ćete datoteke koje još niste sigurnosno kopirali.
Kako vratiti sustav pomoću datoteka sigurnosne kopije, pogledajte ovdje: Kako napraviti sigurnosnu kopiju i vratiti Windows 10 iz slike sustava
Želimo vam uspjeh i pozivamo vas da pogledate druge dobre savjete na Quantrimang.com.