Kako popraviti pogreške izbornika Start u sustavu Windows 10. travnja 2018

Prilikom ažuriranja na Windows 10. travnja 2018., neka računala ne mogu otvoriti izbornik Start zbog grešaka u podacima Live Tile.

Postoji dosta slučajeva u kojima su se nakon ažuriranja Windowsa 10. travnja 2018. pojavile neke pogreške na sustavu, kao što je pogreška praznog zaslona , pogreška Timline ne radi ,... ili pogreška nemogućnosti otvaranja izbornika Start. Do ove pogreške može doći zbog toga što su podaci Live Tile u izborniku Start oštećeni, pa ne možemo otvoriti izbornik Start, kao i to što Start ne radi u sustavu Windows 10. travnja 2018.
Upute za ispravljanje pogrešaka pri pokretanju u sustavu Windows 10. travnja 2018
Metoda 1: Ponovno pokrenite uređaj
Ponovno pokrenite računalo kako biste ispravili gornju pogrešku.
Metoda 2: Ponovno pokrenite Windows Explorer
Korak 1:
Pritisnite Ctrl + Alt + Delete da biste otvorili Upravitelj zadataka ili desnom tipkom miša kliknite programsku traku i odaberite Upravitelj zadataka .
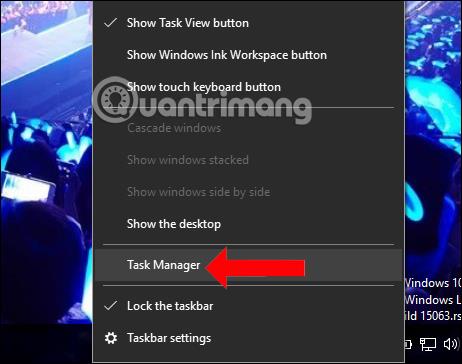
Korak 2:
Prebacite se na novo sučelje i kliknite na karticu Process , zatim pronađite Windows Explorer i kliknite Restart za ponovno pokretanje.
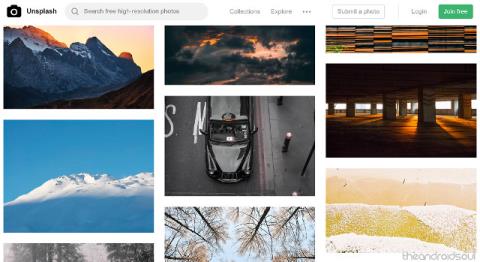
Metoda 3: Koristite program za ispravljanje pogrešaka izbornika Start
Microsoft nudi alate za ispravljanje pogrešaka na izborniku Start. Kliknite donju vezu za preuzimanje alata za uređivanje izbornika Start. Zatim kliknite na datoteku startmenu.diagcab za pokretanje alata za popravak.
U prvom sučelju kliknite Napredno , a zatim odaberite Automatski primijeni popravke . Kliknite Dalje kako biste pričekali alat za skeniranje pogrešaka.
Korak 2:
Nakon traženja pogrešaka, vidjet ćete poruku o pogrešci na izborniku Start. Alat će automatski popraviti pogrešku, ali ako postoji redak Baza podataka pločica je oštećena s porukom Nije popravljeno, morate se prebaciti na donju metodu.
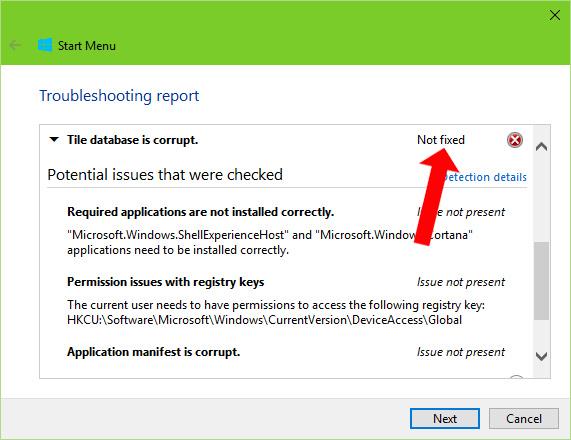
Metoda 4: Ispravite pogreške u izborniku Start pomoću naredbenog retka
Korak 1:
U traku za pretraživanje u sustavu Windows unesite ključnu riječ cmd i pojavit će se rezultati pretraživanja. Desnom tipkom miša kliknite Naredbeni redak i odaberite Pokreni kao administrator .
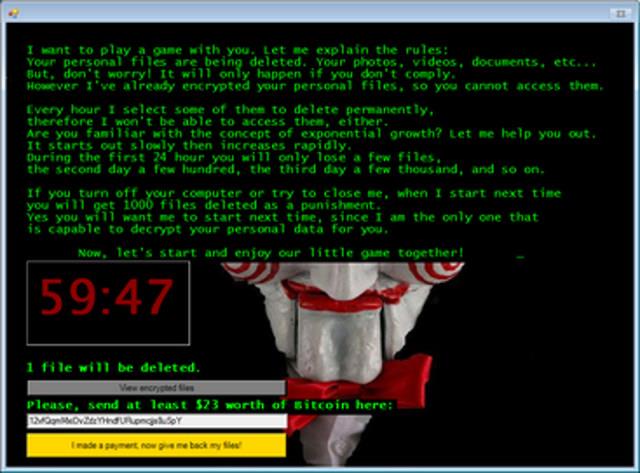
Korak 2:
Zatim unesite donju naredbu i pritisnite Enter za pokretanje.
Pričekajte da se ovaj proces dovrši i vidite red Operacija je uspješno dovršena, zatim nastavite lijepiti naredbu ispod i također pritisnite Enter.
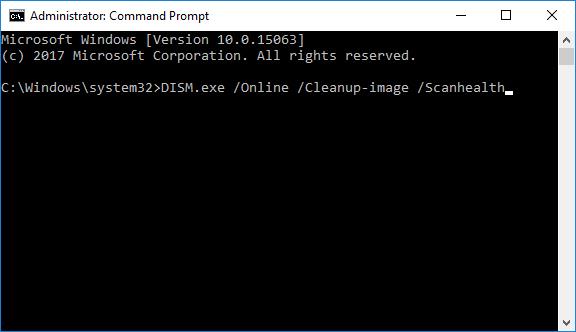
Korak 3:
Kada vidite red Operacija vraćanja je uspješno dovršena , ponovno pokrenite računalo kako bi promjene stupile na snagu.
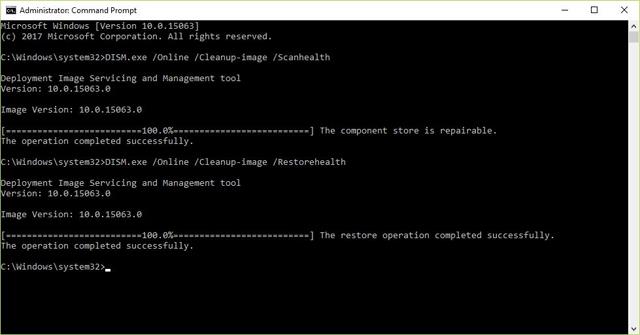
Nakon uređivanja podataka na Live Title će se ponovno prikazati, što znači da će izbornik Start raditi. Primijenite gore navedene metode jednu po jednu da biste ispravili pogreške izbornika Start u sustavu Windows 10. travnja 2018.
Vidi više:
Nadamo se da vam je ovaj članak koristan!
Način rada kioska u sustavu Windows 10 način je za korištenje samo 1 aplikacije ili pristupanje samo 1 web mjestu s gostujućim korisnicima.
Ovaj će vam vodič pokazati kako promijeniti ili vratiti zadanu lokaciju mape Camera Roll u sustavu Windows 10.
Uređivanje hosts datoteke može uzrokovati da ne možete pristupiti Internetu ako datoteka nije pravilno izmijenjena. Sljedeći članak će vas voditi kako urediti datoteku hosts u sustavu Windows 10.
Smanjenje veličine i kapaciteta fotografija olakšat će vam njihovo dijeljenje ili slanje bilo kome. Konkretno, u sustavu Windows 10 možete grupno mijenjati veličinu fotografija uz nekoliko jednostavnih koraka.
Ako ne morate prikazivati nedavno posjećene stavke i mjesta iz sigurnosnih ili privatnih razloga, to možete jednostavno isključiti.
Microsoft je upravo izdao Windows 10 Anniversary Update s mnogim poboljšanjima i novim značajkama. U ovom novom ažuriranju vidjet ćete mnogo promjena. Od podrške za Windows Ink olovku do podrške za proširenje preglednika Microsoft Edge, izbornik Start i Cortana također su značajno poboljšani.
Jedno mjesto za kontrolu mnogih operacija izravno na paleti sustava.
U sustavu Windows 10 možete preuzeti i instalirati predloške grupnih pravila za upravljanje postavkama Microsoft Edgea, a ovaj će vam vodič pokazati postupak.
Dark Mode je sučelje s tamnom pozadinom u sustavu Windows 10, koje pomaže računalu uštedjeti energiju baterije i smanjuje utjecaj na oči korisnika.
Programska traka ima ograničen prostor, a ako redovito radite s više aplikacija, brzo bi vam moglo ponestati prostora za prikvačivanje više vaših omiljenih aplikacija.









