Kako popraviti pad sustava Metro Exodus na Windows 10

Kada se Exodus sruši, igra se potpuno zamrzne, prisiljavajući vas da ponovno pokrenete računalo.

Exodus je treći dio Metro serijala. Ovo je sjajna igra, ali ima nekih tehničkih problema na Windowsima. Od izlaska, igrači su na forumima za podršku objavljivali poruke o pogreškama koje su uzrokovale rušenje Metro Exodusa. Mnogi od njih trebaju popraviti česte padove u dijelu Metro Exodusa na Kaspijskom moru.
Kada se Exodus sruši, igra se potpuno zamrzne, prisiljavajući vas da ponovno pokrenete računalo. A ako se ova česta nasumična rušenja pogoršaju, Exodus bi mogao biti neigriv. Ovo su neki od najboljih načina da popravite sustav Metro Exodus koji se opetovano ruši u sustavu Windows 10.
1. Niže grafičke postavke u Metro Exodusu
Prvo pokušajte smanjiti grafičke postavke u Metro Exodusu. Ako igrate Metro Exodus na računalu koje jedva da zadovoljava minimalne sistemske zahtjeve, uzrok pogreške mogao bi biti taj što ste konfigurirali svoje grafičke postavke malo previsoko.
Osim toga, grafička kartica vašeg računala možda neće biti kompatibilna s nekim od otmjenih visokografičkih efekata igre, kao što su Ray Tracing i Hairworks.
Nadalje, način rada DirectX 12 može uzrokovati rušenje Exodusa na nekim računalima. Igrači su potvrdili da prelazak na DirectX 11 može riješiti problem. Dakle, pokušajte smanjiti grafičke postavke i odabrati DX 11 u Metro Exodusu na sljedeći način.
Korak 1: Pokrenite igru Metro Exodus kao i obično.
Korak 2: Odaberite Opcije na naslovnom zaslonu igre.
Korak 3: Zatim odaberite kategoriju Video za prikaz opcija na snimci zaslona neposredno ispod.
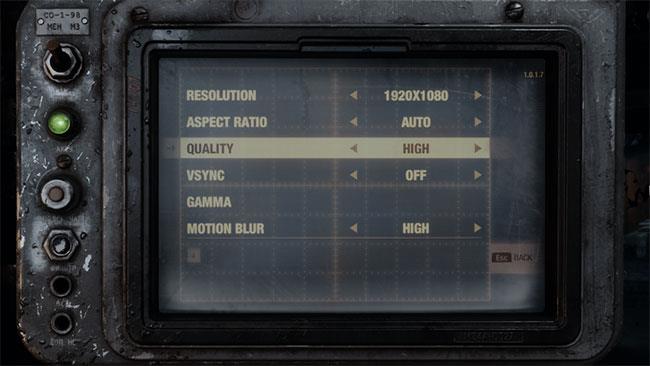
Metro Exodus grafičke postavke
Korak 4: Odaberite trenutačnu opciju unaprijed postavljene niže kvalitete .
Korak 5: Promijenite DirectX opcije u DX 11 .
Korak 6: Također biste trebali onemogućiti postavke Hairworks i V-Sync ako su odabrane.
Korak 7: Pritisnite Esc i Enter za primjenu postavki.
Korak 8: Kada završite, ponovno pokrenite igru.
2. Isključite optimizaciju cijelog zaslona i pokrenite Metro Exodus s administratorskim pravima
Neki su igrači rekli da su uspjeli popraviti česta rušenja Metro Exodusa isključivanjem optimizacije cijelog zaslona. Kartica Kompatibilnost u prozoru svojstava igre uključuje opciju Onemogući optimizacije preko cijelog zaslona . Nadalje, možete odabrati pokretanje Exodusa s administratorskim pravima s iste kartice, što također može biti korisno. Evo kako možete odabrati te postavke za Metro Exodus.
Korak 1: Pritisnite tipkovni prečac Win + E da biste otvorili File Explorer .
Korak 2: Otvorite instalacijsku mapu Metro Exodus koja sadrži datoteku igre MetroExodus.exe.
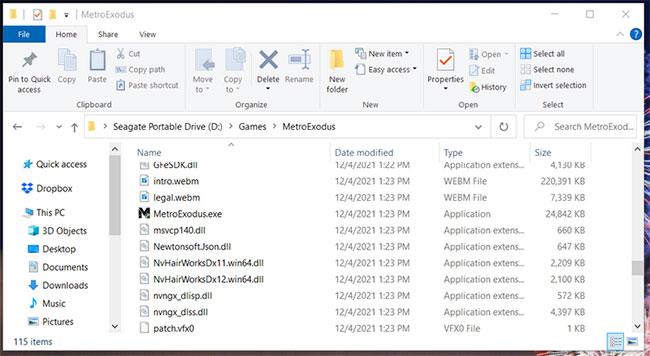
Direktorij igara MetroExodus
Korak 3: Desnom tipkom miša kliknite MetroExodus.exe da odaberete Svojstva.
Korak 4: Odaberite kompatibilnost u prozoru svojstava MetroExodus.exe.
Korak 5: Zatim pritisnite potvrdne okvire Onemogući optimizacije preko cijelog zaslona i Pokreni ovaj program kao administrator kako biste odabrali te opcije.
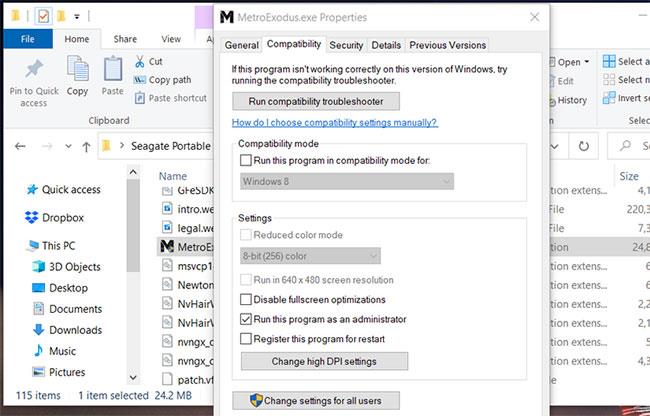
Kartica kompatibilnosti
Korak 6: Kliknite gumb Primijeni da biste spremili te postavke.
Korak 7: Kliknite OK za izlaz iz prozora svojstava igre.
3. Dodijelite viši prioritet Metro Exodusu
Metro Exodus je igra koja je zahtjevna za sistemske resurse. Manje je vjerojatno da će se srušiti ako toj igri dodijelite viši prioritet obrade. Čineći to, više procesorske snage dodjeljujete Exodusu nego uslugama i programima koji rade u pozadini. Možete dodijeliti viši prioritet Exodusu putem upravitelja zadataka ovako.
Korak 1: Prvo otvorite igru Metro Exodus.
Korak 2: Kada ste na naslovnom zaslonu igre, pritisnite kombinaciju tipki Ctrl + Alt + Delete .
Korak 3: Odaberite Upravitelj zadataka na malom izborniku.
Korak 4: Desnom tipkom miša kliknite programsku traku na zaslonu i odaberite opciju Upravitelj zadataka.
Korak 5: Odaberite karticu Detalji prikazanu odmah ispod.
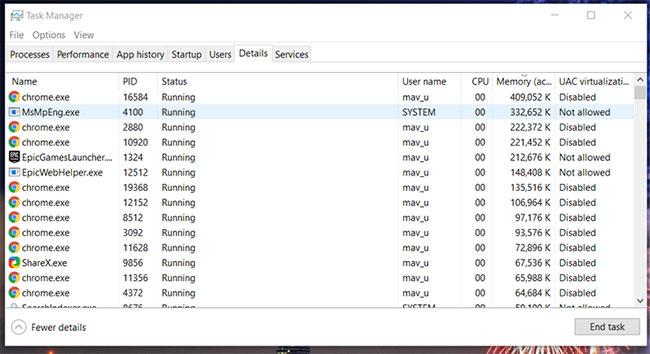
Kartica s detaljima u upravitelju zadataka
Korak 6: Desnom tipkom miša kliknite proces Metro Exodus na kartici Detalji i odaberite Postavi prioritet .

Opcija visokog prioriteta
Korak 7: Zatim odaberite opciju High u podizborniku.
Korak 8: Kliknite gumb Promijeni prioritet u dijaloškom okviru koji se pojavi.
Zatim se vratite i otvorite igru Metro Exodus. Imajte na umu da ćete morati dodijeliti viši prioritet Exodusu svaki put kada pokrenete igru jer to nije trajna opcija.
4. Prestanite overclockati CPU
Jeste li ikada povećali brzinu procesora računala pomoću bilo koje vrste softvera za overklokiranje? Ako je tako, to bi mogao biti razlog zašto trebate popraviti pad igre Metro Exodus.
Poništite overclocking koji ste primijenili vraćanjem CPU-a (i bilo kojeg drugog overclockiranog hardvera) na zadane postavke. Ako koristite softver za overklokiranje kao što je MSI Afterburner, možda postoji opcija resetiranja za vraćanje zadanih postavki sustava.
5. Ažurirajte upravljački program grafičke kartice
Zastarjeli drajveri za grafičku karticu jedan su od čestih uzroka problema pri igranju igrica, bilo da se radi o Metro Exodusu ili bilo kojoj drugoj igrici. Ako grafička kartica vašeg računala ima zastarjele upravljačke programe, ažuriranje tih upravljačkih programa definitivno će poboljšati performanse igranja. Dakle, instalirajte najnoviji upravljački program dostupan za GPU (grafička procesorska jedinica) vašeg računala.
Windows ugrađeni uslužni program za ažuriranje upravljačkih programa više nije dovoljan za ažuriranje upravljačkih programa jer ne pretražuje na mreži. Kako biste osigurali da vaša grafička kartica ima najnovije dostupne upravljačke programe, preuzmite njezin paket upravljačkih programa s NVIDIA ili AMD web stranica.
Morate jasno razumjeti koju vrstu grafičke kartice tražite na web stranici proizvođača. Evo kako možete provjeriti pojedinosti GPU-a računala u sustavu Windows .
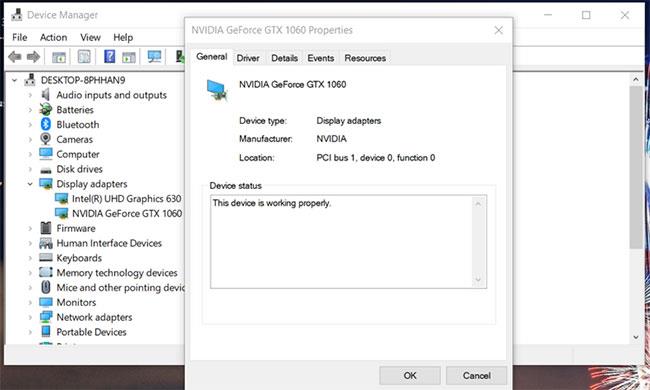
Ažurirajte upravljačke programe grafičke kartice
6. Provjerite datoteke igre
Metro Exodus se može srušiti zbog oštećenih ili nedostajućih datoteka igre. Međutim, to ne znači nužno da morate ponovno instalirati igru. Umjesto toga pokušajte provjeriti datoteke igre. Možete provjeriti Exodus u Epic Games na sljedeći način.
Korak 1: Otvorite pokretač Epic Games.
Korak 2: Odaberite karticu Biblioteka.
Korak 3: Kliknite gumb s tri točke za Metro Exodus.
Provjerite datoteke igre
Korak 4: Zatim odaberite opciju Potvrdi.
Također možete provjeriti datoteke igre u Steamu na isti način. Da biste to učinili, desnom tipkom miša kliknite Metro Exodus na Steam kartici Library i odaberite Properties. Zatim kliknite Provjeri integritet datoteka igre na kartici Lokalne datoteke.
7. Deinstalirajte GeForce Experience
Koch Media je potvrdio da značajka "In Game Overlay" GeForce Experiencea može uzrokovati padove Metro Exodusa. Exodus se ne kombinira dobro s programima koji koriste značajke preklapanja.
Kako biste provjerili uzrokuje li Geforce Experience vaš problem, najbolje je da ga deinstalirate i vidite nastavlja li problem.
Korak 1: Pritisnite kombinaciju tipki Win + R da otvorite Run.
Korak 2: Unesite appwiz.cpl u okvir Otvori.
Korak 3: Kliknite OK da biste otvorili Programi i značajke .
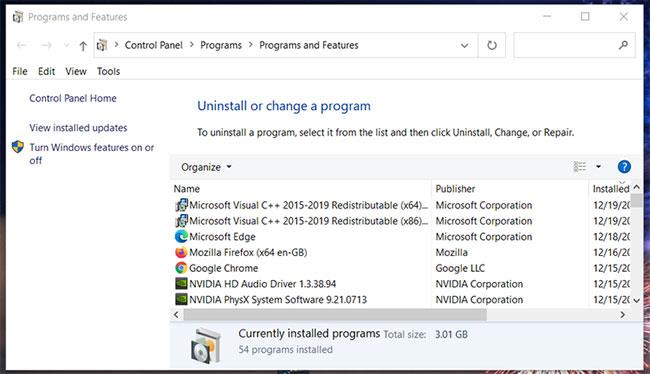
Otvorite Programi i značajke
Korak 4: Tamo odaberite GeForce Experience i kliknite opciju Uninstall da biste je deinstalirali.
Korak 5: Ponovno pokrenite Windows 10 nakon što ste deinstalirali GeForce Experience.
Ako želite zadržati GeForce Experience, uvijek ga možete ponovno instalirati kada završite s igranjem Exodusa. Za ponovnu instalaciju tog softvera možete preuzeti najnoviju verziju GeForce Experiencea s NVIDIA web stranice.
https://www.nvidia.com/en-gb/geforce/geforce-experience/download/Način rada kioska u sustavu Windows 10 način je za korištenje samo 1 aplikacije ili pristupanje samo 1 web mjestu s gostujućim korisnicima.
Ovaj će vam vodič pokazati kako promijeniti ili vratiti zadanu lokaciju mape Camera Roll u sustavu Windows 10.
Uređivanje hosts datoteke može uzrokovati da ne možete pristupiti Internetu ako datoteka nije pravilno izmijenjena. Sljedeći članak će vas voditi kako urediti datoteku hosts u sustavu Windows 10.
Smanjenje veličine i kapaciteta fotografija olakšat će vam njihovo dijeljenje ili slanje bilo kome. Konkretno, u sustavu Windows 10 možete grupno mijenjati veličinu fotografija uz nekoliko jednostavnih koraka.
Ako ne morate prikazivati nedavno posjećene stavke i mjesta iz sigurnosnih ili privatnih razloga, to možete jednostavno isključiti.
Microsoft je upravo izdao Windows 10 Anniversary Update s mnogim poboljšanjima i novim značajkama. U ovom novom ažuriranju vidjet ćete mnogo promjena. Od podrške za Windows Ink olovku do podrške za proširenje preglednika Microsoft Edge, izbornik Start i Cortana također su značajno poboljšani.
Jedno mjesto za kontrolu mnogih operacija izravno na paleti sustava.
U sustavu Windows 10 možete preuzeti i instalirati predloške grupnih pravila za upravljanje postavkama Microsoft Edgea, a ovaj će vam vodič pokazati postupak.
Dark Mode je sučelje s tamnom pozadinom u sustavu Windows 10, koje pomaže računalu uštedjeti energiju baterije i smanjuje utjecaj na oči korisnika.
Programska traka ima ograničen prostor, a ako redovito radite s više aplikacija, brzo bi vam moglo ponestati prostora za prikvačivanje više vaših omiljenih aplikacija.









