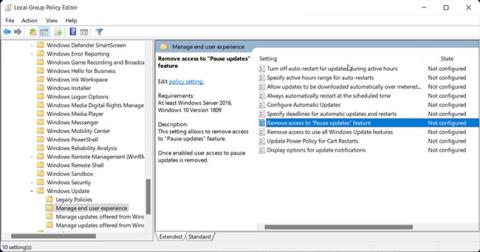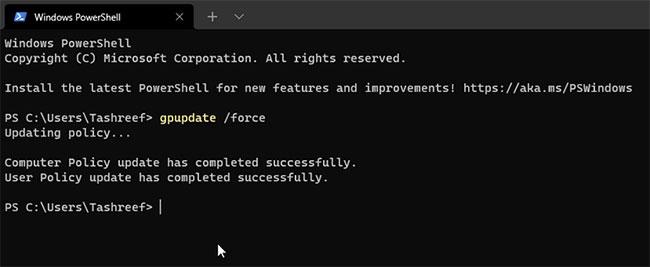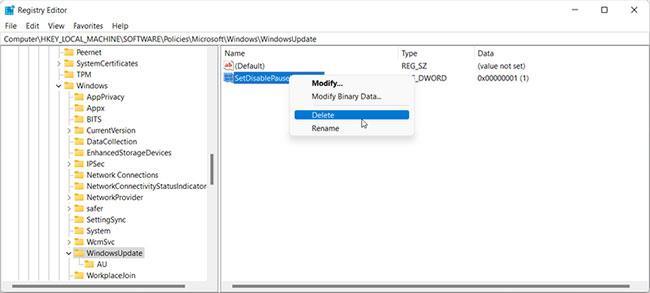U sustavu Windows 11 možete pauzirati automatska ažuriranja sustava Windows do 5 tjedana. Međutim, ponekad možete vidjeti da je opcija Pauziraj ažuriranja na stranici Windows Update zasivljena, što vas sprječava da odgodite ažuriranje u nadolazećim tjednima.
Ako koristite radno računalo, vaša je organizacija možda onemogućila ažuriranja na čekanju. Na osobnim računalima ovaj se problem može pojaviti ako propustite konfigurirati vrijednosti registra ili pravila povezana s ažuriranjem.
Evo kako vratiti nedostupnu opciju pauze ažuriranja u sustavu Windows 11.
1. Vratite opciju pauziranja ažuriranja pomoću uređivača pravila grupe
Group Policy Editor je softver MMC (Microsoft Management Console) koji se koristi za izmjenu postavki grupnih pravila za web stranice i domene. Pomoću ove značajke vaša organizacija može isključiti značajku pauziranja ažuriranja za vaša radna računala.
Čak i na osobnim računalima, neispravna konfiguracija pravila Pauziraj ažuriranja može uzrokovati da opcija bude onemogućena na stranici Postavke.
Imajte na umu da priključak za uređivač pravila grupe nije dostupan u izdanju Windows 11 Home. Dakle, ako koristite početnu verziju ovog operativnog sustava, evo kako pristupiti uređivaču pravila grupe u Windows početnoj stranici.
Slijedite ove korake kako biste omogućili pravilo pauziranja ažuriranja u uređivaču pravila grupe:
Korak 1: Pritisnite Win + R da biste otvorili dijaloški okvir Pokreni .
Korak 2: Unesite gpedit.msc i kliknite OK za otvaranje naredbenog retka .
Korak 3: U uređivaču pravila grupe idite na sljedeću lokaciju:
Computer Configuration >> Administrative Templates >> Windows Components >> Windows Update >> Manage end user experience
Korak 4: U desnom oknu dvokliknite pravilo Uklonite pristup značajci "Pauziraj ažuriranja" .

Dvaput kliknite pravilo značajke Ukloni pristup "Pauziraj ažuriranja".
Korak 5: Odaberite Nije konfigurirano ili Onemogućeno u skočnom prozoru.
Korak 6: Kliknite Primijeni > U redu za spremanje promjena. Zatvori uređivač pravila grupe.
Korak 7: Ako je pravilo postavljeno na Nije konfigurirano , zatvorite uređivač pravila grupe i prijeđite na sljedeću metodu.
Korak 8: Zatim pritisnite Win + X da otvorite WinX izbornik.
Korak 9: Pritisnite Windows terminal iz kontekstnog izbornika.
B10: U prozoru Windows terminala unesite sljedeću naredbu i pritisnite Enter za prisilno ažuriranje promjena pravila:
gpupdate /force
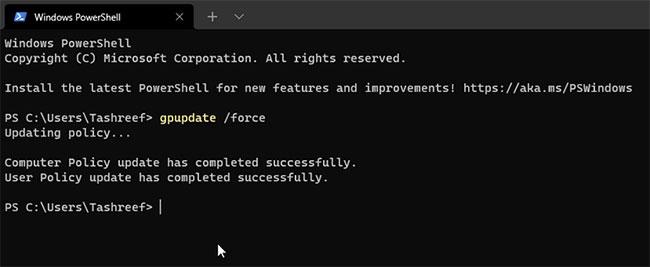
Prisilno ažuriranje promjena pravila
Korak 11: Zatvorite naredbeni redak kada vidite obavijest da je pravilo uspješno ažurirano.
Sada idite na Postavke > Windows ažuriranja i provjerite je li opcija Pauziraj ažuriranje vraćena ili ne.
2. Popravite opciju Pauziraj ažuriranje koja je siva pomoću uređivača registra
Registry Editor je Windows alat koji vam omogućuje izmjenu, pregled i uređivanje Windows registra za dodavanje ili uklanjanje značajki. Na primjer, možete ga koristiti za izmjenu UX vrijednosti za značajku pauze ažuriranja, čineći je ponovno aktivnom u postavkama ažuriranja sustava Windows.
Imajte na umu da neispravna izmjena unosa registra može uzrokovati kvar vašeg sustava. Stoga biste trebali stvoriti točku vraćanja prije nego što nastavite s koracima u nastavku.
Da biste izmijenili vrijednost registra za SetDisablePauseUXAccess:
Korak 1: Pritisnite Win + R da otvorite Run.
Korak 2: Upišite regedit i kliknite OK da biste otvorili uređivač registra .
Korak 3: U uređivaču registra idite na sljedeću lokaciju. Također možete kopirati i zalijepiti put u adresnu traku uređivača registra za brzu navigaciju:
Computer\HKEY_LOCAL_MACHINE\SOFTWARE\Policies\Microsoft\Windows\WindowsUpdate
Korak 4: Unutar WindowsUpdate ključa (mape), pronađite DWORD vrijednost SetDisablePauseUXAccess .
Korak 5: Desnom tipkom miša kliknite vrijednost i odaberite Izbriši. Kliknite Da za potvrdu akcije.
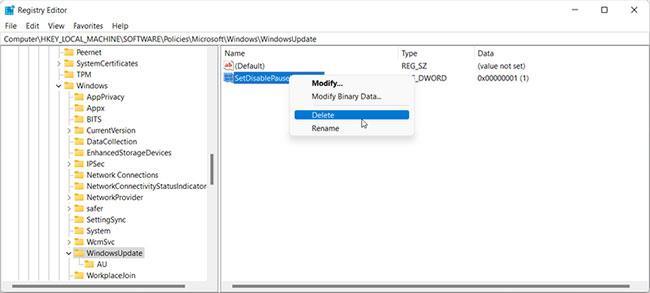
Uklonite SetDisablePauseUXAccess DWORD vrijednost
Preskočite ako nemate vrijednost pod nazivom SetDisablePauseUXAccess unutar mape Windows Update.
Korak 6: Nakon brisanja ključa, zatvorite uređivač registra i ponovno pokrenite računalo. Nakon ponovnog pokretanja, ažuriranje će biti pauzirano u Postavkama.
Kritična ažuriranja sustava Windows donose poboljšanja performansi, sigurnosne zakrpe i ispravke grešaka. Međutim, ako imate ograničeni internetski paket ili želite odgoditi instalaciju ažuriranja za nekoliko tjedana, možete pauzirati ažuriranje do 35 dana.
Također možete trajno blokirati automatska ažuriranja sustava Windows izmjenom usluga ažuriranja ili korištenjem alata za blokiranje ažuriranja trećih strana.