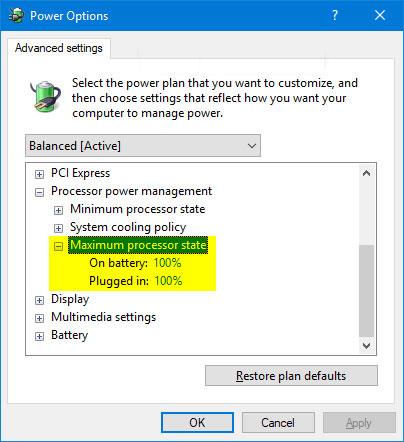Ako vaš dual-boot sustav ne prikazuje izbornik za odabir operativnog sustava ili Windows Boot Manager tijekom pokretanja, niste sami. Nedostatak opcije dvostrukog pokretanja uobičajen je na novostvorenim sustavima dvostrukog pokretanja , uglavnom uzrokovan neispravno konfiguriranim upraviteljem pokretanja.
Srećom, ovaj problem možete riješiti podešavanjem nekih postavki sustava Windows. Dakle, evo nekoliko načina za popravak nedostajućeg izbornika za dvostruko pokretanje na Windows sustavu.
1. Aktivirajte izbornik za pokretanje pomoću naredbenog retka
Ako je izbornik za pokretanje na neki način onemogućen, nećete vidjeti opciju dvostrukog pokretanja. Izbornik za pokretanje može biti onemogućen nakon nadogradnje na najnoviju verziju operativnog sustava.
Srećom, možete koristiti Windowsov alat za obradu naredbi da omogućite izbornik za pokretanje.

Aktivirajte izbornik za pokretanje pomoću naredbenog retka
Za aktiviranje izbornika za pokretanje pomoću naredbenog retka :
Korak 1: Unesite cmd u Windows traku za pretraživanje, desnom tipkom miša kliknite naredbeni redak i odaberite Pokreni kao administrator da biste otvorili naredbeni redak s administratorskim pravima .
Korak 2: U prozoru naredbenog retka unesite dolje navedenu naredbu i pritisnite tipku Enter.
bcdedit /set {bootmgr} displaybootmenu yes
Korak 3: Nakon uspješnog izvođenja, vidjet ćete obavijest da je operacija uspješno dovršena.
Ako vas zanima što ste upravo pokrenuli, BCDEdit je uslužni program koji se temelji na naredbenom retku za upravljanje BCD-om (Podaci o konfiguraciji pokretanja). Kada se izvrši, mijenja konfiguraciju pokretanja i aktivira izbornik za pokretanje.
Ako želite deaktivirati ili sakriti izbornik za pokretanje, otvorite naredbeni redak s administratorskim pravima i unesite sljedeću naredbu:
bcdedit /set {bootmgr} displaybootmenu no
Nakon izvršenja, sustav će se pokrenuti u postavljeni zadani operativni sustav bez prikazivanja opcije dvostrukog pokretanja.
2. Konfigurirajte zadani operativni sustav u Pokretanju i oporavku
Prozor naprednih postavki sustava Windows 10 omogućuje vam odabir zadanog operativnog sustava za pokretanje. Također može prikazati popis operativnih sustava i opcija oporavka tijekom postupka ponovnog pokretanja.
Konfiguriranje ovih postavki može vam pomoći da riješite problem nedostatka opcija dvostrukog pokretanja u sustavu Windows 10.

Konfigurirajte zadani operativni sustav u Pokretanju i oporavku
Da biste konfigurirali zadani operativni sustav u sustavu Windows 10:
Korak 1: Pritisnite Win + I da biste otvorili Postavke .
Korak 2: Zatim idite na Sustav i otvorite karticu O programu u lijevom oknu.
Korak 3: Pomaknite se prema dolje do odjeljka Povezane postavke i kliknite Napredne postavke sustava . Na starijem računalu sa sustavom Windows 10 idite na Upravljačka ploča > Sustav i sigurnost i kliknite Napredne postavke sustava na lijevoj strani.
Korak 4: U prozoru Svojstva sustava pronađite odjeljak Pokretanje i oporavak i kliknite gumb Postavke.
Korak 5: U prozoru Pokretanje i oporavak kliknite padajući izbornik Zadani operativni sustav i odaberite željeni operativni sustav.
Korak 6: Zatim označite opciju Vrijeme za prikaz popisa operativnih sustava i postavite je na 30 sekundi. Ova postavka znači da će vaše računalo prikazati izbornik za pokretanje na 30 sekundi. Kada to vrijeme prođe, učitati će odabrani operativni sustav kao zadani.
Korak 7: Kliknite OK za spremanje promjena.
Korak 8: Ponovno pokrenite računalo i pričekajte da se pojavi izbornik za pokretanje. Zatim pomoću tipki sa strelicama odaberite željeni operativni sustav i pritisnite tipku Enter. Ako ne napravite nijedan odabir prije 30 sekundi, vaše će računalo učitati zadani skup operativnog sustava.
3. Konfigurirajte boot manager s EasyBCD
Ponekad naredba bcdedit neće raditi. Ne može aktivirati izbornik za pokretanje ili neće raditi čak ni nakon prikaza poruke o uspješnosti.
U tom slučaju možete upotrijebiti uslužni program treće strane pod nazivom EasyBCD za dodavanje unosa za pokretanje. EasyBCD je lagani program za Windows platformu i besplatan je za korištenje u nekomercijalne svrhe.

Konfigurirajte upravitelja pokretanja pomoću EasyBCD-a
Za dodavanje unosa za pokretanje pomoću EasyBCD-a:
Korak 1: Posjetite stranicu Neosmart EasyBCD i kliknite Vidi više .
B2: EasyBCD dostupan je u komercijalnoj i nekomercijalnoj verziji. Pritisnite Registriraj se za preuzimanje besplatne verzije, zatim unesite svoju e-mail adresu i korisničko ime za preuzimanje alata.
Korak 3: Pokrenite instalacijski program i pričekajte da aplikacija završi instalaciju na računalu.
Korak 4: Pokrenite EasyBCD i kliknite gumb Edit Boot Menu .
Korak 5: Ovdje ćete vidjeti stavku dvostrukog pokretanja koja je navedena prema zadanim postavkama. Ako želite promijeniti zadani operativni sustav, potvrdite okvir ispod stupca Zadano za unos koji želite postaviti kao zadani.
Korak 6: U opcijama izbornika odaberite opciju Koristi Metro bootloader .
Korak 7: Odaberite Odbrojavanje od i postavite ga na 30 sekundi.
Korak 8: Kliknite Spremi postavke i vidjet ćete poruku Postavke pokretačkog programa su uspješno spremljene .
Zatvorite EasyBCD i ponovno pokrenite računalo. Tijekom ponovnog pokretanja, vidjet ćete izbornik za pokretanje s opcijom dvostrukog pokretanja. Ako se ova opcija i dalje ne prikazuje, pokrenite sustav Windows i pokrenite EasyBCD. Ponovno ponovite korake 4 - 8 i ponovno pokrenite računalo.
4. Isključite značajku brzog pokretanja sustava Windows
Značajka brzog pokretanja u sustavu Windows 10 pomaže vam da brže ponovno pokrenete računalo nakon gašenja. Kada je omogućeno, spremit će operativni sustav u datoteku hibernacije kako bi se ubrzao proces pokretanja. To je zgodna značajka za starije sustave, posebno ako vašem sustavu treba dugo vremena da se ponovno pokrene.
Međutim, ima i neke nedostatke. Kada je omogućeno brzo pokretanje, Windows će zaključati instalacijski pogon. Stoga Windows možda neće prepoznati operativni sustav na sustavu konfiguriranom za dvostruko pokretanje.

Isključite značajku brzog pokretanja sustava Windows
Da biste isključili značajku brzog pokretanja, slijedite upute u članku: Kako isključiti brzo pokretanje na Windows 10 i Windows 8.1/8 .
Nakon uspješnog onemogućavanja, ponovno pokrenite računalo i pričekajte da se pojavi opcija dvostrukog pokretanja.