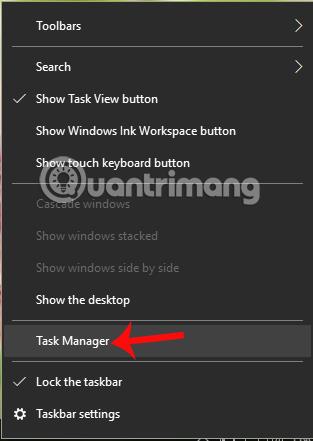Situacija preopterećenosti CPU-a i memorije koja zauzima puno resursa nije neuobičajena na računalima, prijenosnim računalima i pametnim telefonima. Znakovi ovog fenomena su prilično očiti, kao što je to da se uređaj zagrijava, stalno se smrzava, smrzava ili čak prestaje raditi dulje vrijeme, a ventilator za hlađenje ispušta vrlo glasne zvukove.
Konkretno, neki korisnici Windows 10 Creators nedavno su izvijestili o pogreškama preopterećenja CPU-a, koje uzrokuje aplikacija OneDrive prilikom spajanja na internet. Dakle, kako možemo popraviti 100% preopterećenje CPU-a uzrokovano aplikacijom OneDrive na Windows 10?
Korak 1:
Najprije desnom tipkom miša kliknite programsku traku na zaslonu i odaberite Upravitelj zadataka .

Korak 2:
Pronađite aplikaciju OneDrive na popisu u Upravitelju zadataka, zatim desnom tipkom miša kliknite Microsoft OneDrive i odaberite Otvori lokaciju datoteke .

Korak 3:
Odmah nakon toga pokrenut će se File Explorer i pristupamo OneDrive mapi zadataka. Ovdje kliknite mapu za postavljanje , a zatim odaberite mapu zapisa kao što je prikazano u nastavku. Zadržite taj prozor netaknutim i zatim prijeđite na sljedeći korak.

Korak 4:
Vratite se na sučelje Upravitelja zadataka, desnom tipkom miša kliknite OneDrive i odaberite Završi zadatak kako biste zaustavili proces aplikacije.

Korak 5:
Ponovno pristupite mapi otvorene aplikacije OneDrive. U gornju traku za pretraživanje unosimo ključnu riječ UserTelemetryCache.otc . Kada se pojave rezultati, pritisnite Delete za brisanje ove datoteke u mapi.

Nastavite unositi ključnu riječ UserTelemetryCache.otc.session u traku za pretraživanje i također pritisnite Delete za brisanje ove datoteke.

Korak 6:
Zatim otvorite izbornik Start i kliknite aplikaciju OneDrive .

Korak 7:
Idite na Postavke , a zatim kliknite na grupu Postavke privatnosti .

Korak 8:
U novom sučelju korisnici pronalaze odjeljak Povratne informacije i dijagnostika . Zatim pogledajte sadržaj s desne strane i odaberite Osnovno .

Korak 9:
Otvorite prozor Pokreni s kombinacijom tipki Windows + R, zatim upišite ključnu riječ regedit , kliknite OK .

Na sučelju dijaloškog okvira uređivača registra pristupamo donjoj vezi.
- HKEY_LOCAL_MACHINE\SOFTWARE\Policies\Microsoft\Windows\DataCollection

Korak 10:
Na bijelom sučelju s desne strane kliknite desnom tipkom miša i odaberite Novo > DWORD (32-bitna) vrijednost .
Zatim dajte ovom DWORD-u novo ime kao AllowTelemetry kao što je prikazano.

Zatim dvaput kliknemo na novostvoreni DWORD i postavimo vrijednost u okviru Value data na 0 .

Korak 11:
Povratak na glavno sučelje na računalu. Ovdje u traku za pretraživanje sustava Windows unesete ključnu riječ Datoteka , a zatim kliknete Upravljanje .

Korak 12:
U sučelju dijaloškog okvira Upravljanje računalom kliknite opciju Usluga u Uslugama i aplikacijama, zatim dvaput kliknite opciju Povezana korisnička iskustva i telemetrija .

Pojavljuje se novi dijaloški okvir. Ovdje odjeljak Vrsta pokretanja postavlja opciju Onemogući . Na kraju kliknite Primijeni > U redu za spremanje promjena.

Korak 13:
Vraćajući se na sučelje usluga, nalazimo odjeljak dmwappushsvc , a zatim također prelazimo na postavku Onemogući kao gore.
Na kraju ponovno pokrenite računalo kako bi promjene stupile na snagu i ispravili gornju pogrešku.

Stanje u kojem CPU radi pri 100% preopterećenju može biti posljedica otvaranja previše kartica aplikacija, infekcije virusom ili možda nečišćenja računala dulje vrijeme. Uz pogrešku OneDrive koja uzrokuje preopterećenje procesora u sustavu Windows, možemo je riješiti i popraviti u skladu s gornjim člankom.
Nadamo se da vam je ovaj članak koristan!