Kako popraviti neispravne upravljačke programe na Windows 10

Oštećeni, nedostajući i stari upravljački programi u sustavu Windows mogu uzrokovati mnogo različitih problema na sustavu.

Imate li pogreške plavog ekrana, pogreške zvuka, probleme s vezom ili čak pogreške DRIVER CORRUPTED EXPOOL? Možda je jedan ili više vaših upravljačkih programa oštećeno. Oštećeni, nedostajući i stari upravljački programi u sustavu Windows mogu uzrokovati mnogo različitih problema na sustavu.
Nažalost, to također može uzrokovati da uređaj kojim upravlja postane neupotrebljiv ili da se sruši. Stoga je važno popraviti oštećeni upravljački program čim ga otkrijete kako biste spriječili neispravan rad računala. Evo nekoliko načina za popravak neispravnih upravljačkih programa u sustavu Windows 10.
1. Ažurirajte upravljački program iz izbornika Device Manager
Windows 10 automatski ažurira upravljačke programe putem ažuriranja. Međutim, neka ažuriranja mogu uzrokovati probleme s upravljačkim programima, uzrokujući njihov neispravan rad. U nekim slučajevima, ručno ažuriranje neispravnog upravljačkog programa može riješiti problem. Evo kako:
Korak 1: Pritisnite i držite tipku Windows + R da biste otvorili dijaloški okvir Pokreni . Upišite devmgmt.msc i kliknite OK da biste otvorili izbornik Device Manager .
Korak 2: Provjerite popis upravljačkih programa i proširite popis ako je potrebno. Pronađite vozača sa žutim upitnikom. Ova oznaka označava koji uređaj ima oštećen ili neispravan upravljački program.
Korak 3: Kada pronađete oštećeni upravljački program, desnom tipkom miša kliknite na njega i odaberite Ažuriraj upravljački program iz kontekstnog izbornika.
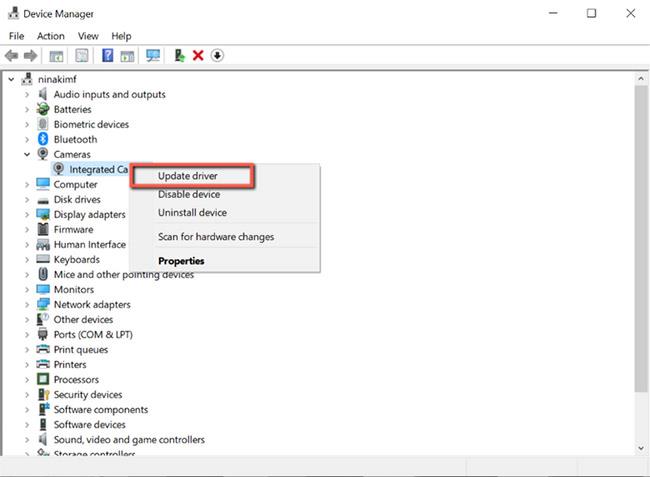
Ažurirajte upravljačke programe iz izbornika Upravitelj uređaja
Windows će automatski tražiti ovaj upravljački program na mreži i instalirati sva kompatibilna ažuriranja za uređaj.
Ako najnovija verzija upravljačkog programa nije instalirana na vašem računalu, ručno ažuriranje upravljačkog programa obično rješava problem. Međutim, ako nema dostupnih ažuriranja, nastavite sa sljedećim popravkom.
2. Ponovno instalirajte upravljački program
Ako je vaš upravljački program ažuriran i još uvijek ne radi, ponovna instalacija upravljačkog programa ponekad može biti od pomoći. Slijedite korake u nastavku:
Korak 1: Pritisnite i držite tipku Windows + R da biste otvorili dijaloški okvir Pokreni . Upišite devmgmt.msc i kliknite OK da biste otvorili izbornik Device Manager.
Korak 2: Pronađite oštećeni upravljački program i desnom tipkom miša kliknite na njega. Zatim s izbornika odaberite Svojstva .
Korak 3: U svojstvima upravljačkog programa idite na karticu Upravljački programi i zabilježite "Verzija upravljačkog programa". Ti će vam podaci trebati kasnije za preuzimanje upravljačkog programa s web stranice proizvođača računala.
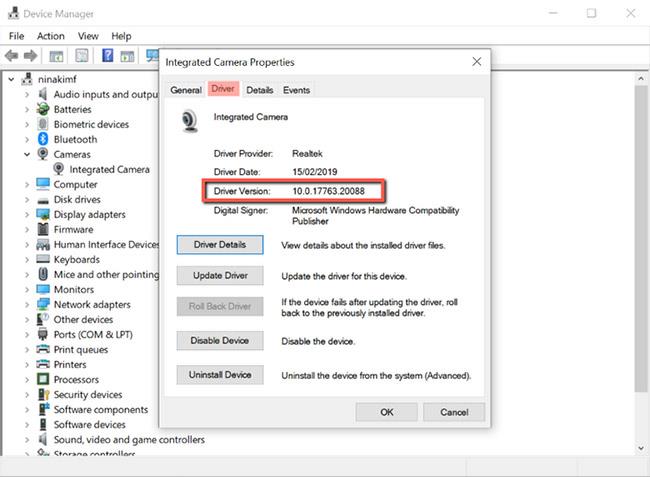
Zabilježite verziju upravljačkog programa
Korak 4: Kliknite Deinstaliraj uređaj kako biste uklonili upravljački program iz sustava.
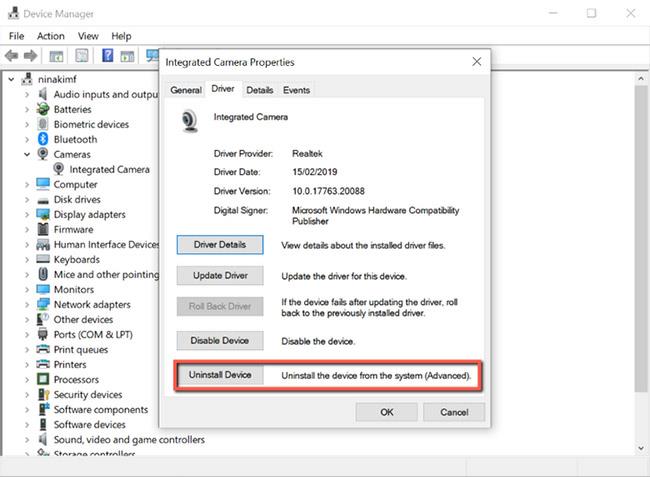
Uklonite upravljačke programe iz sustava
Korak 5: Nakon što ste deinstalirali upravljački program, idite na web mjesto OEM-a, potražite verziju upravljačkog programa koju ste snimili i preuzmite.
Korak 6: Instalirajte upravljački program i ponovno pokrenite računalo.
3. Pokrenite Windows alat za rješavanje problema
Ako smatrate da je ručni postupak popravljanja pokvarenih upravljačkih programa previše zamoran, Windows alat za rješavanje problema bit će savršen izbor za vas. Alat koji se nalazi na upravljačkoj ploči pomaže korisnicima riješiti neke od najčešćih problema pronađenih u sustavu Windows 10.
Putem ovog alata, Windows će automatski preuzeti ili popraviti oštećene, nedostajuće ili problematične upravljačke programe na uređaju. Evo kako ga koristiti:
Korak 1: Pritisnite i držite tipku Windows + R da biste otvorili dijaloški okvir Pokreni . Zatim upišite control i kliknite OK da otvorite Control Panel .
Korak 2: Na upravljačkoj ploči promijenite način prikaza u Velike ikone .
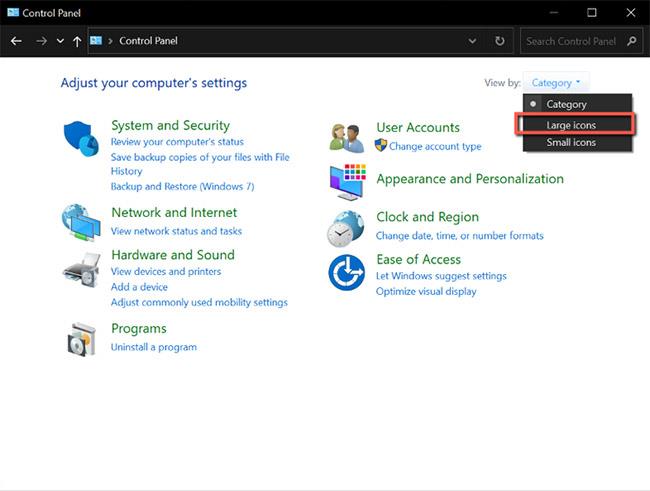
Promijenite prikaz u Velike ikone
Korak 3: Zatim odaberite Rješavanje problema s izbornika.
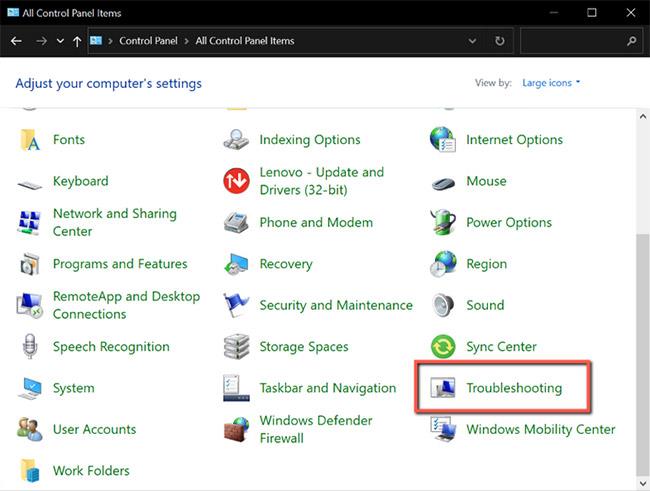
Odaberite Rješavanje problema
Korak 4: Kliknite Prikaži sve na lijevom izborniku.
Pritisnite Prikaži sve
B5: Na ovom popisu identificirajte problem koji trenutno imate i kliknite na njega. Ovo će pokrenuti alat za rješavanje problema.
Korak 6: U skočnom prozoru kliknite Dalje , a zatim će Windows automatski otkriti problem i riješiti ga.
4. Skenirajte sustav u potrazi za virusima pomoću Windows Sigurnosti
Oštećenje upravljačkog programa ponekad uzrokuje zlonamjerni softver na računalu. Ako imate naviku preuzimati datoteke s nepouzdanih web stranica, izlažete svoj sustav opasnosti. Te datoteke mogu biti zaražene virusima i ometati upravljačke programe, utječući na neke komponente računala.
Srećom, Microsoft ima ugrađeni sigurnosni alat koji vam omogućuje pronalaženje i uklanjanje zlonamjernih ili oštećenih datoteka iz vašeg sustava. To će vam omogućiti da uklonite uzrok problema, tako da nećete morati stalno popravljati pokvarene upravljačke programe. Evo kako ga možete koristiti:
Korak 1: Pritisnite i držite tipku Windows + S da otvorite Windows Search. Upišite Sigurnost sustava Windows i pritisnite Enter.
Korak 2: Kliknite Zaštita od virusa i prijetnji .
Korak 3: Na ovoj stranici kliknite Brzo skeniranje . Ovo će skenirati sustav u potrazi za prijetnjama i ukloniti ih iz sustava. Proces skeniranja može potrajati ako vaše računalo ima mnogo datoteka i aplikacija.
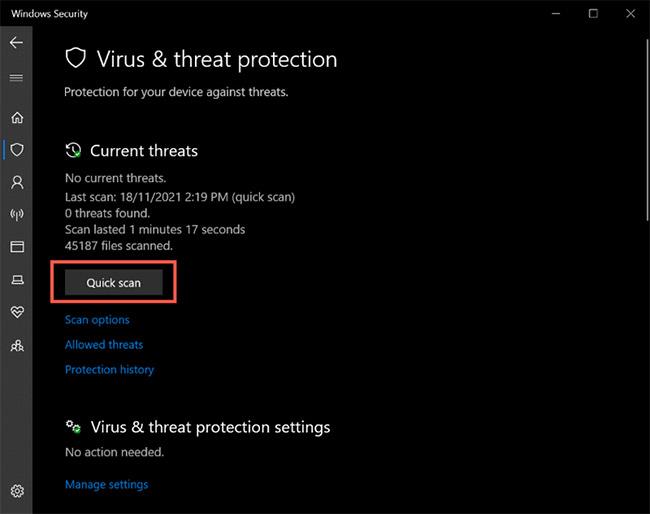
Pritisnite Brzo skeniranje
Korak 4: Nakon što je proces skeniranja dovršen, možete ažurirati i instalirati upravljački program kao što je spomenuto u prvoj metodi iznad.
Ako ništa drugo ne uspije, ažuriranje sustava može riješiti neispravne upravljačke programe u sustavu Windows 10. Ali prije ažuriranja sustava provjerite jesu li postavke instalacije uređaja omogućene. Ova postavka osigurava da će Windows ažurirati sve upravljačke programe zajedno s ažuriranjima sustava. Evo kako to omogućiti u sustavu:
Korak 1: Pritisnite i držite tipku Windows + S da biste otvorili Windows pretraživanje . Upišite Postavke instalacije uređaja i pritisnite Enter.
2. korak: pojavit će se prozor s pitanjem: "Želite li automatski preuzeti aplikacije proizvođača i prilagođene ikone koje su dostupne za vaše uređaje?" .
Korak 3: Odaberite Da i kliknite Spremi promjene .
Također, prije preuzimanja najnovijeg ažuriranja za Windows provjerite postoje li dodatna ažuriranja. Ova neobavezna ažuriranja donose potrebne promjene na vašem računalu, a njihova instalacija može pomoći u popravljanju pokvarenih upravljačkih programa.

Provjerite izborna ažuriranja
Oštećeni upravljački programi mogu uzrokovati probleme sa sustavom i utjecati na cjelokupnu funkcionalnost uređaja. Upravljački programi pomažu vašem sustavu da pravilno komunicira s hardverom, a ako su oštećeni ili nedostaju, komponente računala mogu postati neupotrebljive.
Srećom, gornji popravci mogu pomoći u vraćanju upravljačkih programa sustava u njihovo normalno stanje, omogućujući vašem računalu da radi u najboljem izdanju.
Način rada kioska u sustavu Windows 10 način je za korištenje samo 1 aplikacije ili pristupanje samo 1 web mjestu s gostujućim korisnicima.
Ovaj će vam vodič pokazati kako promijeniti ili vratiti zadanu lokaciju mape Camera Roll u sustavu Windows 10.
Uređivanje hosts datoteke može uzrokovati da ne možete pristupiti Internetu ako datoteka nije pravilno izmijenjena. Sljedeći članak će vas voditi kako urediti datoteku hosts u sustavu Windows 10.
Smanjenje veličine i kapaciteta fotografija olakšat će vam njihovo dijeljenje ili slanje bilo kome. Konkretno, u sustavu Windows 10 možete grupno mijenjati veličinu fotografija uz nekoliko jednostavnih koraka.
Ako ne morate prikazivati nedavno posjećene stavke i mjesta iz sigurnosnih ili privatnih razloga, to možete jednostavno isključiti.
Microsoft je upravo izdao Windows 10 Anniversary Update s mnogim poboljšanjima i novim značajkama. U ovom novom ažuriranju vidjet ćete mnogo promjena. Od podrške za Windows Ink olovku do podrške za proširenje preglednika Microsoft Edge, izbornik Start i Cortana također su značajno poboljšani.
Jedno mjesto za kontrolu mnogih operacija izravno na paleti sustava.
U sustavu Windows 10 možete preuzeti i instalirati predloške grupnih pravila za upravljanje postavkama Microsoft Edgea, a ovaj će vam vodič pokazati postupak.
Dark Mode je sučelje s tamnom pozadinom u sustavu Windows 10, koje pomaže računalu uštedjeti energiju baterije i smanjuje utjecaj na oči korisnika.
Programska traka ima ograničen prostor, a ako redovito radite s više aplikacija, brzo bi vam moglo ponestati prostora za prikvačivanje više vaših omiljenih aplikacija.









