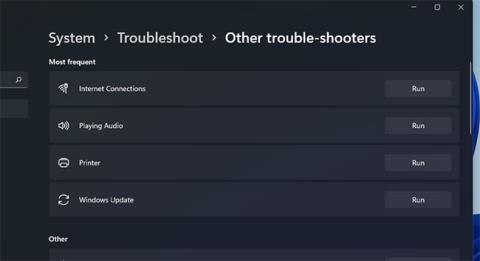Microsoft Store jedna je od najvažnijih aplikacija u sustavima Windows 10 i 11. Bez nje ne možete preuzimati i instalirati UWP aplikacije iz Microsoftove trgovine.
Nažalost, možete naići na pogrešku 0x80004003 kada koristite Microsoft Store. Ova se pogreška ponekad pojavljuje kada pokušate preuzeti aplikaciju iz MS Storea ili pokrenete Microsoftovu aplikaciju izloga, a prati je poruka: “Stranica se nije mogla učitati. Molimo pokušajte ponovo kasnije" .
Stoga korisnici ne mogu preuzimati i instalirati aplikacije putem MS Storea kada se pojavi ova pogreška. Ako vam je dosadila ova poruka o pogrešci, isprobajte sljedeća moguća rješenja da je popravite.
1. Pokrenite alat za rješavanje problema s aplikacijama Windows trgovine
Alat za rješavanje problema s aplikacijom Windows Store može riješiti mnoge probleme MS Storea. Ovaj alat ne rješava svaki problem Microsoft Storea, ali je svejedno moguće rješenje za početak popravljanja pogrešaka povezanih s aplikacijom. Možete pokrenuti alat za rješavanje problema s aplikacijom Windows Store na sljedeći način.
Korak 1: Otvorite Postavke klikom na gumb Start i odabirom te aplikacije na izborniku.
Korak 2: Odaberite navigacijsku opciju Rješavanje problema na kartici Sustav.
Korak 3: Kliknite Ostali alati za rješavanje problema za prikaz nekih opcija.

Kliknite Ostali alati za rješavanje problema
Korak 4: Pritisnite gumb Pokreni za Windows Store Apps da pokrenete taj alat za rješavanje problema.

Pritisnite gumb Pokreni
Korak 5: Zatim prođite kroz upute navedene u alatu za rješavanje problema da biste primijenili moguće popravke.
2. Provjerite vrijeme i datum te postavke regije
Pogreška 0x80004003 može nastati zbog netočnog datuma i vremena. Može se pojaviti i zbog regionalnih postavki za vašu lokaciju. Stoga provjerite te postavke kako biste bili sigurni da su ispravno postavljene.
Evo kako promijeniti postavke preuzimanja prema regiji i vremenu u sustavu Windows 11:
Korak 1: Otvorite Postavke putem izbornika Start ili pomoću prečaca Win + I .
Korak 2: Odaberite karticu Vrijeme i jezik .
Korak 3: zatim kliknite Datum i vrijeme .
Pritisnite Datum i vrijeme
Korak 4: Postavite vrijeme automatski na Uključeno ako je isključeno.
Korak 5: Ako je opcija Automatski postavi vremensku zonu onemogućena, kliknite tu postavku da biste je omogućili.
Korak 6: Za provjeru regionalnih postavki kliknite Jezik i regija na kartici Vrijeme i jezik .

Pritisnite Jezik i regija
Korak 7: Kliknite padajući izbornik Država ili regija kako biste odabrali ispravnu regiju u kojoj se nalazite.
Ako je vrijeme na paleti sustava još uvijek netočno s odabranom automatskom postavkom, možda postoji problem s CMOS baterijom osobnog računala . U tom slučaju morat ćete zamijeniti CMOS bateriju kako biste vratili ispravno vrijeme sustava.
3. Postavite potrebne usluge za automatsko pokretanje
Microsoft Store neće ispravno funkcionirati ako su neke potrebne Windows usluge onemogućene. Stoga ćete možda trebati konfigurirati određene usluge za automatsko pokretanje i rješavanje pogreške 0x80004003.
To možete učiniti unosom nekoliko naredbi u naredbeni redak kako slijedi.
1. korak: desnom tipkom miša kliknite gumb Start sustava Windows 11 da biste odabrali Windows terminal (Administrator) .
Korak 2: Odaberite Da na UAC upitu.
Korak 3: Kliknite gumb Otvori novu karticu (strelica prema dolje) da odaberete Naredbeni redak.

Pritisnite gumb Otvori novu karticu
Korak 4: Unesite sljedeće zasebne naredbe, pritiskom na Enter nakon svake naredbe:
SC config wuauserv start=auto
SC config bits start=auto
SC config cryptsvc start=auto
SC config trustedinstaller start=auto
Svaku od tih naredbi možete kopirati u svoj međuspremnik tako da ih odaberete kursorom i pritisnete Ctrl + C. Zatim zalijepite svaku naredbu pomoću tipkovničkog prečaca Ctrl + V . Pritisnite tipku Win + V za odabir različitih kopiranih stavki pomoću upravitelja međuspremnika.
4. Popravite i resetirajte aplikaciju Microsoft Store
Windows 11 i 10 uključuju opcije Reset i Repair za aplikacije Microsoft Store. To su najbolje mogućnosti integracije koje možete odabrati za rješavanje pogreške Microsoft Storea. Stoga ih vrijedi isprobati ako dobijete pogrešku 0x80004003.
Evo kako pokrenuti mogućnosti rješavanja problema u trgovini Microsoft Store:
Resetirajte predmemoriju Microsoft Storea
B1: Otvorite tražilicu i unesite aplikacije i značajke u tekstni okvir.
Korak 2: Kliknite Aplikacije i značajke u rezultatima pretraživanja da biste otvorili karticu Postavke.
Korak 3: Pomaknite se prema dolje do lokacije Microsoft Store i kliknite gumb s tri točke na desnoj strani aplikacije.

Pritisnite gumb s 3 točke
Korak 4: Odaberite Napredne opcije za otvaranje opcija popravka za tu aplikaciju.
Korak 5: Prvo kliknite gumb Popravi , ovaj gumb neće izbrisati podatke aplikacije.

Pritisnite gumb Popravi
Korak 6: Ako to ne riješi pogrešku 0x80004003, kliknite gumb Reset.
Korak 7: Zatim ponovno odaberite Reset kako biste potvrdili odabranu opciju.
Korak 8: Ponovno pokrenite računalo nakon primjene ovog rješenja.
Oštećeni podaci predmemorije Microsoft Storea također mogu uzrokovati pogrešku 0x80004003. Stoga poništavanje pomoću alata naredbenog retka Wsreset.exe može riješiti probleme s podacima predmemorije. Evo kako koristiti taj alat u tri brza koraka:
Korak 1: Desnom tipkom miša kliknite ikonu programske trake izbornika Start kako biste odabrali Pokreni.
Korak 2: Unesite wsreset.exe u okvir Otvori.

Upišite wsreset.exe u okvir Otvori
B3: Kliknite OK za pokretanje naredbe.
Korak 4: Zatim pričekajte da se prazan prozor wsreset zatvori i da se otvori aplikacija MS Store.
Izbrišite mapu DataStore
Mnogi su korisnici rekli da mogu popraviti pogrešku 0x80004003 brisanjem mape DataStore putem File Explorera. Ta podmapa uključuje datoteku dnevnika Windows Update DataStore.edb.
Vjerojatno je čudan potencijalni popravak, ali je potvrđeno da svejedno radi. Slijedite ove korake za brisanje sadržaja mape DataStore.
Korak 1: Da biste otvorili Run , pritisnite prečac Win + R.
Korak 2: Unesite services.msc u okvir Otvori i kliknite opciju U redu.
Korak 3: Dvaput kliknite na uslugu Windows Update.
Korak 4: Kliknite Onemogućeno na padajućem izborniku Vrsta pokretanja .

Pritisnite Onemogućeno
Korak 5: Odaberite opciju Primijeni i kliknite U redu za izlaz iz prozora.
Korak 6: Pritisnite Win + E za pokretanje File Explorera .
Korak 7: Zatim idite na C: > Windows > SoftwareDistribution > DataStore u File Exploreru.

Idite na C: > Windows > SoftwareDistribution > DataStore u File Exploreru
Korak 8: Odaberite sav sadržaj u mapi DataStore (pritisnite Ctrl + tipku prečaca da to učinite).
Korak 9: Kliknite gumb Izbriši na naredbenoj traci File Explorera.
Korak 10: Ponovno otvorite prozor Svojstva Windows Updatea . Zatim tamo odaberite opcije Automatsko pokretanje i Start , kliknite Primijeni za spremanje.
Ponovno instalirajte aplikaciju Microsoft Store
U krajnjem slučaju pokušajte ponovno instalirati Microsoft Store, što će ponovno registrirati aplikaciju. Možete ukloniti MS Store i zatim ga ponovno instalirati putem PowerShell- a s nekoliko naredbi. Da biste to učinili, slijedite korake u nastavku.
Korak 1: Desnom tipkom miša kliknite Start kako biste odabrali opciju Windows terminal (Administrator) .
Korak 2: Kliknite Da na bilo kojem UAC upitu koji se otvori.
Korak 3: U Windows PowerShell unesite ovu naredbu i pritisnite Return :
Get-AppxPackage *windowsstore* | Remove-AppxPackage&nbs
Korak 4: Ponovno pokrenite Windows 11 nakon deinstalacije MS Storea.
Korak 5: Da biste ponovno instalirali Microsoft Store, unesite ovu PowerShell naredbu i pritisnite Enter :
Get-AppXPackage *WindowsStore* -AllUsers | Foreach {Add-AppxPackage -DisableDevelopmentMode -Register "$($_.InstallLocation)\AppXManifest.xml"}
Gore navedena potencijalna rješenja vjerojatno će riješiti pogrešku 0x80004003 za većinu korisnika. U krajnjem slučaju, resetiranje sustava Windows 11/10 također može riješiti ovaj problem, ali nemojte to činiti dok ne isprobate sva druga potencijalna rješenja. Nakon što je pogreška 0x80004003 riješena, moći ćete koristiti MS Store te preuzimati i instalirati aplikacije kao i obično.