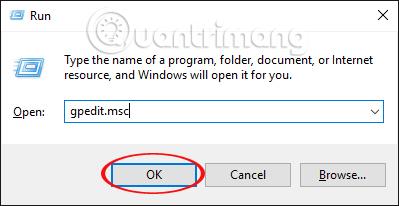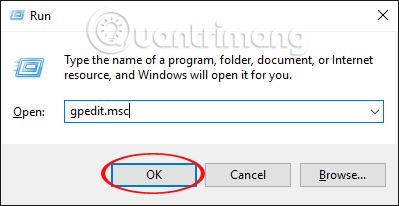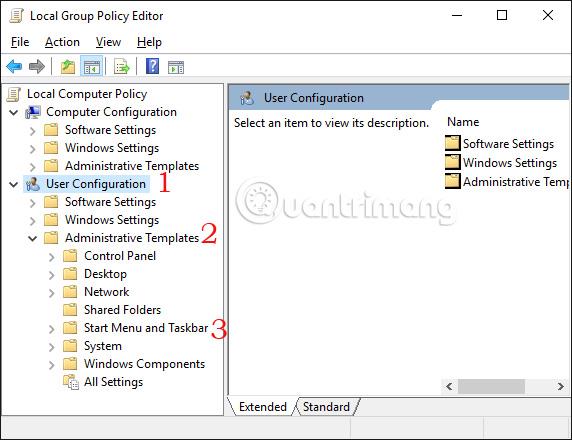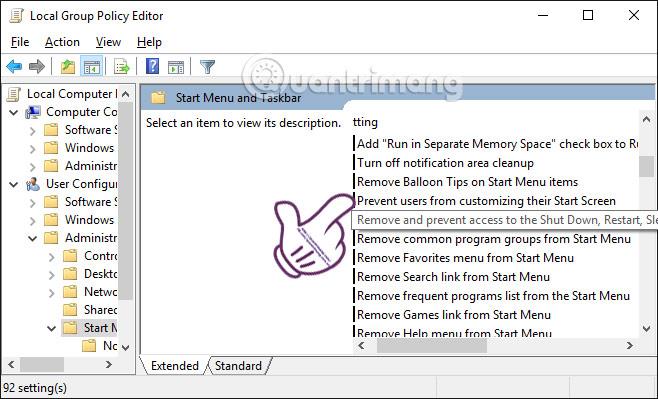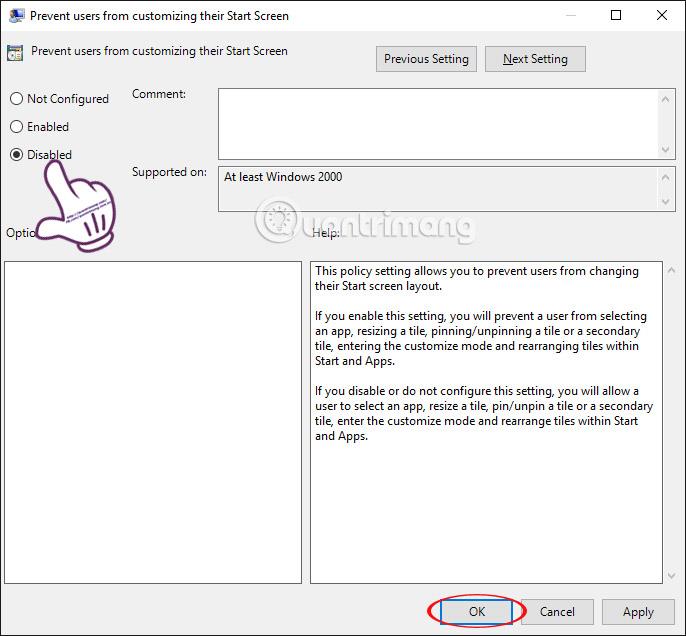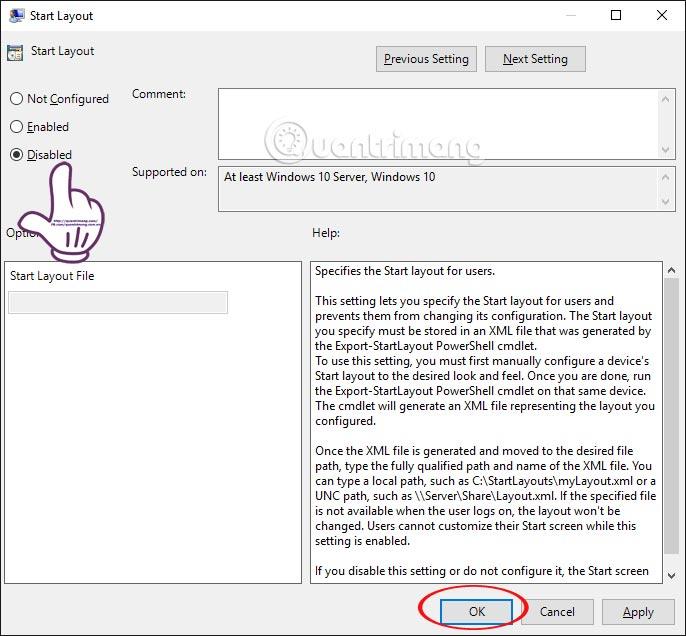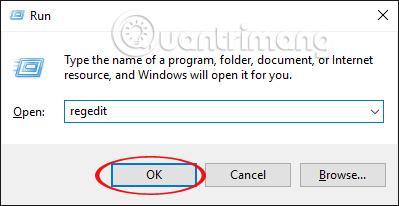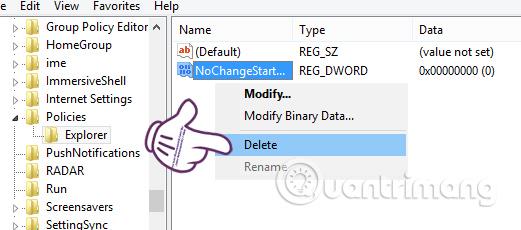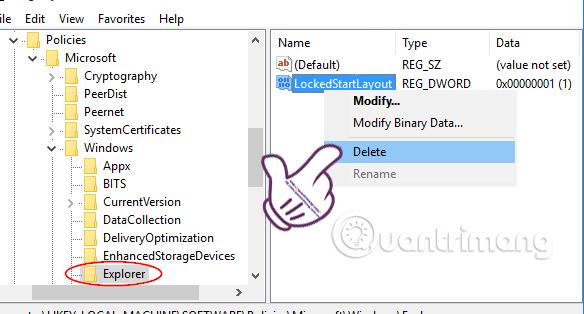Bilo koja verzija sustava Windows podržava prikvačivanje vrsta datoteka i programa na traku izbornika Start putem opcije Prikvači na početak. A u sustavu Windows 10 to možemo učiniti i za brži pristup datotekama i programima izravno na izborniku Start.
Međutim, neka računala sa sustavom Windows 10 iznenada su izgubila opciju Pin to Start, ne mogu prikvačiti program na izbornik Start, što je donekle utjecalo na proces korištenja računala. Ako još niste pronašli rješenje, pokušajte slijediti Tips.BlogCafeITov vodič za ispravljanje izgubljene pogreške Pin to Start Windows 10 u nastavku.
Metoda 1: Koristite uređivač pravila grupe
Ova metoda popravka odnosi se samo na verzije sustava Windows 10 Pro ili Enterprise. Ako računalo ima Home verziju, primijenit će se druga metoda koju ćemo predstaviti u nastavku.
Korak 1:
Pritisnite kombinaciju tipki Windows + R da biste otvorili prozor Run i unesite ključnu riječ gpedit.msc . Pritisnite Enter za otvaranje prozora uređivača pravila lokalne grupe.
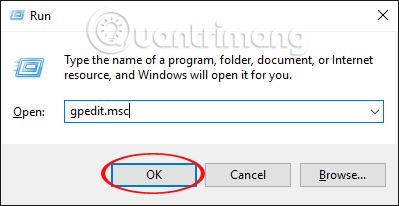
Korak 2:
Iz sučelja prozora uređivača pravila lokalne grupe slijedite ovaj put:
Korisnička konfiguracija > Administrativni predlošci > Izbornik Start i programska traka
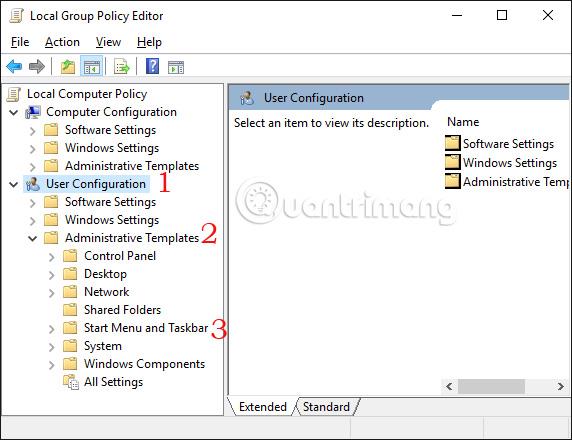
Korak 3:
U desnom sučelju pronađite i dvaput kliknite Spriječi korisnike da prilagode početni zaslon .
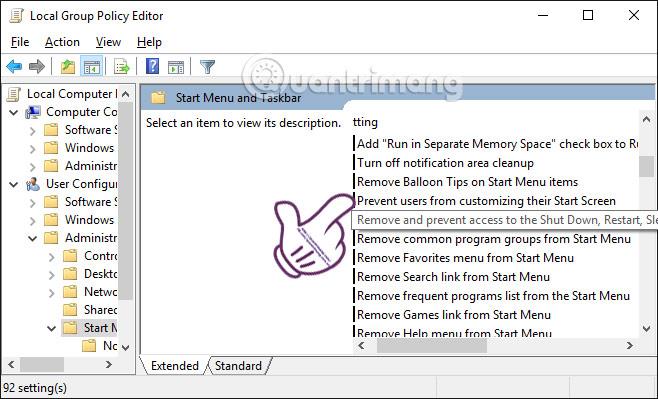
Korak 4:
Odmah nakon toga pojavljuje se dijaloški okvir Spriječi korisnike da prilagode svoj početni zaslon . Kliknite Onemogućeno , a zatim kliknite U redu za spremanje promjena.
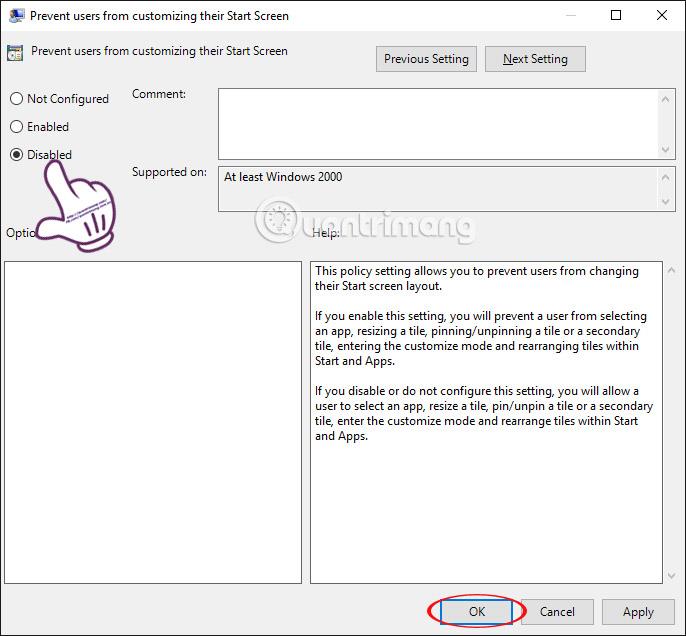
Korak 5:
Također u desnom sučelju pronađite i dvaput kliknite na Start Layout .

Pojavit će se i dijaloški okvir Start Layout. Odaberite Onemogućeno i OK za spremanje.
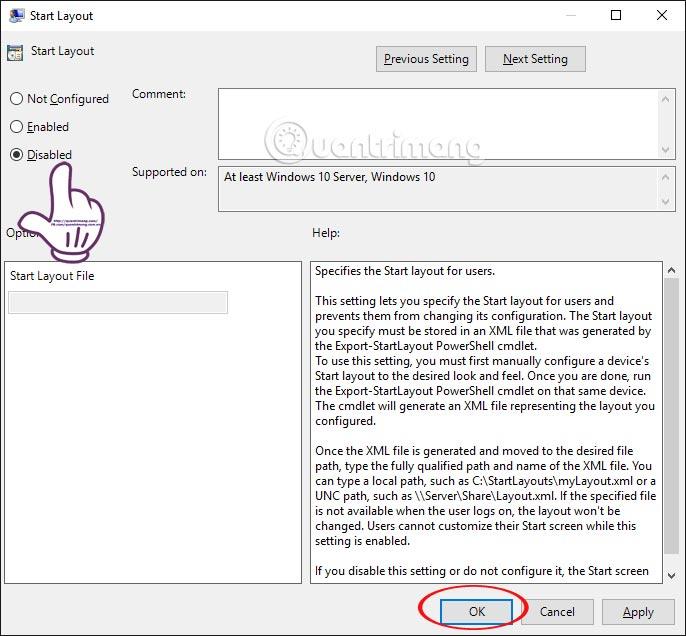
Posljednji korak je zatvaranje prozora uređivača pravila lokalne grupe i ponovno pokretanje računala.
Metoda 2: Ometanje uređivača registra
Korak 1:
Također ćete pokrenuti dijaloški okvir Pokreni i unijeti ključnu riječ Regedit te pritisnuti Enter za otvaranje sučelja prozora uređivača registra.
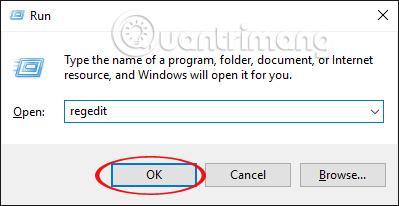
U sučelju prozora uređivača registra slijedimo sljedeća dva puta:
HKEY_CURRENT_USER > SOFTWARE > Microsoft > Windows > CurrentVersion > Policies > Explorer
HKEY_LOCAL_MACHINE > SOFTWARE > Microsoft > Windows > CurrentVersion > Policies > Explorer
Kod svake tipke Explorera pogledajte sučelje s desne strane i kliknite na opciju NoChangeStartMenu te odaberite Delete .
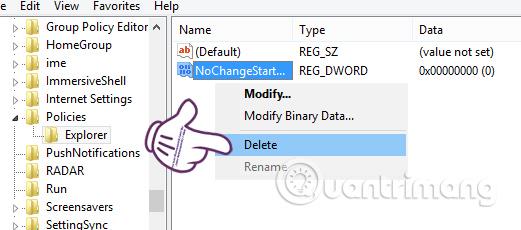
Korak 3:
Zatim slijedimo sljedeće upute:
HKEY_CURRENT_USER > SOFTWARE > Policies > Microsoft > Windows > Explorer
HKEY_LOCAL_MACHINE > SOFTVER > Pravila > Microsoft > Windows > Explorer
Kod svake tipke Explorera , u desnom sučelju, kliknite desnom tipkom miša na LockedStartLayout i zatim Delete .
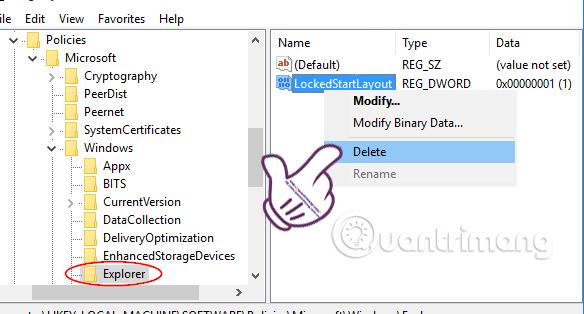
Kao posljednji korak, također zatvaramo prozor uređivača registra i ponovno pokrećemo računalo kako bismo spremili nove postavke na računalu.
Gore smo vam pokazali dva načina za ispravljanje pogreške gubitka ikone Pin to Start u sustavu Windows 10 interveniranjem u uređivaču registra ili uređivaču pravila grupe. Ovisno o verziji računala koje koristite, odaberite odgovarajuće rješenje za vraćanje opcije Prikvači na početak u sustavu Windows 10.
Više informacija potražite u sljedećim člancima:
- 7 načina i prilagodbi u članku pomoći će vašem Windowsu 10 da bude "brz kao vjetar"
Želimo vam uspjeh!