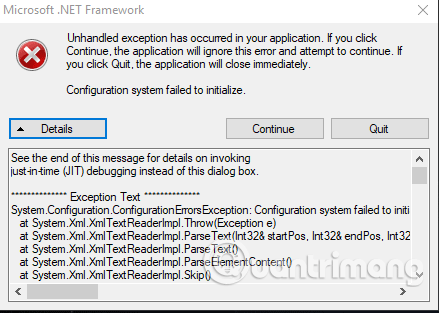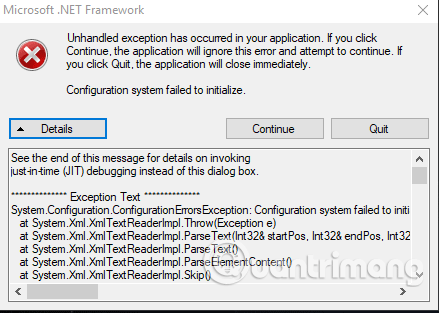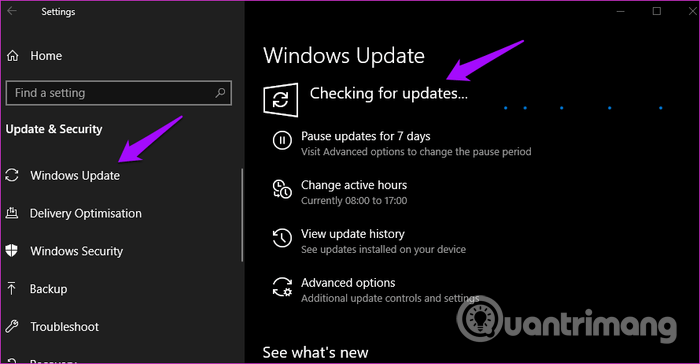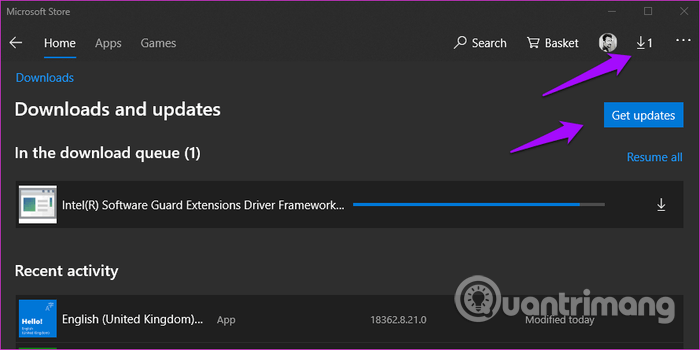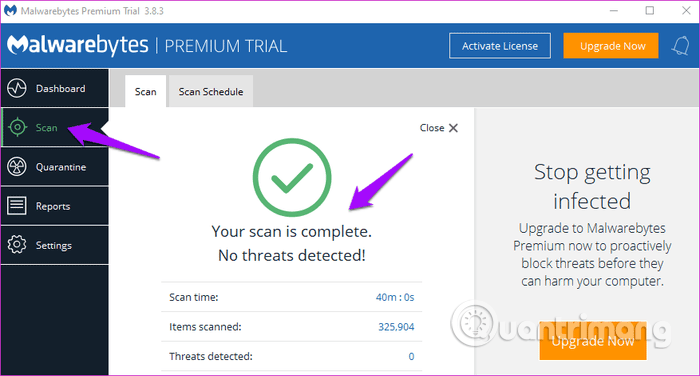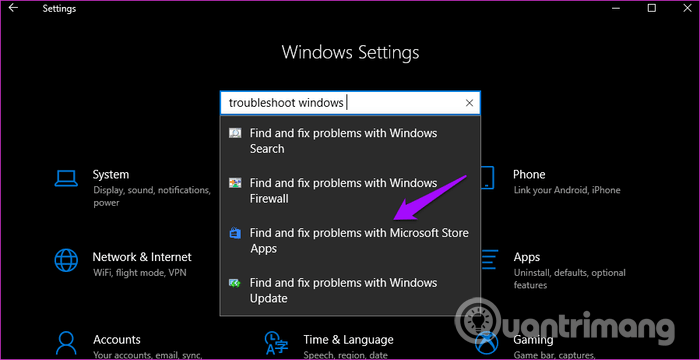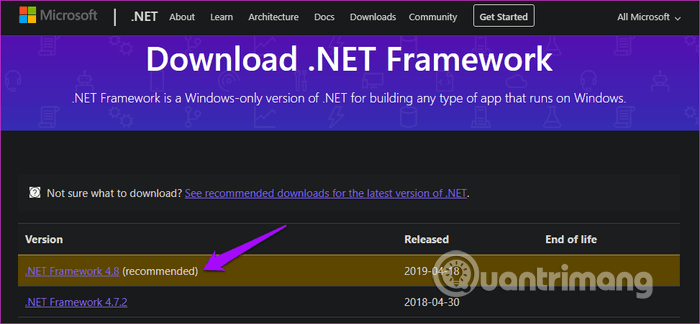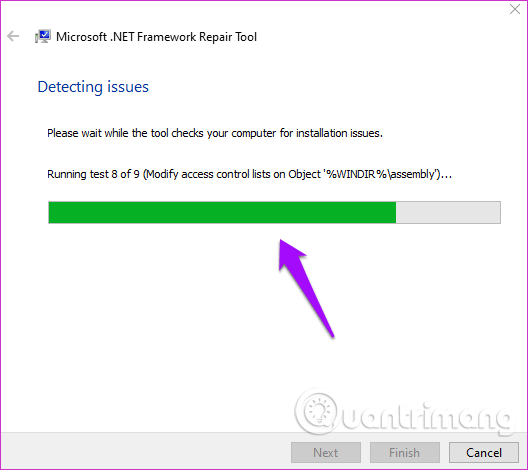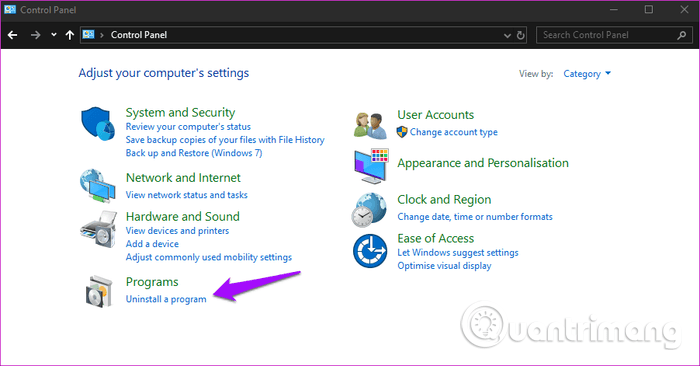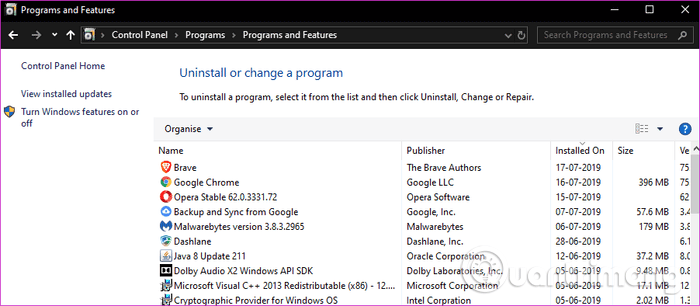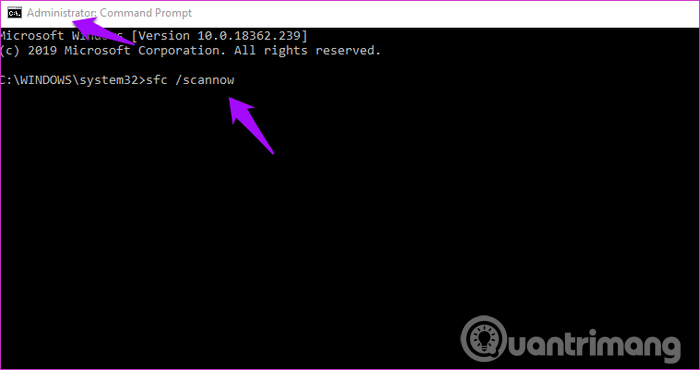Pogreška Došlo je do neobrađene iznimke nije povezana s određenom aplikacijom što je otežava rješavanje. Neki su korisnici također vidjeli pogrešku koja kaže da se u vašoj aplikaciji dogodila neobrađena iznimka . Ako kliknete Nastavi , aplikacija će zanemariti ovu pogrešku i pokušati nastaviti. Ako kliknete Quit , aplikacija će se odmah zatvoriti.
Ako vidite ovu pogrešku dok koristite određenu aplikaciju, trebali biste riješiti problem s tom aplikacijom. Ali kako? Ovaj će vam članak pokazati neke načine za ispravljanje pogreške Došlo je do neobrađene iznimke u sustavu Windows 10.
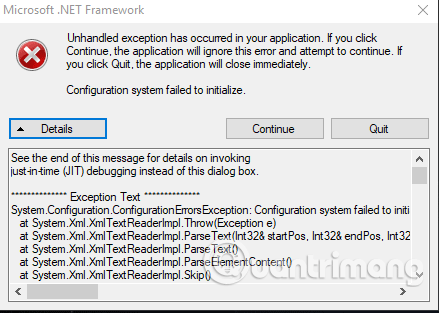
Upute za ispravljanje pogreške Unhandled Exception Has Occurred u sustavu Windows 10
Što znači pogreška "Došlo je do neobrađene iznimke u vašoj aplikaciji"?
Izuzetak je neočekivani događaj ili situacija kada se pokrene računalni program. Zamislite to kao neočekivani problem ili pogrešku koja prekida ono što radite.
Windows ima ugrađene značajke rukovanja iznimkama kad god se pojavi ovakva pogreška. Međutim, ponekad računalni program ili aplikacija ne obrađuju ispravno iznimke.
Možda ćete naići na pogrešku "Neobrađena iznimka je zaustavljena u vašoj aplikaciji". dok radite na aplikacijama ili igrate igrice. Također možete iskusiti ovu značajku dok otvarate datoteku ili kada prvi put pokrećete svoje računalo.
Ova se pogreška može pojaviti ako je .NET Framework oštećen, ako postoje neke oštećene datoteke ili je na vašem sustavu prisutan zlonamjerni softver.
Kada se to dogodi, vidjet ćete iskačući prozor Microsoft .NET Framework na zaslonu računala, koji vas upozorava da je "Došlo je do neobrađene pogreške u vašoj aplikaciji" . Neugodno je što će se ovaj prozor nastaviti pojavljivati čak i nakon što ga zatvorite i prestat će se pojavljivati samo dok ne ispravite pogrešku.
Dakle, istražimo popravke koje možete pokušati da brzo popravite ovu pogrešku i da aplikacija ponovno radi glatko.
Kako popraviti grešku Unhandled Exception Has Occurred
1. Ažurirajte operativni sustav i aplikacije
Ažuriranje sustava Windows 10 na najnoviju verziju može popraviti neke pogreške u sustavu. Pritisnite Win+ Ida biste otvorili Postavke i kliknite Ažuriranja i sigurnost .
U Windows Updateu provjerite postoje li ažuriranja, ako ih ima i ponovno pokrenite računalo.
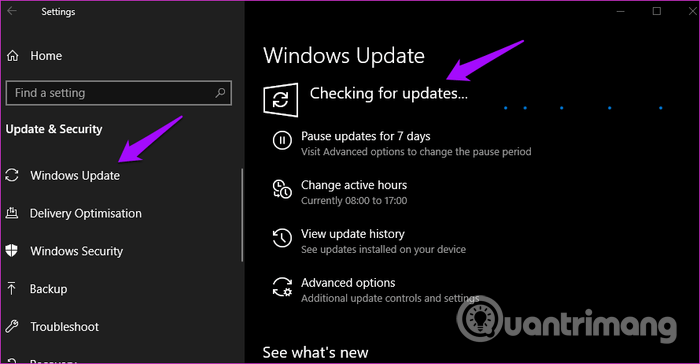
Ako se ova pogreška pojavi pri korištenju određene aplikacije, ažurirajte tu aplikaciju. Ako se radi o aplikaciji Windows Store, otvorite je i kliknite na ikonu Download za pretraživanje i instaliranje ažuriranja aplikacije.
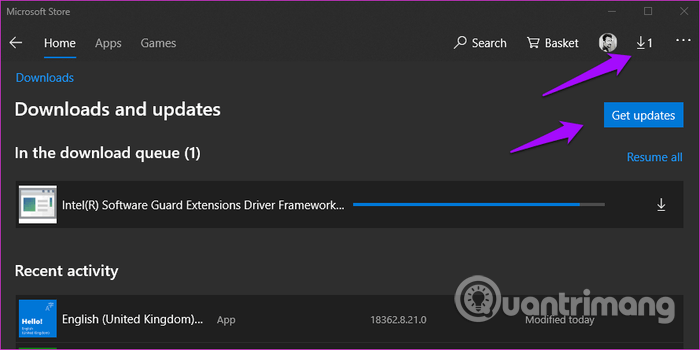
Ponovo pokrenite računalo i provjerite je li greška nestala.
2. Skenirajte svoje računalo u potrazi za zlonamjernim softverom
Windows Defender radi u pozadini radi skeniranja zlonamjernog softvera . Ako koristite antivirusni ili antimalware softver treće strane , otvorite ga i izvršite potpuno skeniranje sustava. Slijedite upute na zaslonu ako softver nešto pronađe.
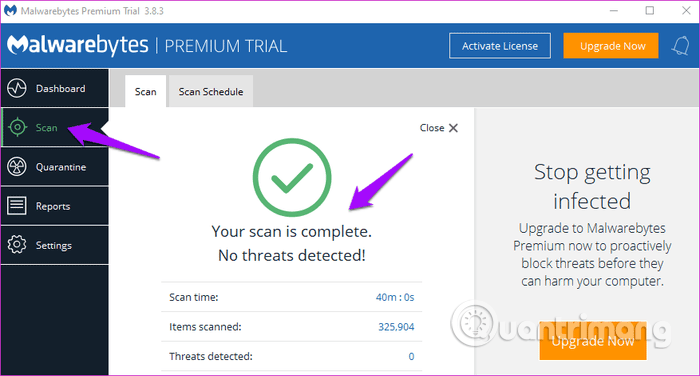
3. Alat za rješavanje problema
Windows 10 dolazi s nekoliko ugrađenih opcija za rješavanje problema, koje možete koristiti za pronalaženje i ispravljanje pogrešaka u Windows i Microsoftovim aplikacijama. Pritisnite Win+ Ida biste otvorili Postavke i tražili aplikacije Windows trgovine za rješavanje problema , odaberite Pronađi i popravi probleme s aplikacijama Microsoft trgovine .
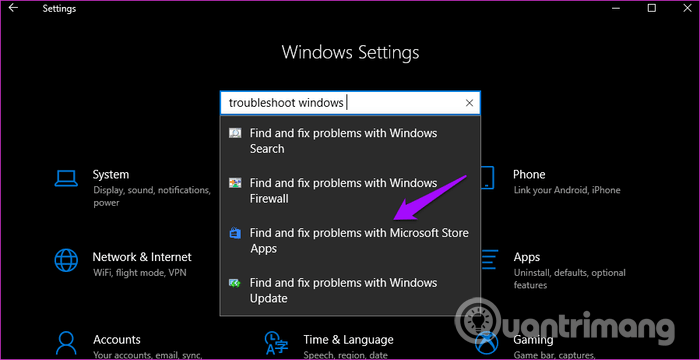
Slijedite upute na zaslonu. Ako nešto pronađe, pokušat će to popraviti ili ponuditi rješenje.
4. Instalirajte .NET Framework
Jeste li instalirali .NET Framework na svoje računalo? Ovo je Microsoftov besplatni softver koji kompilira i izvršava programe napisane na različitim jezicima. Omogućuje interoperabilnost između različitih jezika kodiranja. Ako ne, samo kliknite donju vezu i preuzmite najnoviju verziju, a zatim je instalirajte.
https://dotnet.microsoft.com/download/dotnet-framework
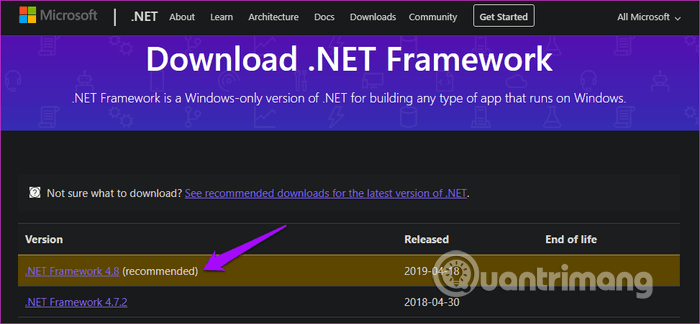
5. Pokrenite alat za popravak .NET Framework
Iako postoje mnogi alati trećih strana koji mogu popraviti .NET Framework , prvo biste trebali isprobati Microsoftov službeni alat. Preuzmite i instalirajte alat za popravak .NET Framework pomoću donje veze. Pokrenite ga da vidite jesu li otkriveni problemi. Ponovo pokrenite računalo kada završite za ponovno testiranje
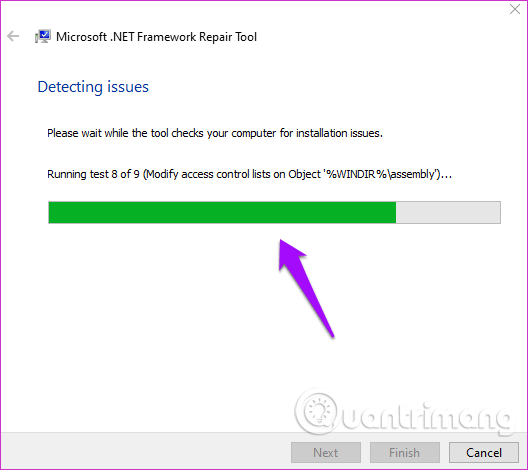
6. Deinstalirajte i ponovno instalirajte .NET Framework
Ova se pogreška često odnosi na .NET Framework. Zapravo, zbog složene prirode ovog softvera, sklon je mnogim pogreškama. Korisnici sustava Windows 8 i novijih preskaču ovaj korak jer ne postoji način deinstaliranja .NET Frameworka na novijim verzijama.
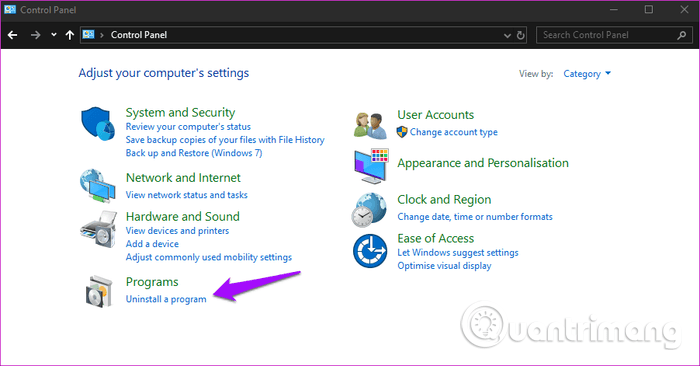
Otvorite upravljačku ploču i kliknite Deinstaliraj program . Vidjet ćete popis aplikacija instaliranih na vašem računalu. Potražite .NET Framework , možda ćete vidjeti više od jednog .NET Frameworka, desnom tipkom miša kliknite na njih i odaberite Deinstaliraj .
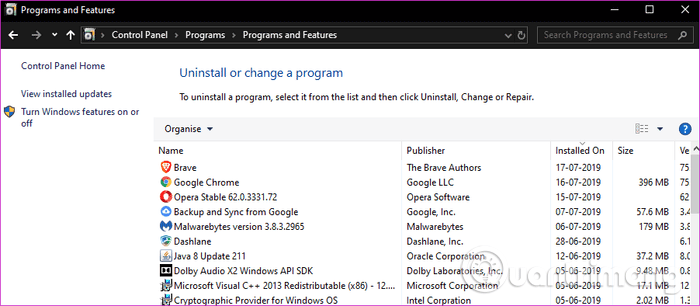
Ponovno instalirajte .NET Framework pomoću gornje veze u odjeljku 4.
7. Izvršite SFC skeniranje
System File Scan ili SFC će potražiti oštećene datoteke i popraviti ih umjesto vas. Ako se dogodila pogreška Unhandled exception has occurred zbog oštećenja datoteke, SFC će pronaći krivca koji uzrokuje pogrešku. Za izvođenje SFC skeniranja otvorite naredbeni redak s administratorskim pravima i upišite naredbu u nastavku.
sfc /scannow
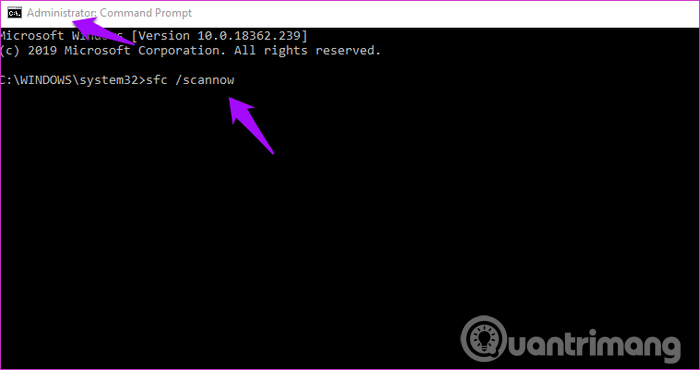
8. Izvedite Clean boot i pristupite sigurnom načinu rada
Slijedite upute u članku Kako izvršiti Clean Boot na Windows 10 / 8 / 7 za izvođenje Clean boot-a i članak Kako ući u Safe Mode Windows 10 pri pokretanju sigurnog načina rada.
Želimo vam uspjeh!