Kako popraviti grešku Microsoft Teamsa koja troši puno RAM-a i CPU-a na Windows 10
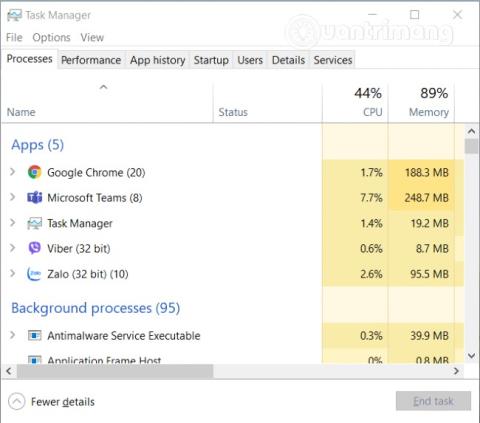
Ako ustanovite da aplikacija Microsoft Teams troši previše RAM-a i procesora na vašem Windows 10 računalu, evo kako to popraviti.
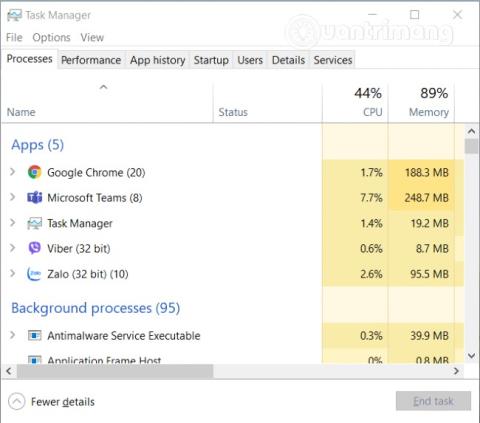
Microsoft Teams je aplikacija koja podržava online učenje i rad. Budući da pruža visoku kvalitetu slike i zvuka, ova aplikacija otežava odgovor nižim računalima.
U ovom članku, Quantrimang će vas uputiti da shvatite zašto Microsoft Teams troši puno RAM -a i CPU -a i kako riješiti ovaj problem na Windows 10.

Ispravite pogrešku Microsoft Teamsa koja troši puno RAM-a i CPU-a na Windows 10
Evo nekoliko razloga zašto Microsoft Teams troši puno RAM-a i CPU-a na Windows 10 računalima:
Evo nekoliko rješenja koja će vam pomoći smanjiti potrošnju RAM-a i CPU-a za Microsoft Teams na Windows 10:


Također možete smanjiti potrošnju RAM-a i CPU-a za Teams isključivanjem potvrda čitanja

Ponekad Microsoft Teams nasumično pristupa datotekama pohranjenim u mapi predmemorije. Da biste to izbjegli, morate očistiti predmemoriju za Teams.
%appdata%Run i pritisnite EnterC:\Users\UserName\AppData\Roaming\Microsoft\Teams
Umjesto podešavanja Teamsa, razmislite o isključivanju pozadinskih aplikacija kako biste Teamsu dali što više resursa.

adjust performance
Možete ručno podesiti vrijednost datoteke stranice kako biste poboljšali rad CPU-a.
SystemPropertiesAdvancedKliknite Postavi , zatim kliknite Primijeni/U redu da biste spremili promjene, a zatim ponovno pokrenite Teams da vidite je li problem riješen.

Ako vam nijedno od ovih rješenja ne pomogne, Quantrimang predlaže da pokušate deinstalirati i ponovno instalirati Microsoft Teams. Idite na Postavke > Aplikacija i značajke, zatim pronađite Microsoft Teams i kliknite Deinstaliraj .
Želimo vam uspjeh i pozivamo vas da pročitate još sjajnih savjeta o Microsoft timovima:
Način rada kioska u sustavu Windows 10 način je za korištenje samo 1 aplikacije ili pristupanje samo 1 web mjestu s gostujućim korisnicima.
Ovaj će vam vodič pokazati kako promijeniti ili vratiti zadanu lokaciju mape Camera Roll u sustavu Windows 10.
Uređivanje hosts datoteke može uzrokovati da ne možete pristupiti Internetu ako datoteka nije pravilno izmijenjena. Sljedeći članak će vas voditi kako urediti datoteku hosts u sustavu Windows 10.
Smanjenje veličine i kapaciteta fotografija olakšat će vam njihovo dijeljenje ili slanje bilo kome. Konkretno, u sustavu Windows 10 možete grupno mijenjati veličinu fotografija uz nekoliko jednostavnih koraka.
Ako ne morate prikazivati nedavno posjećene stavke i mjesta iz sigurnosnih ili privatnih razloga, to možete jednostavno isključiti.
Microsoft je upravo izdao Windows 10 Anniversary Update s mnogim poboljšanjima i novim značajkama. U ovom novom ažuriranju vidjet ćete mnogo promjena. Od podrške za Windows Ink olovku do podrške za proširenje preglednika Microsoft Edge, izbornik Start i Cortana također su značajno poboljšani.
Jedno mjesto za kontrolu mnogih operacija izravno na paleti sustava.
U sustavu Windows 10 možete preuzeti i instalirati predloške grupnih pravila za upravljanje postavkama Microsoft Edgea, a ovaj će vam vodič pokazati postupak.
Dark Mode je sučelje s tamnom pozadinom u sustavu Windows 10, koje pomaže računalu uštedjeti energiju baterije i smanjuje utjecaj na oči korisnika.
Programska traka ima ograničen prostor, a ako redovito radite s više aplikacija, brzo bi vam moglo ponestati prostora za prikvačivanje više vaših omiljenih aplikacija.









