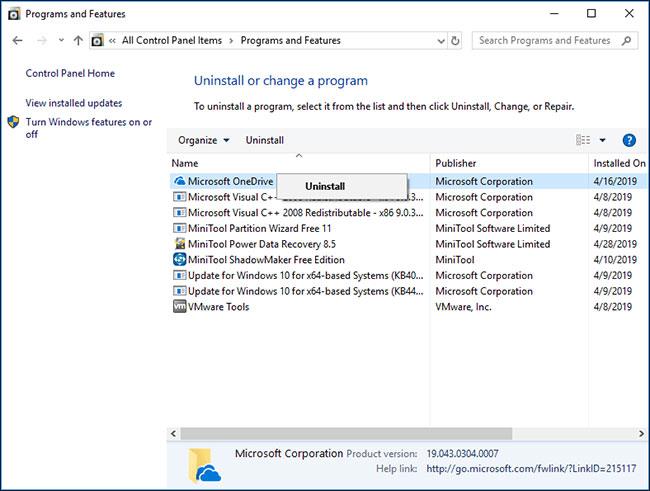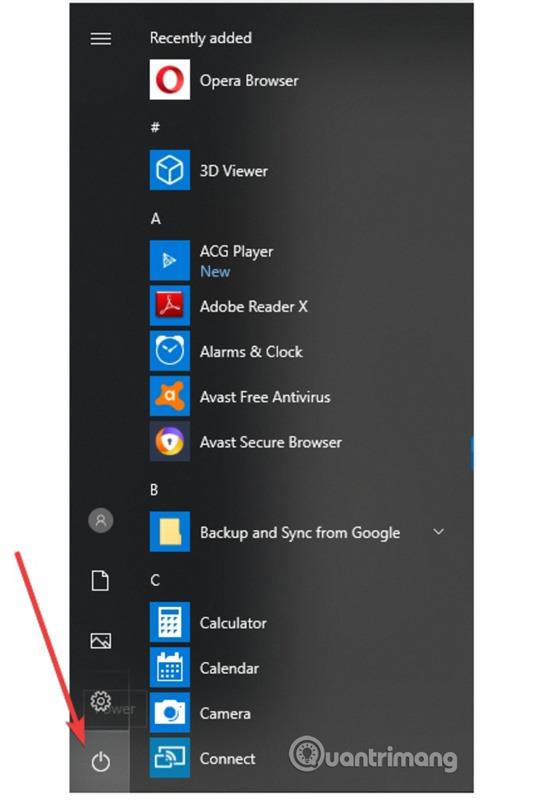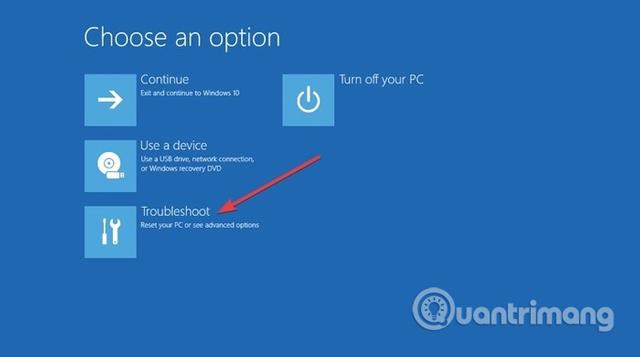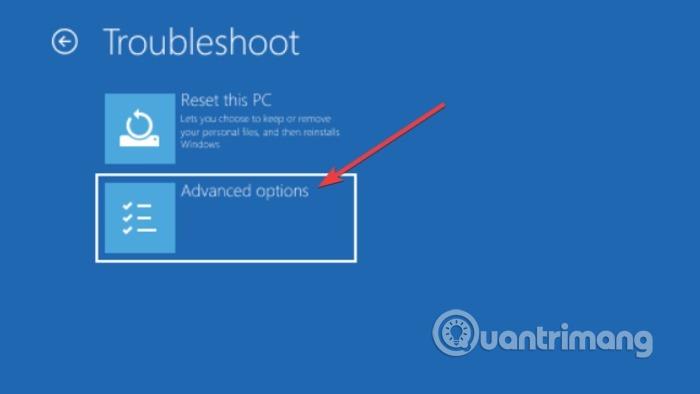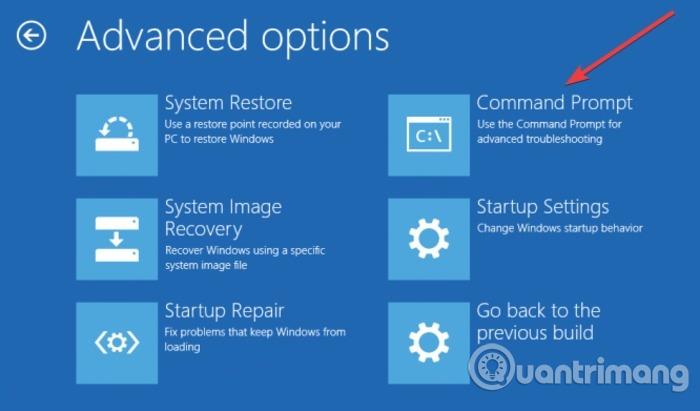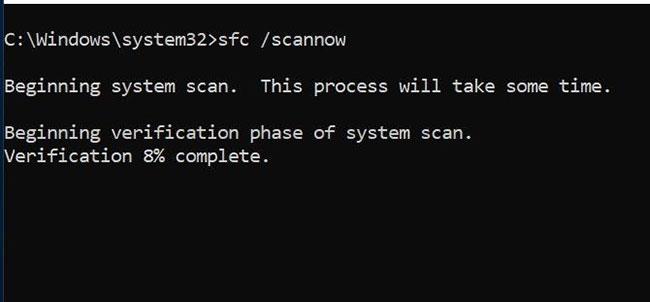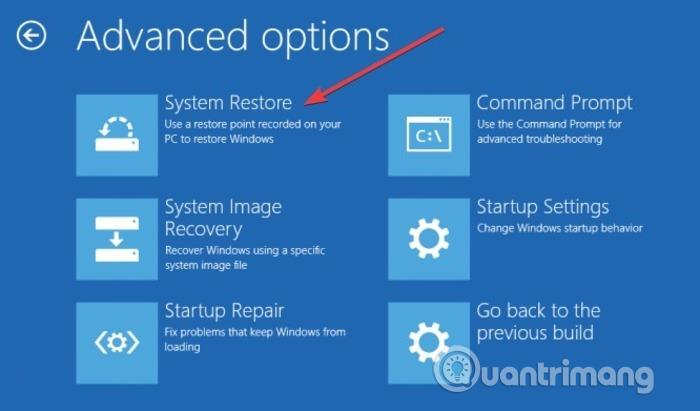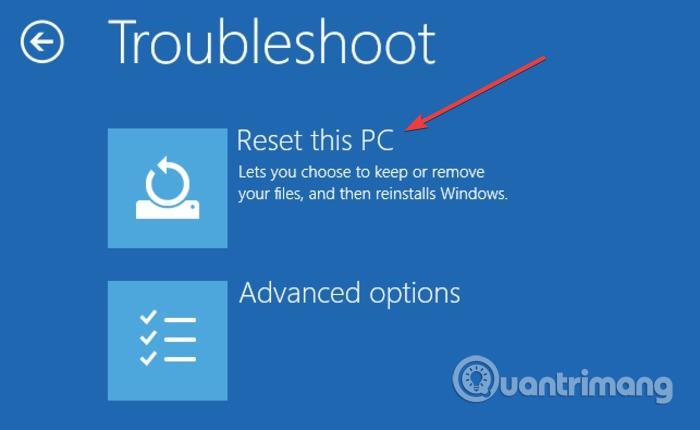"Bad System Config Info" je uobičajena pogreška provjere programskih pogrešaka na Windows 10 sustavima. Glavni uzrok je zbog oštećenih sistemskih datoteka, registra ili datoteka redoslijeda pokretanja u podacima o konfiguraciji pokretanja (BCD) ili starih datoteka. Sukob se javlja s novim, stabilnija datoteka. Ova je pogreška poznata kao pogreška plavog ekrana smrti (BSoD).
Pogreške pri provjeri pogrešaka također mogu biti uzrokovane:
- Neispravan hardver
- Postavke sustava nisu točne
- Vozač oštećen
- Instalirajte važna ažuriranja
Evo nekoliko načina za ispravljanje pogreške "Bad System Config Info" u sustavu Windows 10.
- Kako napraviti plavi ekran smrti (BSOD) da "zafrkavate" svoje prijatelje
- Kako popraviti pogrešku plavog ekrana "Critical Process Died" u sustavu Windows 10
- Izbjegnite "pogrešku plavog ekrana" u sustavu Windows 8
Kako popraviti grešku Bad System Config Info
1. Ponovno pokrenite sustav
Prvo rješenje uvijek je najlakše: ponovno pokrenite računalo. Isključivanje i ponovno uključivanje računala riješit će mnoge probleme. Prije nego što počnete izvršavati druge popravke, ponovno pokrenite računalo i provjerite ispravlja li to pogrešku "Bad System Config Info".
2. Provjerite hardver
Nekima se može činiti zastrašujućim ući u računalo i početi petljati s fizičkim komponentama. Međutim, oštećeni hardver poput RAM- a ili tvrdog diska može uzrokovati ovu pogrešku.

Vaš RAM će izgledati otprilike ovako. Provjerite jesu li dobro i odgovaraju li svom položaju
Ako vam je ugodno otvoriti računalo, možete pogledati unutra i provjeriti je li RAM pravilno instaliran u utore i je li SATA kabel tvrdog diska također pravilno spojen. Ove provjere ne bi trebale trajati dulje od nekoliko minuta.
Pod pretpostavkom da su RAM i tvrdi disk ispravno instalirani, trebali biste provjeriti stanje RAM-a i tvrdog diska. Quantrimang.com ima detaljne upute za obje vrste testova. Zainteresirani čitatelji mogu se obratiti na:
Ako dobijete loše rezultate na oba testa, to je vjerojatno uzrok greške i najbolje rješenje za rješavanje ovog problema je zamjena hardvera.
3. Deinstalirajte aplikacije i ažuriranja
Neki su korisnici prijavili da se pogreška BAD_SYSTEM_CONFIG_INFO pojavila nakon što su instalirali nove aplikacije ili ažurirali Windows . U ovom slučaju, najbolji način je riješiti problem nekompatibilnosti. Dakle, deinstalirajte problematičnu aplikaciju ili ažurirajte kako biste riješili ovu pogrešku.
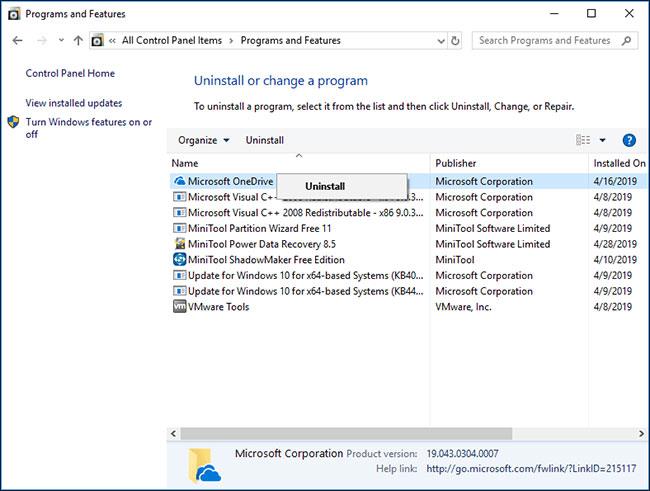
Deinstalirajte problematične aplikacije i ažuriranja
4. Ažurirajte upravljačke programe
Nekompatibilni ili neažurirani upravljački programi mogu uzrokovati mnoge probleme kao što je sprječavanje korisnika da koriste određeni hardver. Čak uzrokuje pogreške plavog ekrana poput "Bad System Config Info".
Da biste riješili ovaj problem, trebali biste redovito ažurirati upravljačke programe kako biste bili sigurni da glavne komponente koriste najnovije upravljačke programe.
- Provjerite koristi li uređaj najnoviji upravljački program.
- Posjetite web mjesto proizvođača, preuzmite najnoviji upravljački program (Samo odaberite upravljačke programe kompatibilne s verzijom sustava Windows 10).
- Instalirajte i ažurirajte upravljačke programe.
Napomena: Morate instalirati i ažurirati potrebni upravljački program kako biste uspješno riješili problem.
5. Koristite naredbu bcdedit
Neispravna konfiguracija sustava ili memorija i procesor u konfiguracijskoj datoteci koji primaju netočne vrijednosti također mogu uzrokovati pogreške "Bad System Config Info", sprječavajući pristup sustavu Windows 10.
Da biste ispravili ovu pogrešku, aktivirajte Windows 10 za pristup izborniku Advanced Startup:
Korak 1 . Pritisnite Start .
Korak 2 . Pritisnite gumb za napajanje.
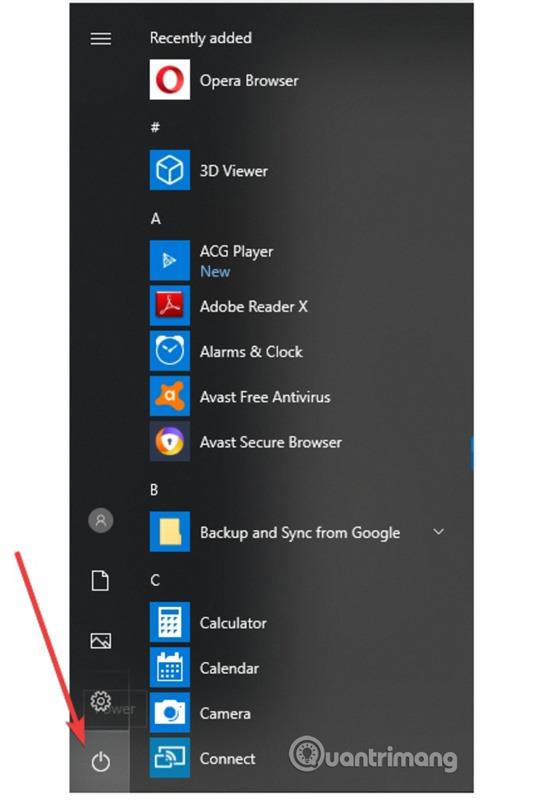
Korak 3 . Pritisnite i držite tipku Shift , zatim kliknite Restart .
Korak 4 . Pojavljuje se zaslon Odaberite opciju , odaberite Rješavanje problema .
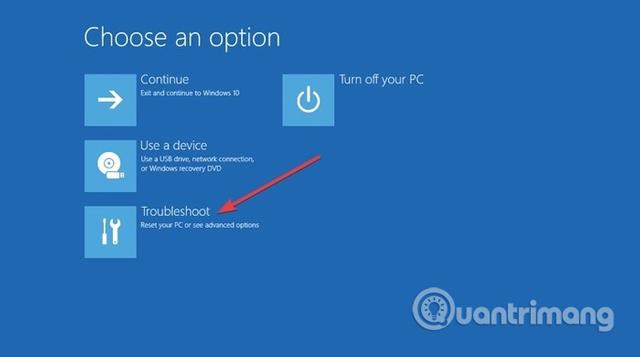
Korak 5 . U prozoru Rješavanje problema odaberite Napredne opcije .
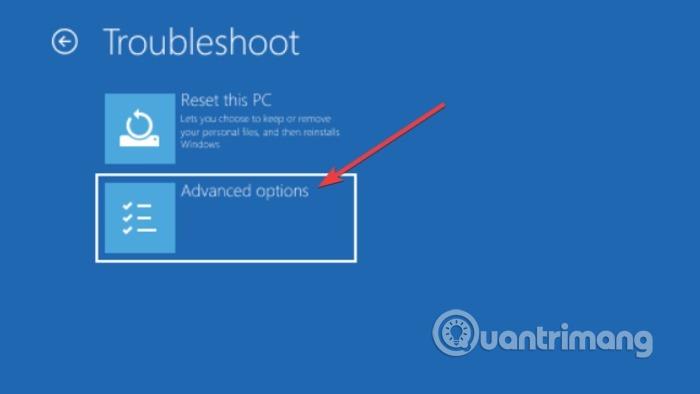
Korak 6 . U prozoru Napredne opcije odaberite Naredbeni redak .
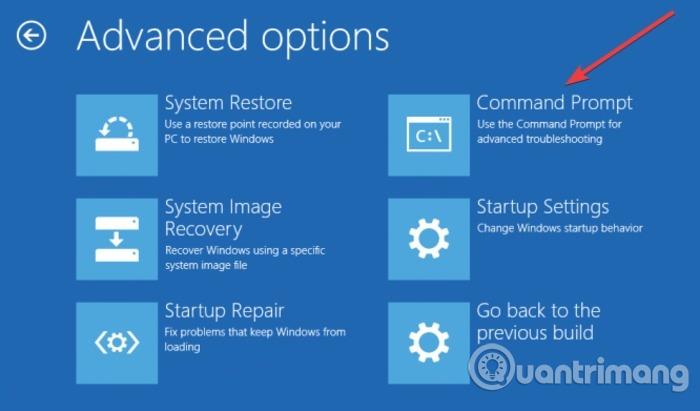
Korak 7 . Računalo će se ponovno pokrenuti i zatim prikazati plavi ekran naredbenog retka. Odaberite račun za nastavak, zatim pritisnite Enter i unesite lozinku za račun.
Korak 8 . Unesite sljedeći redak u naredbeni redak.
bcdedit/deletevalue {default} numproc bcdedit/deletevalue {default} truncatememory
Korak 9 . Zatvorite naredbeni redak.
Korak 10 . Pokrenite Windows 10.
6. Pokrenite SFC i CHKDSK
Stalna pogreška "Bad System Config Info" može značiti da je datotečni sustav oštećen. Ponekad se važne datoteke sustava Windows mogu oštetiti i uzrokovati probleme. Windows System File Check (SFC) je ugrađeni alat Windows sustava koji možete koristiti za provjeru pogrešaka.
Međutim, prije pokretanja SFC naredbe važno je provjeriti radi li ispravno. Da biste to učinili, članak koristi alat za servisiranje i upravljanje slikom implementacije (DISM).
Poput SFC-a, DISM je ugrađeni Windows uslužni program sa širokim rasponom funkcija. U ovom slučaju, naredba DISM Restorehealth osigurava da će sljedeći korak popravka raditi ispravno. Referenca: Provjerite i popravite pogreške tvrdog diska naredbom chkdsk u sustavu Windows za detalje o tome kako to učiniti.
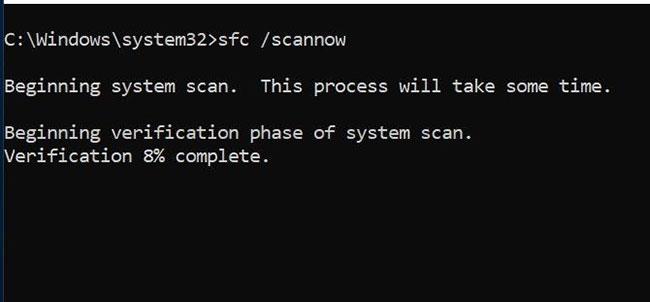
Pokrenite SFC i CHKDSK
Kako popraviti pokvarenu instalaciju sustava Windows 10
Sistemske greške su najgora stvar koja se može dogoditi instalaciji Windowsa. Ovaj članak će vam pokazati kako vratiti Windows 10 na normalan rad nakon BSOD-a, pogreške upravljačkog programa ili drugih neobjašnjivih problema.
Prati ove korake.
Korak 1: Otvorite naredbeni redak s administratorskim pravima .
Korak 2: Unesite sljedeću naredbu i pritisnite Enter :
DISM /online /cleanup-image /restorehealth
Korak 3: Pričekajte da se naredba završi. Ovaj proces može trajati do 20 minuta, ovisno o stanju vašeg sustava. Može se činiti da se ovaj proces zaustavlja u određeno vrijeme, ali budite strpljivi i pričekajte da završi.
Korak 4: Kada je proces završen, unesite sljedeću naredbu i pritisnite Enter.
sfc /scannow
7. Uredite BCD datoteku
Ako je BCD datoteka oštećena, može uzrokovati pogrešku "Bad System Config Info" i uskratiti pristup sigurnom načinu rada, kao i sustavu Windows 10.
Da biste ispravili ovu pogrešku, potreban vam je USB pogon za podizanje sustava Windows 10 ili instalacijski DVD. Možete koristiti alat za stvaranje medija ako nemate USB pogon za podizanje sustava. Nakon što dobijete USB za pokretanje, slijedite ove korake:
Korak 1 . Priključite USB boot u računalo i pokrenite se s njega.
Korak 2 . Počet će proces postavljanja sustava Windows 10.
Korak 3 . Pritisnite Dalje .
Korak 4 . Pritisnite Popravi svoje računalo .
Korak 5 . Odaberite Rješavanje problema > Napredne opcije > Naredbeni redak .
Korak 6 . Unesite sljedeći redak u naredbeni redak. (Pritisnite Enter nakon svakog retka da biste izvršili naredbu).
bootrec /popravakbcd bootrec /osscan bootrec /popravakbr
Korak 7 . Zatvorite naredbeni redak.
Korak 8 . Ponovno pokrenite računalo.
Napomena: Posljednja naredba koju unesete izbrisat će i ponovno stvoriti glavne zapise za pokretanje sustava, budite oprezni kada je koristite.
8. Popravak registra
Neki problemi s registrom mogu uzrokovati ovu pogrešku, slijedite korake u nastavku da biste popravili pogrešku.
Korak 1 . Pokrenite sustav s instalacijskog DVD-a sustava Windows 10.
Korak 2 . Odaberite Rješavanje problema > Napredne opcije > Naredbeni redak .
Korak 3 . Unesite sljedeći redak u naredbeni redak. (Pritisnite Enter nakon svakog retka da biste izvršili naredbu)
CD C:\Windows\System32\config ren C:\Windows\System32\config\DEFAULT DEFAULT.old ren C:\Windows\System32\config\SAM SAM.old ren C:\Windows\System32\config\SECURITY SIGURNOST. stari ren C:\Windows\System32\config\SOFTWARE SOFTWARE.old ren C:\Windows\System32\config\SYSTEM SYSTEM.old
Napomena: mapa svake od ovih naredbi preimenovat će se kada pritisnete Enter , a nakon završetka, Windows 10 ih neće ponovno koristiti. Može se izbrisati, tako da biste ga trebali preimenovati u slučaju da želite vratiti sustav.
Korak 4 . Zatim unesite sljedeći redak u naredbeni redak.
kopiraj C:\Windows\System32\config\RegBack\DEFAULT C:\Windows\System32\config\ kopiraj C:\Windows\System32\config\RegBack\SAM C:\Windows\System32\config\ kopiraj C:\Windows\ System32\config\RegBack\SECURITY C:\Windows\System32\config\ kopija C:\Windows\System32\config\RegBack\SYSTEM C:\Windows\System32\config\ kopija C:\Windows\System32\config\RegBack\ SOFTVER C:\Windows\System32\config\
Ove naredbe kopirat će sigurnosne kopije registra i zamijeniti stare datoteke. Nakon pokretanja naredbe zatvorite naredbeni redak i ponovno pokrenite računalo.
9. Vratite Windows registar
Pogreška "Bad System Config Info" također može biti povezana s problemima s registrom sustava Windows. Windows Registar je u biti ogromna interna baza podataka koja sadrži važne podatke specifične za stroj koji se odnose na gotovo sve u sustavu:
- Hardver sustava
- Instalirani softver i upravljački programi
- Instalacija sustava
- Informacije o profilu
Vraćanje registra sustava Windows iz sigurnosne kopije uklonit će sve pogreške. Međutim, postoji problem s ovim popravkom. Od verzije 1803 sustava Windows 10 ne postoji automatsko sigurnosno kopiranje registra sustava Windows. Prije verzije 1803, Windows je sigurnosno kopirao registar svakih 10 dana putem usluge RegIdleBackup.
Microsoft je zaustavio automatsko sigurnosno kopiranje kako bi smanjio trag Windows 10. Stoga Microsoft preporučuje da koristite točku vraćanja sustava za popravak oštećenog registra. Prije nego počnete ispravljati ovu pogrešku, možete provjeriti imate li sigurnosnu kopiju registra sustava Windows za vraćanje.
Idite na C:\Windows\System32\config\RegBack. Ova mapa sadrži sigurnosne kopije registra sustava Windows. Ako je prikazana veličina datoteke 0, ne možete koristiti ovu metodu sigurnosne kopije i trebali biste prijeći na sljedeći odjeljak.
Ako nije, čitajte dalje kako biste saznali kako ručno vratiti Windows registar .
10. Vratite sustav
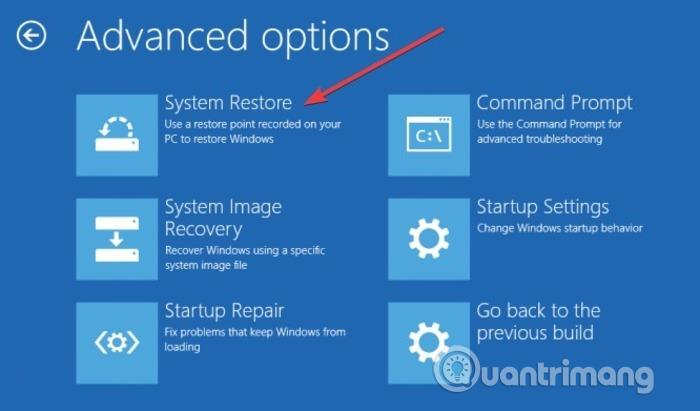
Ako gore navedene metode ne riješe problem, pokušajte vratiti sustav. Pogledajte članak Upute za oporavak sustava u sustavu Windows da biste saznali kako vratiti.
11. Ponovno postavite Windows 10
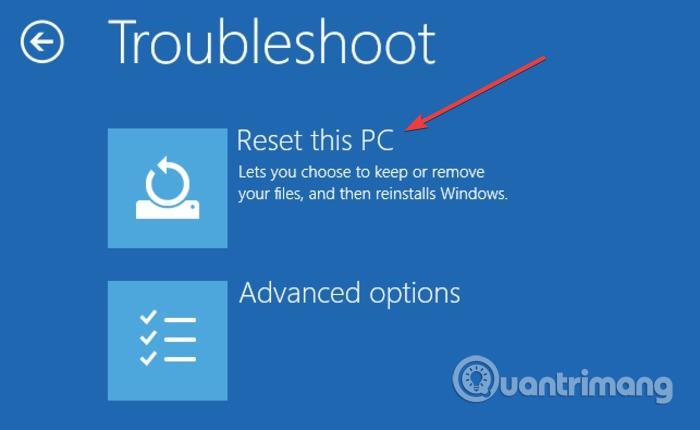
Ovo je vjerojatno zadnja metoda za ispravljanje pogreške "Bad System Config Info" ako gornje metode ne rade. Prije resetiranja izradite sigurnosnu kopiju jer će ovaj proces izbrisati sve datoteke u pogonu C. Pogledajte članak Sažetak nekih jednostavnih načina za resetiranje sustava Windows 10 da biste saznali kako to učiniti.
Neka često postavljana pitanja
Kako mogu pronaći ovakve kodove za zaustavljanje sustava Windows i popraviti ih?
Postoje aplikacije trećih strana koje vam mogu pomoći u pronalaženju zaustavnih kodova u programiranju vašeg sustava. BlueScreenView je najistaknutija opcija.
BlueScreenView je korisna, besplatna, prijenosna aplikacija koja vam omogućuje pregled minidump datoteka stvorenih kada se Windows zaustavi i prikaže plavi ekran smrti pogreške. Program će prikazati svaki pojedinačni minidump, s informacijama kao što su naziv datoteke minidumpa, datum/vrijeme kada se pojavio problem i postupak stvaranja minidumpa. Također će prikazati osnovne informacije o problemu kao što su kod za provjeru bugova i 4 parametra. Pojedinosti o upravljačkom programu ili modulu koji bi mogli uzrokovati prijavljeni problem; To uključuje naziv datoteke, naziv proizvoda, opis datoteke i verziju datoteke upravljačkog programa/modula.
Program ne mora biti instaliran na sustavu. Nakon preuzimanja, sve što korisnik treba učiniti je izdvojiti programske datoteke, a zatim pokrenuti izvršnu datoteku. Budući da je prijenosan, program se može koristiti s USB-a. Program također može izvesti minidump informacije u tekstualnu datoteku, koja se može koristiti na forumima za pomoć u dijagnosticiranju grešaka na plavom ekranu.
Kako pokrenuti sustav u sigurnom načinu rada?
Ponekad vam BSoD pogreške otežavaju izvođenje bilo kojeg od popravaka predloženih u ovom članku. U tom slučaju možete pokušati pokrenuti sustav u sigurnom načinu rada držeći pritisnutu tipku F8 dok pokrećete Windows. Zatim prijeđite na siguran način rada prije nego što se sustav učita.
Može li Windows automatski popraviti pogreške Bad System Config?
Kad god Windows ima problema s ispravnim pokretanjem, pokreće se alat za automatsko popravljanje sustava Windows kao način za ispravljanje pogreške. Nažalost, ovo nije uvijek korisno rješenje za BSoD pogreške.
Želimo vam uspjeh!