Kako popraviti da ste prijavljeni s privremenom pogreškom profila na Windows 10

Ovaj će vam članak pokazati kako ispraviti pogrešku Prijavljeni ste s privremenom profilom za korisničke račune u sustavu Windows 10.

Korisnički profil je skup korisničkih postavki koje određuju kako računalo izgleda i ponaša se za korisnički račun. Pohranjen je u mapi C:\Users\ i sadrži postavke za pozadinu radne površine , čuvara zaslona , opcije kursora, postavke zvuka i druge značajke. Korisnički profili osiguravaju korištenje osobnih postavki prilikom prijave u sustav Windows.
Ako se korisnik prijavi na svoj račun i dobije poruku Prijavljeni ste s privremenim profilom , to znači da je prijavljen na privremeni profil (na primjer, C:\Users\TEMP) umjesto toga jer je profil iz mape C:\Users\. Promjene koje napravite u privremenom profilu gube se nakon što se odjavite.
Ovaj članak će vam pokazati kako popraviti pogrešku "Prijavljeni ste s privremenim profilom" za korisničke račune u sustavu Windows 10.
Napomena : Kako čitati informacije dnevnika događaja za pogreške usluge korisničkog profila:
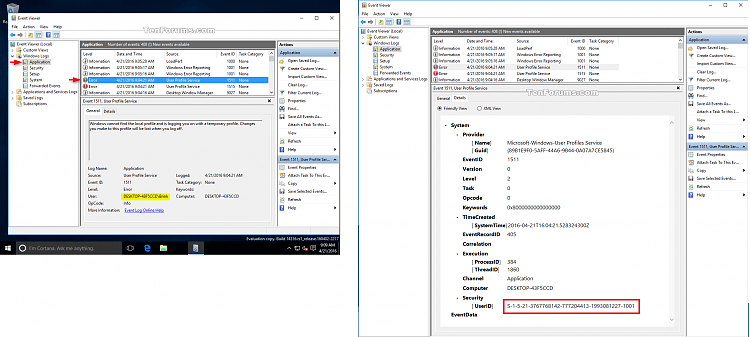
Upozorenje: radi sigurnosti, trebali biste napraviti sigurnosnu kopiju sadržaja svoje mape profila C:\Users\(korisničko ime) prije nego što slijedite upute.
Primjer poruke pogreške "Prijavljeni ste s privremenim profilom":
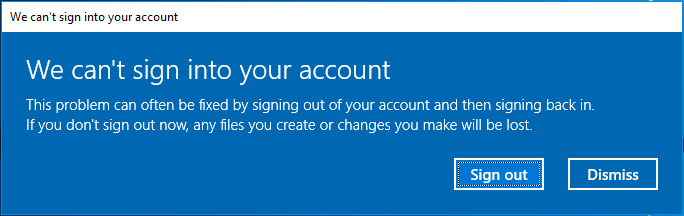
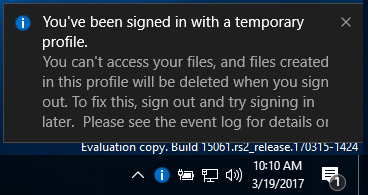
Kako popraviti pogrešku "Prijavljeni ste s privremenim profilom" u sustavu Windows 10
Korak 1. Dok ste prijavljeni na svoj račun s privremenim profilom, otvorite naredbeni redak .
Korak 2 . Unesite sljedeću naredbu u naredbeni redak i pritisnite Enter .
whoami /userKorak 3. Unesite SID (Security Identifier) broj za trenutni račun. Trebat će vam SID broj (npr. S-1-5-21-....-1001) za vaš račun u kasnijem koraku.
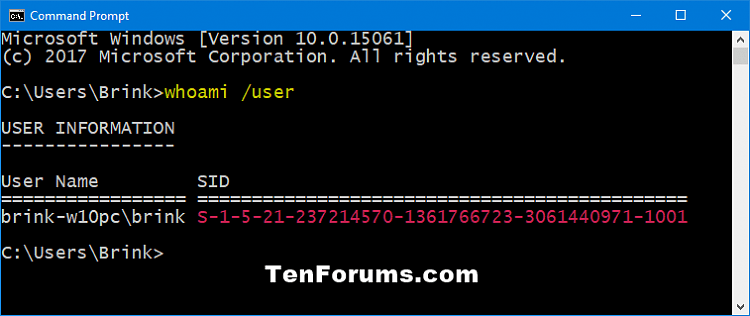
Korak 4 . Ako je ovaj račun standardni korisnik, morat ćete se odjaviti i prijaviti s administratorskim računom kako biste nastavili s koracima u nastavku.
Napomena: ako je ovaj račun administratorski, možete nastaviti sa sljedećim koracima.
Ako nemate administratorski račun, pokrenite Windows 10 u sigurnom načinu rada , omogućite ugrađeni administratorski račun sustava, odjavite se i prijavite na administratorski račun.
Korak 5 . Pritisnite Win+ Rda otvorite Run , upišite regedit i kliknite OK da otvorite Registry Editor .
Korak 6. Na UAC obavijesti kliknite Da .
Korak 7 . Dođite do ključa ProfileList na donjoj adresi u lijevom oknu uređivača registra.
HKEY_LOCAL_MACHINE\SOFTWARE\Microsoft\Windows NT\CurrentVersion\ProfileList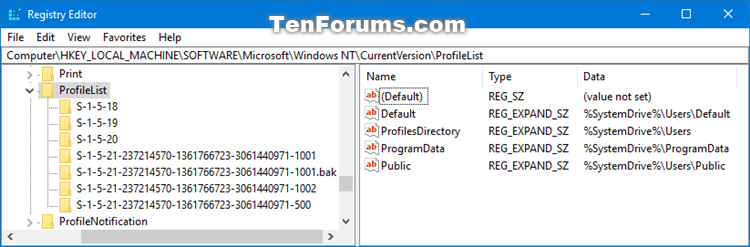
Korak 8 . U lijevom oknu ispod proširenog ključa ProfileList, vidjet ćete SID ključ iz koraka 3 iznad naveden s .bak (npr. S-1-5-21-....-1001.bak) i/ili bez .bak ( npr. S-1-5-21-....-1001) na kraju.
Korak 9 . Izvedite korak 10 (SID bez .bak), korak 11 (SID s .bak) ili korak 12 (SID bez i s .bak) u nastavku, ovisno o SID-u u koraku 8 iznad.
Korak 10 . Ako pronađeni SID ključ nema .bak na kraju
U desnom oknu SID ključa (na primjer: S-1-5-21-....-1001), dvaput kliknite na vrijednost ProfileImagePath za uređivanje.
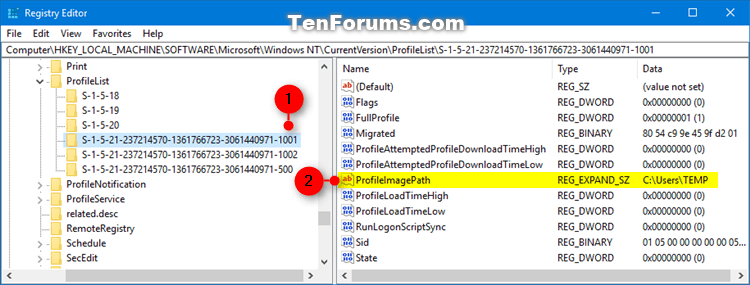
Unesite točnu stazu (na primjer: C:\Users\Brink) mape korisničkog profila, kliknite U redu .
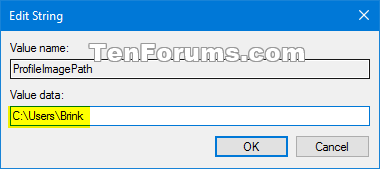
Napomena: Naziv mape korisničkog profila možete vidjeti u mapi C:\Users. Obično će mapa korisničkog profila imati isti naziv kao naziv računa.
Ako mapa korisničkog profila za račun više ne postoji (npr. izbrisana), tada možete izbrisati SID ključ da biste stvorili novu mapu profila i idite na korak 13 . Nova mapa profila počet će s novim računom.
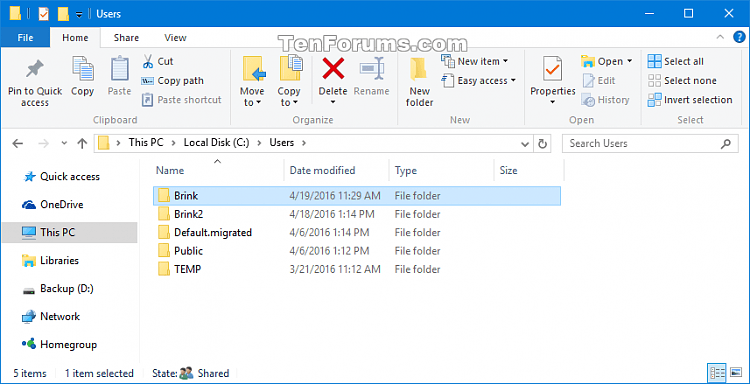
U desnom oknu SID ključa (na primjer, S-1-5-21-....-1001), navedite vrijednost podataka State DWORD kao 0 (broj 0) i idite na korak 13 .
Napomena: Ako State DWORD nije postavljen na 0, dvaput pritisnite State DWORD za uređivanje, promijenite vrijednost na 0 i kliknite OK .
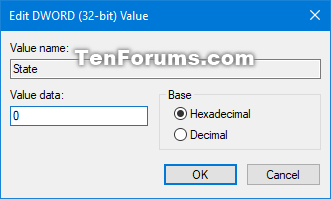
Korak 11 . Ako pronađeni SID ključ ima .bak na kraju
Desnom tipkom miša kliknite SID ključ (npr.: S-1-5-21-....-1001.bak), kliknite Preimenuj i izbrišite .bak (npr.: S-1-5-21-... .- 1001) na kraju naziva ključa.
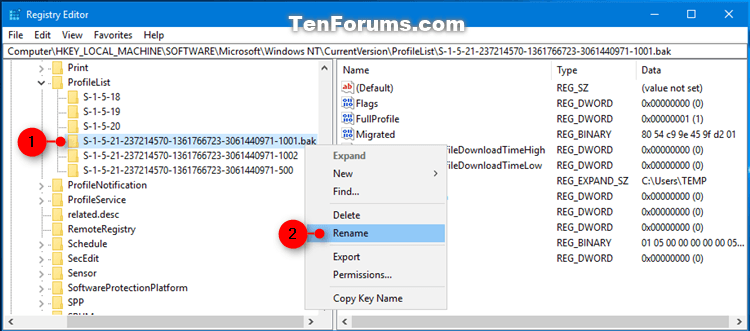
U desnom oknu SID ključa (npr. S-1-5-21-....-1001) sada nema .bak na kraju, dvaput kliknite naziv vrijednosti ProfileImagePath da biste je uredili. Unesite točnu stazu mape korisničkog profila i kliknite U redu .
U desnom oknu SID ključa (na primjer: S-1-5-21-....-1001), navedite podatke o vrijednosti stanja DWORD kao 0, idite na korak 13 .
Napomena: Ako State DWORD nije postavljen na 0, dvaput pritisnite State DWORD za uređivanje, promijenite vrijednost na 0 i kliknite OK .
Korak 12 . Ako je SID ključ prisutan i nema .bak na kraju
Desnom tipkom miša kliknite SID ključ bez .bak i kliknite Izbriši .
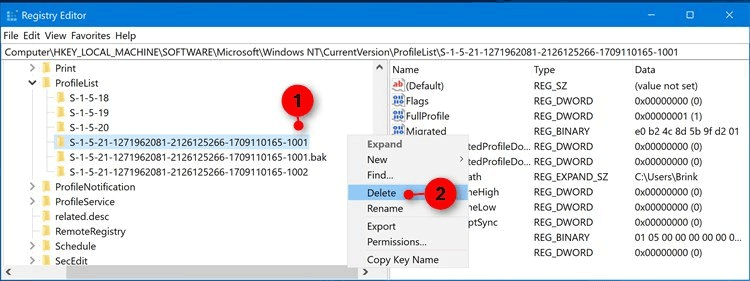
Pritisnite Da za potvrdu, idite na korak 13 .
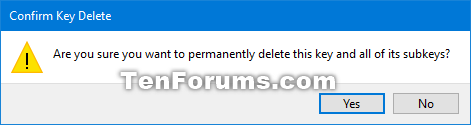
Desnom tipkom miša kliknite SID ključ s .bak, kliknite Preimenuj i izbrišite .bak dio na kraju ključa. U desnom oknu ključa SID trenutno nema .bak na kraju, kliknite na naziv vrijednosti ProfileImagePath da biste ga uredili. Unesite ispravnu stazu za mapu korisničkog profila i kliknite U redu .
U desnom oknu SID ključa (na primjer: S-1-5-21-....-1001), navedite podatke o vrijednosti stanja DWORD kao 0, idite na korak 13 . Ako DWORD stanja nije postavljen na 0, dvaput pritisnite DWORD stanja za uređivanje, promijenite vrijednost na 0 i kliknite U redu .
Korak 13 . Zatvori uređivač registra.
Korak 14 . Ponovo pokrenite računalo i prijavite se na račun koji je primio privremenu pogrešku profila da vidite javlja li se pogreška i dalje.
Napomena : Ako i dalje primate poruku o pogrešci kada se prijavljujete na taj račun, ponovno slijedite ove upute i provjerite je li putanja vrijednosti ProfileImagePath ispravna za mapu korisničkog profila računa.
Želimo vam uspjeh!
Način rada kioska u sustavu Windows 10 način je za korištenje samo 1 aplikacije ili pristupanje samo 1 web mjestu s gostujućim korisnicima.
Ovaj će vam vodič pokazati kako promijeniti ili vratiti zadanu lokaciju mape Camera Roll u sustavu Windows 10.
Uređivanje hosts datoteke može uzrokovati da ne možete pristupiti Internetu ako datoteka nije pravilno izmijenjena. Sljedeći članak će vas voditi kako urediti datoteku hosts u sustavu Windows 10.
Smanjenje veličine i kapaciteta fotografija olakšat će vam njihovo dijeljenje ili slanje bilo kome. Konkretno, u sustavu Windows 10 možete grupno mijenjati veličinu fotografija uz nekoliko jednostavnih koraka.
Ako ne morate prikazivati nedavno posjećene stavke i mjesta iz sigurnosnih ili privatnih razloga, to možete jednostavno isključiti.
Microsoft je upravo izdao Windows 10 Anniversary Update s mnogim poboljšanjima i novim značajkama. U ovom novom ažuriranju vidjet ćete mnogo promjena. Od podrške za Windows Ink olovku do podrške za proširenje preglednika Microsoft Edge, izbornik Start i Cortana također su značajno poboljšani.
Jedno mjesto za kontrolu mnogih operacija izravno na paleti sustava.
U sustavu Windows 10 možete preuzeti i instalirati predloške grupnih pravila za upravljanje postavkama Microsoft Edgea, a ovaj će vam vodič pokazati postupak.
Dark Mode je sučelje s tamnom pozadinom u sustavu Windows 10, koje pomaže računalu uštedjeti energiju baterije i smanjuje utjecaj na oči korisnika.
Programska traka ima ograničen prostor, a ako redovito radite s više aplikacija, brzo bi vam moglo ponestati prostora za prikvačivanje više vaših omiljenih aplikacija.









