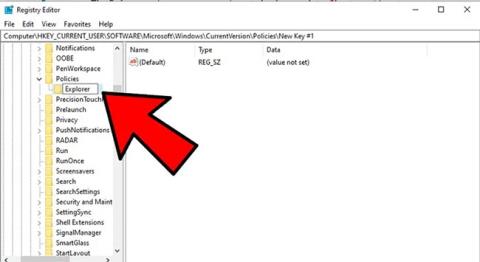U sustavu Windows 10, značajka postavki radi jednostavno i vrlo je laka za korištenje u usporedbi s prethodnikom - upravljačkom pločom. Postavke vam daju jednostavan način personalizacije i kontrole mnogih važnih aktivnosti i značajki, kao što su ažuriranja sustava Windows, korisnički računi, privatnost, mreže itd.
U sustavu Windows 10 korisnici mogu pristupiti aplikaciji Postavke putem izbornika Start, gdje se nalaze mnoge prilagodbe sustava kao što je Upravljačka ploča. Međutim, mnogi su korisnici prijavili da ne mogu pristupiti ovoj aplikaciji ili da su preusmjereni na Windows Store kada kliknu na nju. Problem s aplikacijom Postavke u sustavu Windows 10 koja ne radi može se pojaviti zbog oštećenih sistemskih datoteka, problema s datotekama korisničkog računa, pogrešaka ažuriranja itd.
Ovaj problem pokazuje da vam je možda blokirano instaliranje ažuriranja putem značajke Windows Update i izvođenje nekih operacija povezanih s postavkama ako Windows 10 ne može pristupiti postavkama, užasno! Ali ne brinite, članak će pružiti neke jednostavne metode za rješavanje ovog problema i samo odaberite ono što odgovara vašim potrebama.
Zašto ne mogu pristupiti postavkama u sustavu Windows 10?
Može postojati mnogo razloga zašto se aplikacija Postavke ne otvara u sustavu Windows 10. Ovisno o složenosti, članak će opisati neke moguće probleme.
- Ažurirajte operativni sustav - Ponekad se ovaj problem pojavi nakon ažuriranja Windowsa iako je prije dobro radio. Rješenje je vratiti ažuriranje koje je uzrokovalo problem.
- Oštećene aplikacije - kada se problem pojavi iznenada, bez vidljivog razloga, problem je obično zbog rušenja aplikacije zbog nestanka struje, zlonamjernog softvera ili sličnih čimbenika, ali rješenja u nastavku pomoći će vam da to riješite.
- Pogreške i bezvrijedne datoteke - Previše bezvrijednih datoteka na vašem računalu može uzrokovati ozbiljnu štetu tijekom vremena, ali može biti i uzrok ovog problema. Brisanje nepotrebnih datoteka s računala u ovoj je situaciji obavezno.
- Pogreške sustava - ponekad na sustav mogu utjecati oštećene aplikacije trećih strana, a jednostavno deinstaliranje ili ponovno pokretanje može vratiti stvari u normalu. Dizanje u sigurnom načinu također je rješenje jer sprječava učitavanje aplikacija trećih strana.
Evo nekoliko rješenja za ovaj problem.
Ponovno omogućite aplikaciju Postavke u uređivaču registra
Nejasno je zašto, ali vaša aplikacija Postavke možda je onemogućena - možda nakon ažuriranja sustava Windows, greške ili možda zato što ste u nekom trenutku petljali s registrom i učinili nešto krivo.
Kako biste osigurali da aplikacija Postavke nije onemogućena, možete stvoriti unos uređivača registra za ovu aplikaciju.
U izborniku Start upišite regedit i otvorite Registry Editor . Ovdje dođite do:
HKEY_CURRENT_USER\Software\Microsoft\Windows\CurrentVersion\Policies\
Desnom tipkom miša kliknite Pravila , zatim kliknite Novo > Ključ i nazovite novi ključ Explorer.

Izradite novi ključ Explorera
Zatim desnom tipkom miša kliknite prazno područje s desne strane, zatim kliknite Novo > DWORD (32-bitna) vrijednost i nazovite je NoControlPanel.

Stvorite novu vrijednost NoControlPanel
Dvaput kliknite NoControlPanel i postavite podatke o vrijednosti na 0.
Ažurirajte Windows 10 (ili vratite staru verziju)
Prvo (i vjerojatno najjednostavnije) rješenje je osigurati da radite na najnovijoj verziji sustava Windows 10, sa svim relevantnim popravcima i zakrpama. Jednostavno je, kliknite Start , upišite “update” , kliknite “Check for updates” i pogledajte ima li ažuriranja za instalaciju. Ponovno pokrenite računalo i provjerite radi li aplikacija Postavke ponovno.
Suprotno tome, ako primijetite da je vaša aplikacija Postavke prestala raditi od ažuriranja sustava Windows 10 na novu verziju, možda biste trebali vratiti staro ažuriranje sustava Windows .
Najprije na zaslonu Windows Update kliknite "Prikaži povijest ažuriranja" i provjerite odgovara li datum nedavnog ažuriranja vremenu kada mislite da je aplikacija Postavke počela prestati raditi.

Kliknite "Prikaži povijest ažuriranja"
Ako je tako, kliknite Deinstaliraj ažuriranja na vrhu prozora ažuriranja , zatim pronađite to ažuriranje u novom prozoru, kliknite ga desnom tipkom miša i odaberite Deinstaliraj.

Kliknite Deinstaliraj za uklanjanje novog ažuriranja sustava Windows
Ponovno pokrenite računalo. Ako je problem riješen, onda super! Ako nije, možete ponovno instalirati to ažuriranje kao što biste instalirali bilo koje ažuriranje za Windows.
Jednostavno rješenje
Ponekad su najbolja rješenja ona koja se čine tako jednostavna. Ali u tehnologiji se to često događa. Evo jednostavnog rješenja:
1. Pritisnite gumb Start , desnom tipkom miša kliknite ikonu zupčanika da biste otišli na aplikaciju Postavke , zatim kliknite Više i "Postavke aplikacije".

Ponovno postavljanje aplikacije Postavke jednostavan je, ali učinkovit način za rješavanje problema
2. Na kraju, u novom prozoru pomaknite se prema dolje dok ne vidite gumb Reset , a zatim kliknite Reset.
Postavke su poništene, posao obavljen (nadam se).
Alternativni načini za otvaranje postavki
Ako samo tražite brzo rješenje za aplikaciju Postavke koja ne radi ispravno, onda je najbolje da je pokušate otvoriti na drugi način.
Jedna metoda je da pritisnete Win + I da pokušate otvoriti aplikaciju Postavke .
Alternativno, možete kliknuti ikonu akcijskog centra na programskoj traci (oblačić dijaloga u donjem desnom kutu), zatim kliknuti "Sve postavke".

Pokušajte otvoriti Postavke na drugačiji način
Ako ove metode ne rade ili ako se vašoj aplikaciji Postavke još uvijek ne može pristupiti na normalan način putem izbornika Start, vrijeme je da pokušate nešto malo specifičnije…
Instalirajte i ponovno registrirajte Windows aplikaciju
Aplikacija Postavke u sustavu Windows 10 smatra se službeno instaliranom aplikacijom za Windows, tako da njezina ponovna instalacija zajedno s drugim aplikacijama za Windows 10 (jer će ponovna instalacija jedne aplikacije ponovo instalirati cijelu drugu aplikaciju za Windows) može riješiti problem s kojim se korisnik suočava.

Da biste to učinili, otvorite PowerShell (samo upišite " PowerShell " u pretraživanje izbornika Start, zatim desnom tipkom miša kliknite na njega i odaberite " Pokreni kao administrator "), i unesite sljedeću naredbu:
Get-AppXPackage | Foreach {Add-AppxPackage -DisableDevelopmentMode -Register "$($_.InstallLocation)AppXManifest.xml"}
Gornja naredba će registrirati i ponovno instalirati sve Windows aplikacije. Nadamo se da ovo može ponovno pokrenuti aplikaciju Postavke.
Koristite naredbu SFC
Prije nego isprobate kompliciraniju metodu popravljanja aplikacije Postavke, evo nekoliko brzih rješenja:
- Izvršite skeniranje pogona kako biste pronašli pogrešku Settings not working tako da pristupite izborniku Start , upišete cmd da pronađete i otvorite naredbeni redak, zatim upišete sljedeću naredbu sfc /scannow
- Ako to ne uspije, trebali biste pokušati preuzeti Windows Update Troubleshooter i vidjeti pomaže li ovo.

Stvorite novog Windows korisnika
Ako i dalje ne možete otvoriti aplikaciju Postavke, trebali biste stvoriti novi administratorski račun i prenijeti datoteke na ovaj račun. Budući da aplikacija Postavke nije aktivna, ovdje nije moguće kreirati novi račun, tako da korisnici mogu koristiti Microsoft Common Console Document ako koriste Windows 10 Pro.
Korak 1. Pritisnite Start i upišite lusrmgr.msc . U Common Console dokumentu kliknite Korisnici , desnom tipkom miša kliknite korisnika, zatim " dodaj novog korisnika ". Unesite svoje podatke, zatim se odjavite sa svog trenutnog računa i pristupite svom novom računu putem izbornika Start ili pomoću kombinacije tipki Ctrl+ Alt+ Del .
Ako koristite Windows 10 Home Edition, možete stvoriti novi korisnički račun putem naredbenog retka. Da biste otvorili naredbeni redak kao administrator, kliknite izbornik Start , upišite cmd , zatim kliknite desnom tipkom miša na naredbeni redak i odaberite “ Pokreni kao administrator ”.
U naredbeni redak unesite sljedeću naredbu, ali s korisničkim imenom i lozinkom koje želite stvoriti za novi administratorski račun:
net user newusername newpassword/dodati
Newusername : novo korisničko ime administratora
Nova lozinka : nova lozinka administratorskog računa

Pojavljuje se poruka “ Naredba je uspješno dovršena ” koja označava da je račun uspješno kreiran.
Korak 2. Zatim idite na " Upravljačka ploča > Korisnički računi > Korisnički računi > Upravljanje drugim računom ".
Korak 3. Odaberite novostvoreni račun, kliknite na " Promijeni vrstu računa ", zatim kliknite na " Administrator " u novom prozoru i " Promijeni vrstu računa ".

Sada, korisnički račun koji ste upravo stvorili je administrativni račun.
Korak 4. Odjavite se s trenutnog računa i prijavite se na novi korisnički račun. Pokušajte pristupiti aplikaciji Postavke da vidite radi li. Ako radi, sljedeći korak koji morate poduzeti je prijenos datoteka sa vašeg starog Windows računa na novi račun.
Idite na tvrdi disk sustava (gdje je instaliran Windows) u File Exploreru, kliknite Pogled na kartici na vrhu, zatim potvrdite okvir " Skrivene stavke ".

Dođite do starog korisničkog računa u File Exploreru (C:/Users/stari naziv računa prema zadanim postavkama) i dvaput kliknite na njega. Vidjet ćete sljedeću poruku.

Kliknite Nastavi , unesite lozinku računa kada se to od vas zatraži, zatim kopirajte i zalijepite sve datoteke s tog računa u novi račun (koji se prema zadanim postavkama nalazi na C:/Korisnici/novo korisničko ime) .

Kada vidite poruku s pitanjem želite li uvesti mape sa starog računa na novi račun, kliknite Da .
Ova metoda nije jednostavna, ali stvaranje novog Windows računa je najbolji način za rješavanje problema. Međutim, trebali biste isprobati prve dvije jednostavne metode prije nego poduzmete ovu mjeru.
Deinstalirajte nekompatibilne aplikacije
Vjerovali ili ne, postoje neke aplikacije za koje se tvrdi da sprječavaju rad aplikacije Postavke sustava Windows 10. Jedna od tih aplikacija je aplikacija Lenovo Onekey Theater . Ova aplikacija ima za cilj pojednostaviti audio-vizualno iskustvo na uređajima Lenovo. Međutim, čini se da je to izazvalo probleme nekim korisnicima i uzrokovalo da njihova aplikacija Postavke ne radi.
Nažalost, možda postoji nekoliko drugih aplikacija sličnih ovoj pa biste trebali razmisliti o istraživanju da vidite jesu li neke nedavno instalirane aplikacije uzrokovale problem.
Nakon čitanja ovog članka, nadamo se da znate uzrok i kako to riješiti kada se aplikacija Postavke ne pokrene. Samo ih isprobajte u skladu sa stvarnim situacijama s kojima se susrećete. Nadalje, najbolje je stvoriti sliku sustava za brzo rješavanje problema .
Želimo vam uspjeh!
Vidi više: