Kako pokretati prilagođene zadatke u sustavu Windows 10 s Cortanom

To znači da korisnici mogu stvarati batch ili shell skripte ili stvarati vlastite programe za gotovo sve.

Mnogi ljudi vole koristiti glasovne naredbe s Cortanom na Windows računalima . Međutim, postoje određeni zadaci koje Cortana ne može obaviti. I tako, korisnici moraju nastaviti pronalaziti načine da više rade s Cortanom, a da ne moraju čekati da Microsoft doda još naredbi.
Sada je glavni cilj proširiti funkcionalnost Cortane i na sreću ona omogućuje pozivanje ili pokretanje bilo koje skripte ili programa instaliranog na računalu. To znači da korisnici mogu stvarati batch ili shell skripte ili stvarati vlastite programe za gotovo sve. Pogledajmo sada konkretne upute kroz sljedeći članak!
"Hej Cortana, otvori..."
Na primjer, često kažemo "Hej Cortana, otvori Chrome" da otvorimo Google Chrome. Ne samo da može otvoriti sistemske alate (kao što je Task Scheduler ) ili instalirane programe (kao što je Google Chrome ), već također može pokrenuti bilo koji prečac u izborniku Start. To znači da takav prečac može upućivati na bilo koji program ili skriptu - čak i one prilagođene.
Stvorite prečace u izborniku Start
Budući da bilo koji prečac u izborniku Start može izvršiti Cortana, evo kako možete stvoriti prečac :
1. Pritisnite tipke Win+R za otvaranje prozora Pokreni.
2. Upišite shell:programs u prozor, zatim kliknite OK .
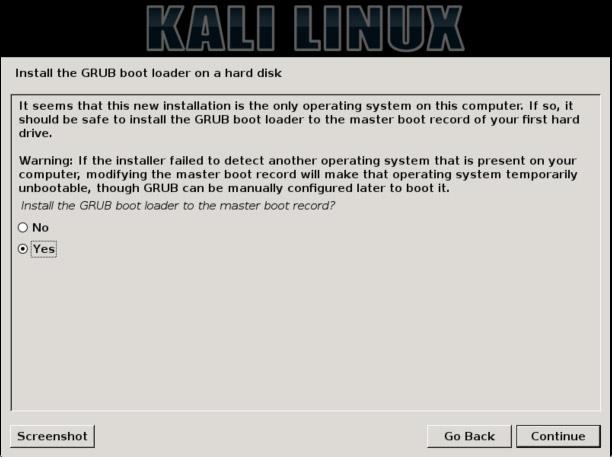
3. Otvorite prozor Pokreni .
4. File Explorer će se otvoriti, prikazujući mapu “ Start Menu > Programs ”.
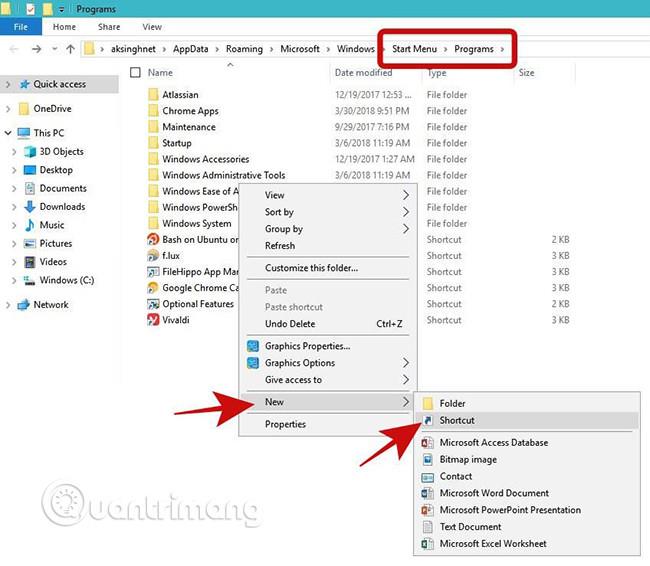
5. Desnom tipkom miša kliknite prazno područje, odaberite Novo i odaberite Prečac .
6. Nakon što ste završili s unosom staze, jednostavno kliknite gumb Dalje .
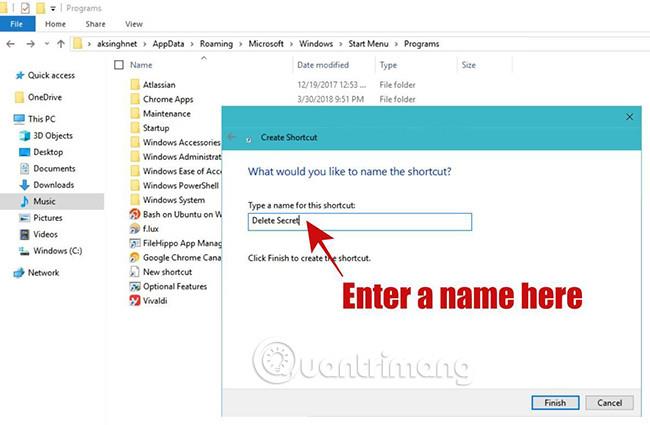
Sada morate imenovati svoj prečac. Odaberite ime koje je smisleno i lako čitljivo jer će to biti naredba koju ćete reći Cortani da pokrene vaš prilagođeni zadatak. Na primjer, ako postavite ' Sesame ' kao naziv prečaca, možete samo reći "Hej Cortana, otvori Sesame".
Postavite mjesto prečaca u izborniku Start
Također možemo postaviti prečac u izbornik Start. Iako ova metoda ne radi za pojedinačne naredbe, možete jednostavno stvoriti prečace do programa ili skripti, a zatim postaviti taj prečac u izbornik Start.
Slijedite korake u nastavku za brzo stvaranje i postavljanje lokacije za prečac:
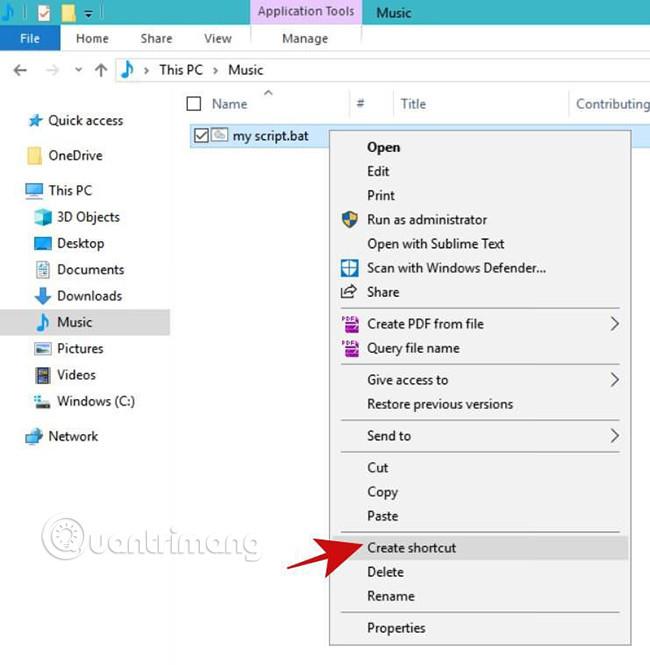
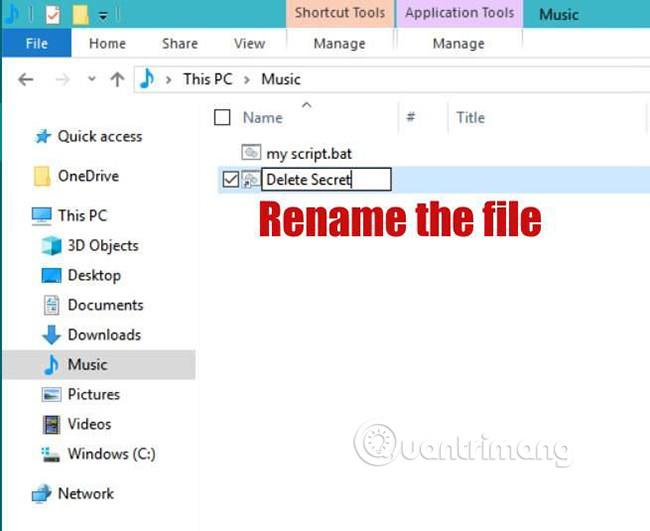
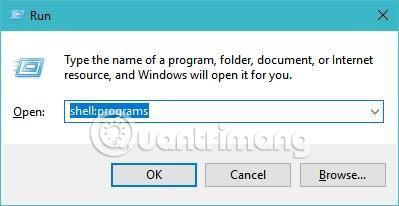
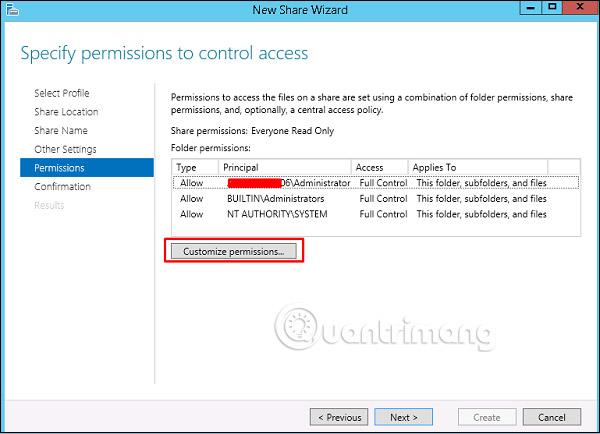
Izvršite prilagođene zadatke
Pokrenite naredbu ili program
Ako želite pokrenuti naredbu ili program naredbenog retka (npr. CCleaner) glasovnom naredbom s Cortanom, možete koristiti ovu metodu. Slijedite gornje korake kao u odjeljku ' Stvorite prečac u izborniku Start ' i dok izvodite korak broj 6, unesite cijelu naredbu u polje ' Upišite lokaciju stavke '.
Na primjer, ako trebate stvoriti prečac za stavljanje računala u stanje hibernacije , tada trebate izdati naredbu /h shutdown u koraku 6. Dodatno, ako prečac nazovete " hiberniraj me ", tada kad god trebate staviti Vaše računalo u stanje hibernacije, samo trebate Cortani reći "Hej Cortana, otvori me hibernacija".
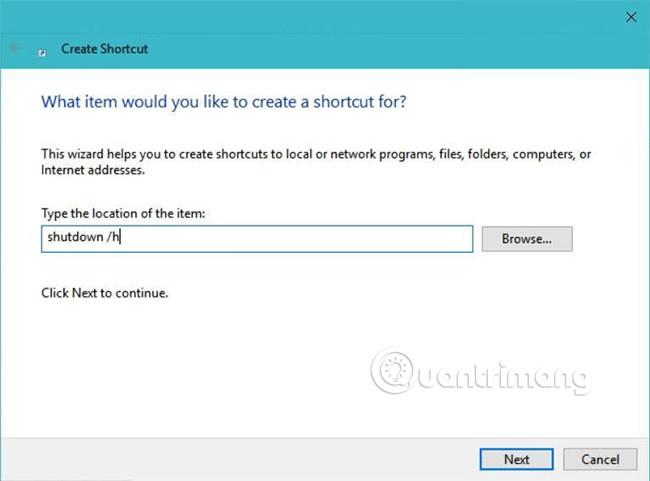
Nadalje, pretpostavimo da trebate očistiti svoje računalo pomoću CCleanera , tada možete koristiti opcije naredbenog retka kako biste olakšali proces čišćenja. Samo trebate zamijeniti naredbu u gornjem primjeru u " C:\Program Files\CCleaner\CCleaner.exe" /AUTO (radi samo ako je CCleaner instaliran na toj lokaciji) i nazvati je " autoclean me ", Zatim samo recite "Hej Cortana, otvori me autoclean" za čišćenje vašeg sustava pomoću ovog alata za održavanje.
Pokreni skupnu skriptu
Skupna skripta je datoteka s više naredbi koje izvršava Windows naredbeni redak . Ako želite pokrenuti više naredbi, tada morate stvoriti datoteku skupne skripte (s ekstenzijom .bat). Da biste to učinili, slijedite korake u gornjem vodiču " Postavi prečac u izbornik Start" da postavite prečac te datoteke u izbornik Start.
Pokrenite Bash shell skriptu
Shell skripta je datoteka s mnogo naredbi, poput skupne skripte. Iako je poznato da se shell skripta (s ekstenzijom .sh) izvodi samo na Linux/Unix distribucijama, dolaskom Bash-a na Ubuntu u Windows 10 , srećom sada možemo pokrenuti shell naredbe ili live skripte na Windowsima. Zapravo, to je jedna od korisnički omiljenih značajki sustava Windows 10 .
Za razliku od batch skripti, shell skripte se ne izvršavaju izravno samo otvaranjem, tako da ne možemo koristiti istu metodu kao kod batch skripti. Nakon što stvorite skriptu ljuske, slijedite korake u ' Kreirajte prečac u izborniku Start ' i u koraku 6 unesite naredbu bash:
/mnt/STAZA-SKRIPTE
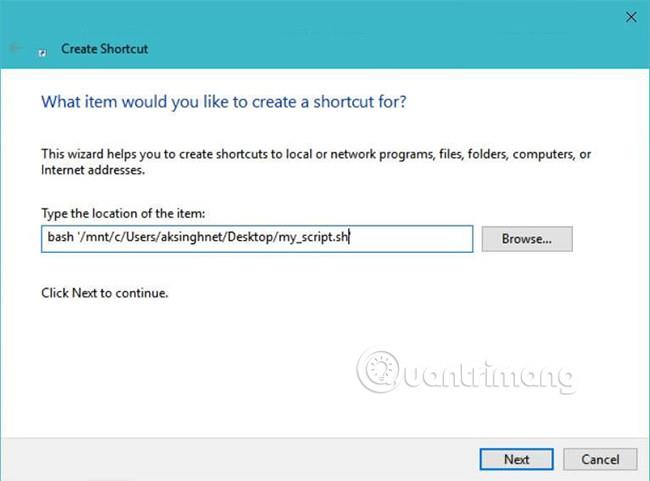
Na lokaciji SCRIPT-PATH morate unijeti putanju skripte u Linux/Unix stilu. Na primjer, datoteka pod nazivom 'my_script.sh' na radnoj površini ima sljedeću putanju:
/mnt/c/Users/aksinghnet/Desktop/my_script.sh.
Pokrenite naredbu PowerShell
PowerShell je nova ljuska, moćnija od naredbenog retka u sustavu Windows. Donosi više naredbi i funkcija od naredbenog retka i stoga vam može pomoći da radite više stvari u svom sustavu.
Da biste stvorili prečac do PowerShell naredbe, morate upotrijebiti gore navedene korake u odjeljku "Pokreni naredbu ili program". Opet, u koraku 6, morate unijeti naredbu PowerShell koju želite izvršiti.
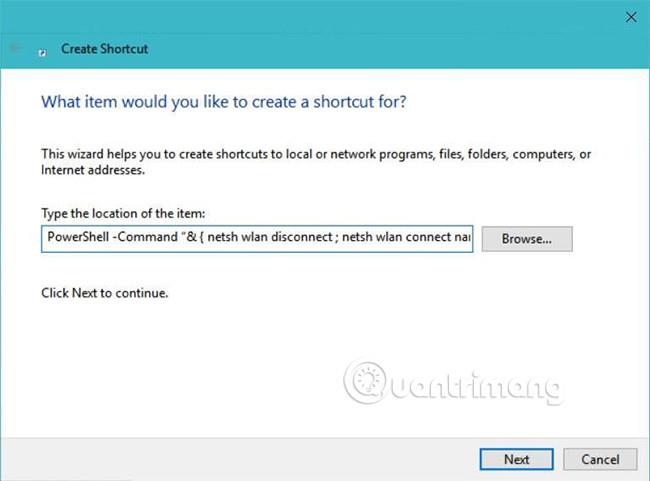
Nadalje, svoju naredbu morate napisati u sljedećem formatu:
PowerShell -Naredba "& { COMMAND-HERE }"
Na primjer, ako želite prekinuti i zatim ponovno spojiti Wi-Fi na mrežu pod nazivom " FastWifi ", tada morate koristiti sljedeću naredbu PowerShell dok stvarate prečac:
PowerShell -Command "& { netsh wlan disconnect ; netsh wlan connect name=FastWifi }
Pokrenite skriptu PowerShell
PowerShell također može pokretati skripte (s ekstenzijom .ps1). Bit će korisniji za automatizaciju nekih zadataka (čak i složenih) i čini se da je moćniji od skupnih skripti.
Ako vam je potreban prečac za pokretanje PowerShell skripte, tada morate slijediti isti postupak kao što je gore opisano u ' Pokretanje PowerShell naredbe ', ali morate zadržati naredbu u formatu:
PowerShell -Datoteka FILE-PATH
Na primjer, ako je datoteka “ C:\pscript.ps1 ”, tada upotrijebite PowerShell -File C:\pscript.ps1 .
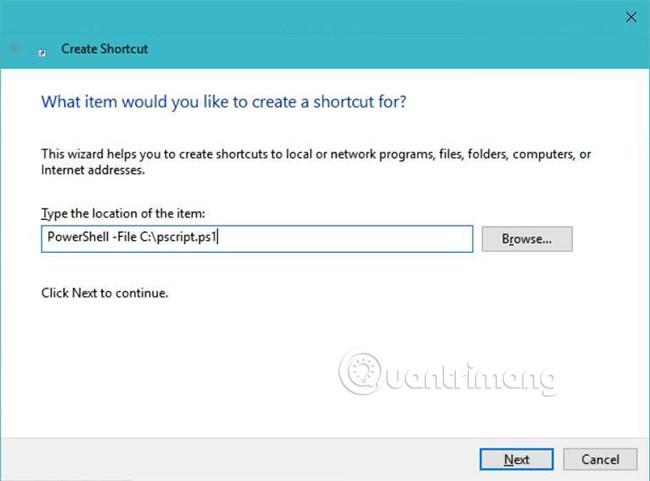
Rješavanje problema
Cortana ne može pronaći ili otvoriti prečac
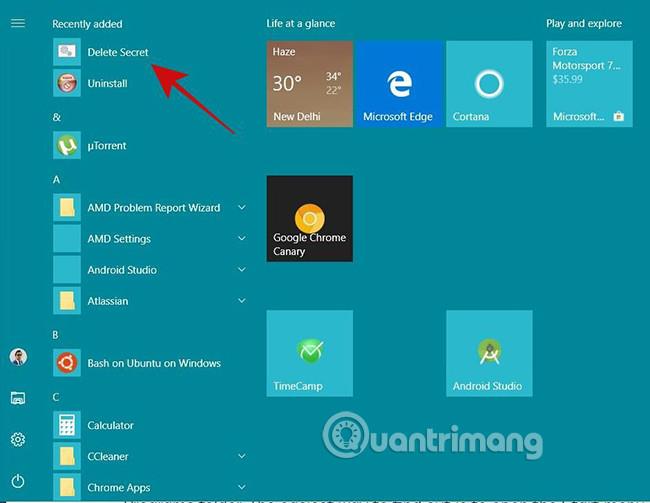
Prvo provjerite je li vaš prečac dostupan u izborniku Start. Možete ga potražiti na popisu ' Nedavno dodano ' u izborniku Start.
Drugo, pazite da prečac ne imenujete prema naredbi ili standardnom nazivu kao što je računalo, spavanje, isključivanje itd. Ako koristite gornja imena, samo pritisnite Win+R , upišite shell:programs i pritisnite Enter , zatim pronađite svoj prečac u File Exploreru i dajte mu drugačiji, smisleni i jedinstveni naziv. s gornjim nazivima.
Vidi više:
Način rada kioska u sustavu Windows 10 način je za korištenje samo 1 aplikacije ili pristupanje samo 1 web mjestu s gostujućim korisnicima.
Ovaj će vam vodič pokazati kako promijeniti ili vratiti zadanu lokaciju mape Camera Roll u sustavu Windows 10.
Uređivanje hosts datoteke može uzrokovati da ne možete pristupiti Internetu ako datoteka nije pravilno izmijenjena. Sljedeći članak će vas voditi kako urediti datoteku hosts u sustavu Windows 10.
Smanjenje veličine i kapaciteta fotografija olakšat će vam njihovo dijeljenje ili slanje bilo kome. Konkretno, u sustavu Windows 10 možete grupno mijenjati veličinu fotografija uz nekoliko jednostavnih koraka.
Ako ne morate prikazivati nedavno posjećene stavke i mjesta iz sigurnosnih ili privatnih razloga, to možete jednostavno isključiti.
Microsoft je upravo izdao Windows 10 Anniversary Update s mnogim poboljšanjima i novim značajkama. U ovom novom ažuriranju vidjet ćete mnogo promjena. Od podrške za Windows Ink olovku do podrške za proširenje preglednika Microsoft Edge, izbornik Start i Cortana također su značajno poboljšani.
Jedno mjesto za kontrolu mnogih operacija izravno na paleti sustava.
U sustavu Windows 10 možete preuzeti i instalirati predloške grupnih pravila za upravljanje postavkama Microsoft Edgea, a ovaj će vam vodič pokazati postupak.
Dark Mode je sučelje s tamnom pozadinom u sustavu Windows 10, koje pomaže računalu uštedjeti energiju baterije i smanjuje utjecaj na oči korisnika.
Programska traka ima ograničen prostor, a ako redovito radite s više aplikacija, brzo bi vam moglo ponestati prostora za prikvačivanje više vaših omiljenih aplikacija.









