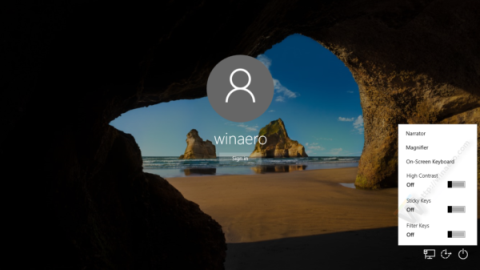Gumb Lakši pristup na zaslonu za prijavu u sustavu Windows 10 osmišljen je da podrži i omogući korisnicima pristup značajkama koje mogu pristupiti Naratoru, Povećalu, načinu rada visokog kontrasta, zaslonskoj tipkovnici, ljepljivim tipkama... .kada se pojavi bilo kakav problem.
Također možete pokrenuti bilo koju aplikaciju na vašem računalu sa sustavom Windows 10 pomoću gumba Ease of Access na zaslonu za prijavu. Da biste to učinili, pogledajte donji članak iz Tips.BlogCafeIT.

Za pokretanje bilo koje aplikacije s gumba Ease of Access na zaslonu za prijavu u Windows 10, slijedite korake u nastavku:
1. Otvorite uređivač registra
Otvorite Registry Editor pritiskom na kombinaciju tipki Windows + X da biste otvorili Power User Menu, gdje odaberite Run da biste otvorili prozor s naredbama Run.
Zatim u naredbenom prozoru Pokreni, unesite regedit i kliknite OK da otvorite uređivač registra.
2. Na sučelju uređivača registra dođite do ključa:
HKEY_LOCAL_MACHINE\SOFTWARE\Microsoft\Windows NT\CurrentVersion\Image File Execution Options

3. Ovdje kreirate novi podključ i imenujete ovaj podključ utilman.exe .


4. U odjeljku potključa utilman.exe kreirajte novi niz vrijednosti, nazovite ovaj niz vrijednosti Debugger .


5. Da biste pokrenuli Upravitelj zadataka kada kliknete gumb Olakšani pristup na zaslonu za prijavu u sustav Windows 10, postavite vrijednost u okviru Value Data na:
C:\Windows\System32\taskmgr.exe

Zaslon će sada prikazati rezultate kao što je prikazano u nastavku:

6. Da biste otvorili naredbeni redak pomoću gumba za jednostavan pristup na zaslonu za prijavu u Windows 10, postavite vrijednost Debuggera na vrijednost:
C:\windows\system32\cmd.exe
Zaslon će sada prikazati rezultate kao što je prikazano u nastavku:

Od sada možete otvoriti bilo koju aplikaciju sa zaslona za prijavu u Windows 10.
Osim toga, možete pogledati video upute o koracima za pokretanje bilo koje aplikacije s gumba Ease of Access na zaslonu za prijavu u Windows 10 u nastavku:
Pogledajte još nekoliko članaka u nastavku:
Sretno!