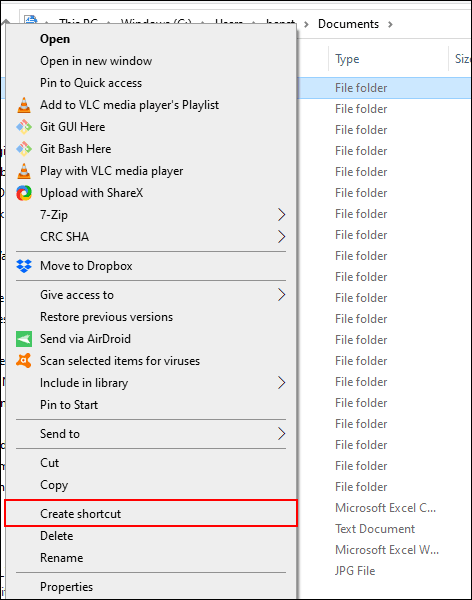Ako organizirate svoje mape, nećete se morati mučiti da pronađete važne datoteke. Možete označiti omiljene mape u sustavu Windows 10 radi lakšeg pristupa. Evo nekoliko načina na koje to možete učiniti.
Upute za označavanje omiljenih mapa u sustavu Windows 10
1. Stvorite prečac mape
Najbolji način za povezivanje s omiljenom mapom je stvaranje prečaca. Windows omogućuje stvaranje prečaca do bilo koje mape u File Exploreru. Kada dvaput kliknete na prečac, odmah ćete biti preusmjereni na lokaciju mape.
Nakon što stvorite prečac za mapu, možete ga postaviti na prikladno mjesto za pristup, kao što je radna površina ili mapa koja sadrži druge prečace.
Da biste stvorili prečac, desnom tipkom miša kliknite odgovarajuću mapu na radnoj površini ili u Windows File Exploreru, a zatim kliknite Stvori prečac .

Time se stvara prečac na istom mjestu kao i vaša mapa, ali ga možete ručno premjestiti na drugo mjesto.
Alternativno, desnom tipkom miša kliknite mapu, kliknite Pošalji i zatim odaberite Radna površina (Stvori prečac) .

Ovo stvara prečac koji povezuje mapu koju odaberete i odmah će se pojaviti na radnoj površini.
2. Skoči na popis na programskoj traci
Osim ako ne sakrijete programsku traku, uvijek će biti vidljiva. Ova programska traka omogućit će trenutni pristup često korištenim programima. Ako ostavite Windows File Explorer kao prečac na programskoj traci, možete brzo pristupiti svojim omiljenim mapama pomoću popisa za skok.
Ako ne znate popis za skok, desnom tipkom miša kliknite File Explorer na programskoj traci, vidjet ćete da se pojavljuje popis često korištenih mapa. Radi praktičnosti, možete prikvačiti svoje omiljene mape na vrh popisa.
Prema zadanim postavkama, skočni popis File Explorera prikazuje oko 12 stavki, ali taj broj možete povećati ako želite.
Da biste dodali mapu na ovaj prikvačeni popis, povucite je i ispustite na prečac File Explorer na programskoj traci.

Ova će se mapa pojaviti kao prikvačena stavka na popisu za skok. Ako ga želite izbrisati, desnom tipkom miša kliknite prečac File Explorera, zadržite pokazivač miša iznad prikvačene mape, a zatim kliknite na nezakvačenu ikonu koja se pojavljuje s desne strane.
3. Popis za brzi pristup File Exploreru
Slično popisu za skok na programskoj traci, Windows File Explorer ima navigacijsku traku s lijeve strane s popisom za brzi pristup. Ovdje možete prikvačiti svoje omiljene mape za brzi pristup.
Popis za brzi pristup također nudi unose u popis za preskakanje File Explorera na programskoj traci. Kada prikvačite stavku na Quick Access, ta se mapa također pojavljuje kada desnom tipkom miša kliknete File Explorer na programskoj traci.
Stavke na popis za brzi pristup možete dodati na nekoliko načina. Desnom tipkom miša kliknite omiljenu mapu, a zatim kliknite Prikvači za brzi pristup .

Ako ste u File Exploreru, također možete ručno dodati mape na popis za brzi pristup. Da biste to učinili, jednostavno povucite i ispustite mapu u dokument za brzi pristup. Ovo će prikvačiti mapu tako da joj možete pristupiti bilo kada.
4. Prikvačite mapu na izbornik Start
Windows 10 izbornik Start nudi više od pukog popisa instaliranih programa. Možete prilagoditi popločani popis s desne strane instaliranih programa s prečacima do aplikacija, postavki i mapa.
Izbornik Start je dobro mjesto za označavanje omiljenih mapa. Otvorite File Explorer i postavite mapu koju želite označiti. Kliknite desnom tipkom miša na nju, a zatim kliknite na Prikvači za početak .
Prikvačene mape pojavit će se kao pločice na dnu popisa. Odavde možete premjestiti mape na istaknutija mjesta ili stvoriti grupu pločica da biste ih organizirali.
Da biste to učinili, postavite pokazivač miša ispod konačnog popisa stavki pločica. Vidjet ćete opciju Naziv grupe , kliknite na nju, a zatim dajte naziv pločici prečaca za grupu mapa.

Kada završite, premjestite prečac mape u tu grupu. Grupe koje sadrže pločice prečaca mape možete rasporediti na prikladna mjesta.
5. Prilagodite alatnu traku programske trake
Alatna traka programske trake stara je značajka u sustavu Windows 10, koja vam omogućuje da prilagodite programsku traku pomoću alatne trake za pristup dodatnim značajkama ili prečacima.
Na primjer, možete stvoriti prilagođenu programsku traku za jednostavan pristup svim datotekama u omiljenoj mapi.
Da biste izradili prilagođenu programsku traku, kliknite desnom tipkom miša na programsku traku, pristupite podizborniku Alatne trake i zatim kliknite Nova alatna traka .
U izborniku za odabir odaberite jednu od svojih omiljenih mapa, a zatim kliknite Odaberi mapu .

Pojavljuje se nova alatna traka, kliknite >> pokraj naziva alatne trake (isti naziv kao odabrana mapa).

Pojavljuje se popis svih datoteka i mapa u toj mapi kako biste im mogli lako pristupiti.
Možete stvoriti mapu s prečacem do druge omiljene lokacije mape, a zatim stvoriti alatnu traku za tu mapu. Prečac će biti dostupan na programskoj traci. Za razliku od ograničenog popisa za skok koji ima samo 12 stavki, prilagođena alatna traka može sadržavati više.
6. Biblioteka File Explorer
Microsoft je odlučio sakriti karticu knjižnice iz File Explorera, ali ova značajka ostaje. Da biste ga koristili, jednostavno vratite karticu biblioteke natrag u navigacijsko okno.
Da biste ponovno omogućili pristup biblioteci, desnom tipkom miša kliknite prazan prostor navigacijskog okna File Explorera, a zatim kliknite Prikaži biblioteke .

Zatim kliknite na karticu Knjižnice koja se pojavljuje u navigacijskom oknu. Odavde desnom tipkom miša kliknite na prazan prostor u prozoru Knjižnice, pristupite podizborniku Novi i zatim kliknite Knjižnica .

Imenujte novu biblioteku, a zatim je dvaput kliknite da biste je otvorili.
Nova biblioteka neće imati nikakve mape, pa kliknite Uključi mapu i zatim odaberite mapu koju želite dodati.

Vaša knjižnica sada prikazuje mape na popisu radi lakšeg pristupa. Da biste dodali ili uklonili mape, kliknite Alati biblioteke u izborniku na vrhu File Explorera, a zatim kliknite Upravljanje bibliotekom .

Odavde možete dodavati ili uklanjati mape. Kada završite, kliknite U redu .

Nova mapa će se ažurirati i odmah ćete imati pristup odabranoj mapi.
Želimo vam uspjeh!