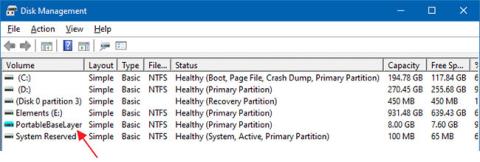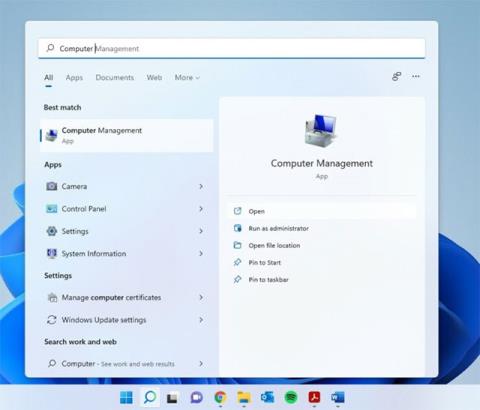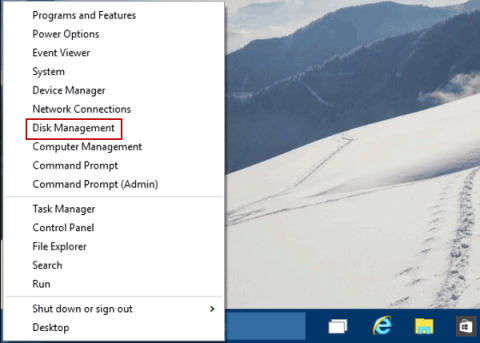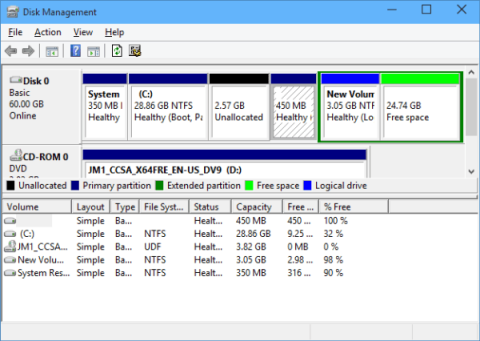Upravljanje diskom je u osnovi uslužni program koji korisnicima omogućuje upravljanje svim hardverom temeljenim na pogonu koji Windows prepoznaje. Jednostavno rečeno, upravljanje diskom se koristi za upravljanje pogonima instaliranim u računalu kao što su tvrdi diskovi (unutarnji i vanjski), optički pogoni i flash pogoni. Može se koristiti za particioniranje, formatiranje, dodjeljivanje slova pogonu i još mnogo toga.
Upravljanje diskom je uslužni program dostupan na Windows računalima i postoji mnogo različitih načina za pristup. Ovaj članak će vam pokazati kako otvoriti Upravljanje diskom u sustavu Windows 11.
Otvorite Upravljanje diskom u sustavu Windows 11
U osnovi, postoji 5 različitih metoda za pristup Upravljanju diskovima u sustavu Windows 11. Možete pogledati i odabrati najprikladniji način za sebe.
Metoda 1: Koristite upravljanje računalom
Windows dolazi s alatom za upravljanje koji se može koristiti za pristup uslužnom programu za upravljanje diskom.
Korak 1: Kliknite ikonu pretraživanja na programskoj traci, unesite ključnu riječ Upravljanje računalom i kliknite za otvaranje odgovarajućih rezultata.

Korak 2: Kliknite opciju Pohrana u lijevom oknu da je proširite i odaberite Upravljanje diskom.

Metoda 2: Otvorite Upravljanje diskom pomoću Windows pretraživanja
Korak 1: Kliknite ikonu pretraživanja na programskoj traci i unesite ključnu riječ Upravljanje diskom .
Korak 2: Kliknite Otvori kada se u rezultatima pojavi Stvaranje i formatiranje particija tvrdog diska .

Metoda 3: Otvorite Upravljanje diskom iz izbornika WinX
Korak 1: Desnom tipkom miša kliknite ikonu Windows za pristup WinX izborniku. Ovaj izbornik također možete otvoriti tipkovničkim prečacem Win + X .
Korak 2: Kliknite kako biste odabrali Upravljanje diskom na izborniku koji se pojavi.

Metoda 4: Koristite dijaloški okvir Pokreni
Korak 1: Koristite tipkovnički prečac Win + R za otvaranje dijaloškog okvira Pokreni .
Korak 2: Unesite ključnu riječ diskmgmt.msc i pritisnite Enter .

Metoda 5: Koristite naredbeni redak/PowerShell
Korak 1: Kliknite ikonu pretraživanja i unesite ključnu riječ “ cmd ” za naredbeni redak. Također možete uvesti PowerShell ako želite.
2. korak: Kliknite Otvori .

Korak 3: Unesite sljedeću naredbu i pritisnite enter:
diskmgmt.msc

Nadam se da ste uspješni.