Kako otvoriti mrežne veze na Windows 10

Mrežne veze je sučelje za upravljanje mrežnim vezama na računalu. Ovdje korisnici mogu promijeniti IP ili DNS.

Sučelje mrežnih veza na računalu upravljat će svim mrežnim vezama na računalu, uključujući žičane mreže i WiFi. Ovdje ćete znati na koju se mrežu spajate, ili promijeniti veze, ili popraviti pogreške mrežne veze. Korisnici također mogu promijeniti IP adresu računala ili promijeniti DNS na računalu također u sučelju mrežnih veza.
Windows 10 promijenio je sučelje za upravljanje, uključujući način pristupa sučelju mrežnih veza. Članak u nastavku će vas voditi kako pristupiti mrežnim vezama na Windows 10.
Upute za otvaranje mrežnih veza na Windows 10
Metoda 1: Koristite naredbu za otvaranje mrežnih veza
Kako bi otvorili sučelje mrežnih veza, korisnici pritisnite kombinaciju tipki Windows + R kako bi otvorili sučelje dijaloškog okvira Pokreni , a zatim unesite ključnu riječ ncpa.cpl.
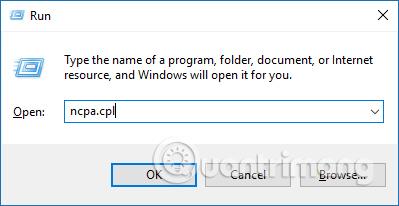
Odmah će se otvoriti sučelje mrežnih veza.
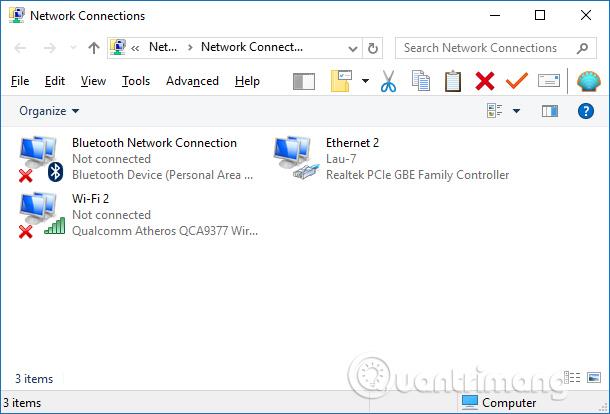
Metoda 2: Koristite traku za pretraživanje na izborniku Start
Alat za mrežne veze možete jednostavno otvoriti putem izbornika Start.
1. Za početak kliknite traku za pretraživanje izbornika Start ili pritisnite Win + S .
2. Unesite ncpa.cpl u traku za pretraživanje i odaberite najprikladniji rezultat.
Metoda 3: Koristite izbornik za brzi pristup
Ako želite brz i jednostavan način pristupa alatima sustava Windows, isprobajte izbornik za brzi pristup.
Značajka brzog pristupa pomaže vam da lako pristupite alatu za mrežne veze i drugim značajkama kao što je Upravitelj uređaja itd. Stoga je ovo izvrstan alat ako želite pristupiti jednom od mnogih alata Windows dijagnostike
Evo kako pomoću izbornika za brzi pristup možete otvoriti alat za mrežne veze:
1. Pritisnite Win + X ili desnom tipkom miša kliknite ikonu Windows da biste otvorili izbornik za brzi pristup.
2. Odaberite alat Mrežne veze iz stavki izbornika.
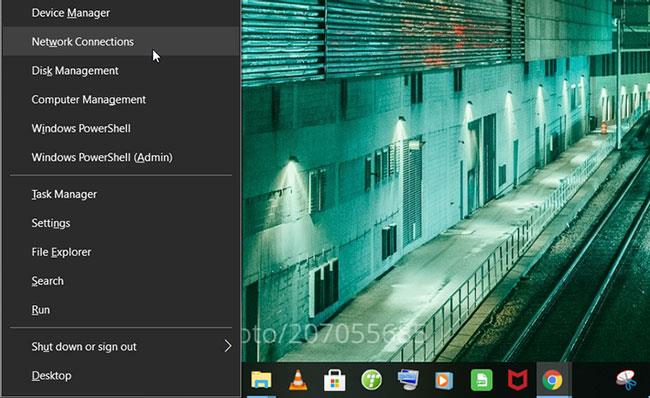
Otvorite alat Windows Network Connections pomoću izbornika Quick Access
Metoda 4: Koristite WiFi ikonu ili postavke sustava
WiFi ikona na programskoj traci vrlo je korisna kada želite konfigurirati neke probleme povezane s mrežom. Ali to nije sve - tu ikonu možete koristiti i za otvaranje alata Mrežne veze. Evo kako:
1. Desnom tipkom miša kliknite ikonu WiFi na programskoj traci i odaberite Otvori postavke mreže i interneta .
2. Na kraju kliknite Promjena opcija adaptera da otvorite alat Mrežne veze.
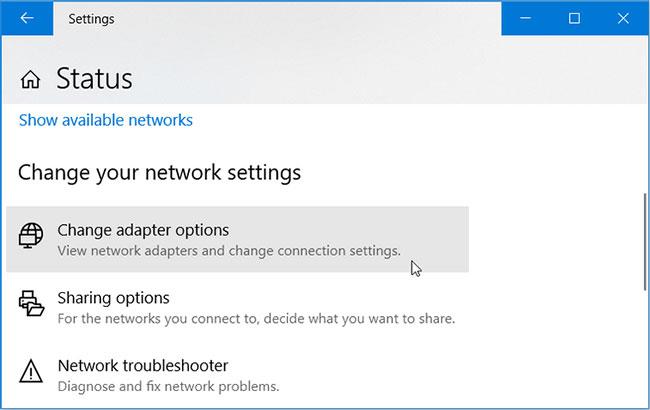
Otvorite alat Windows Network Connections pomoću ikone WiFi
Alternativno, alat za mrežne veze možete otvoriti izravno kroz postavke sustava. Evo kako:
1. Pritisnite Win + I za otvaranje postavki sustava.
2. Pritisnite Mreža i Internet u opcijama izbornika.
3. U sljedećem prozoru odaberite Status na lijevom oknu.
4. Na kraju kliknite Promjena opcija adaptera da otvorite alat Mrežne veze.
Metoda 5: Koristite naredbeni redak ili PowerShell
Naredbeni redak i PowerShell olakšavaju rješavanje problema s neispravnim Windows računalom. Zanimljivo je da vam ovi alati također mogu pomoći da pristupite velikom broju softverskih programa na uređaju.
Evo kako možete otvoriti alat za mrežne veze putem naredbenog retka:
1. Pritisnite Win + R za otvaranje dijaloškog okvira naredbe Pokreni .
2. Unesite CMD i pritisnite Ctrl + Shift + Enter za otvaranje naredbenog retka s administratorskim pravima .
3. Upišite ncpa.cpl i pritisnite Enter za otvaranje alata za mrežne veze.
Osim toga, evo kako vam PowerShell može pomoći da pristupite alatu za mrežne veze:
1. Pritisnite Win + R za otvaranje dijaloškog okvira naredbe Pokreni .
2. Uđite u Powershell i pritisnite Ctrl + Shift + Enter da otvorite prozor PowerShell s administratorskim pravima .
3. Upišite ncpa.cpl i pritisnite Enter za otvaranje alata za mrežne veze.
Metoda 6: Koristite upravljačku ploču
Upravljačka ploča je pouzdan alat koji možete koristiti za rješavanje problema povezanih sa sustavom Windows. Ovaj alat također vam može pomoći da lako pristupite većini programa na vašem Windows uređaju.
Evo kako pomoću upravljačke ploče možete otvoriti alat za mrežne veze:
1. Upišite Control Panel u traku za pretraživanje izbornika Start i odaberite najprikladniji rezultat.
2. Pritisnite padajući izbornik Pogled prema i odaberite Male ikone .
3. Odaberite Centar za mrežu i dijeljenje iz opcija izbornika.
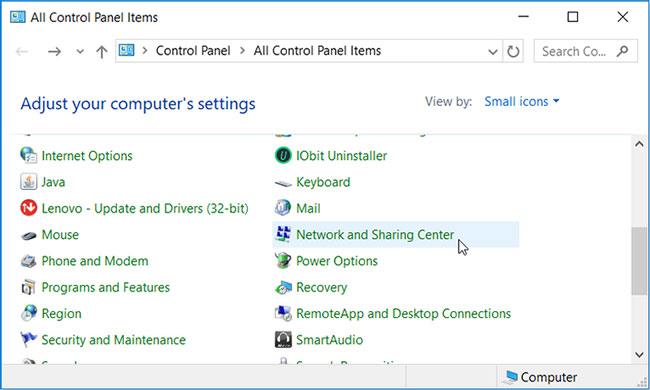
Otvorite alat Windows Network Connections pomoću upravljačke ploče
U sljedećem prozoru kliknite Promijeni postavke adaptera da biste otvorili alat za mrežne veze.
Metoda 7: Koristite adresnu traku File Explorera
Adresna traka File Explorera je nevjerojatan alat koji vam može pomoći da pristupite velikom broju Windows aplikacija. Evo kako pomoću ovog alata možete otvoriti alat Mrežne veze:
1. Pritisnite Win + E da otvorite File Explorer .
2. Unesite ncpa.cpl u adresnu traku i pritisnite Enter za otvaranje alata za mrežne veze.
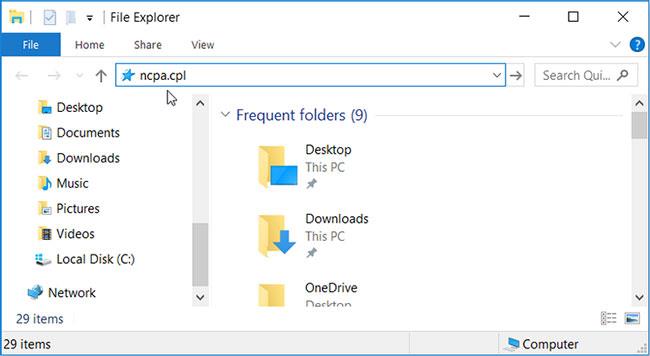
Otvorite alat Windows Network Connections pomoću adresne trake File Explorera
Metoda 8: Koristite Upravitelj zadataka
Uvijek se možete osloniti na Task Manager za analizu procesa sustava i praćenje performansi. Task Manager vam također pomaže da jednostavno prekinete aktivne softverske programe. Ali možda niste znali da vam ovaj alat također može pomoći u pristupu raznim Windows softverskim programima.
Evo kako pomoću Upravitelja zadataka možete otvoriti alat Mrežne veze:
1. Pritisnite Ctrl + Shift + Enter za otvaranje Upravitelja zadataka .
2. Pritisnite karticu Datoteka u donjem lijevom kutu i odaberite Pokreni novi zadatak .
3. Unesite ncpa.cpl u okvir za pretraživanje i kliknite OK da biste otvorili alat za mrežne veze.
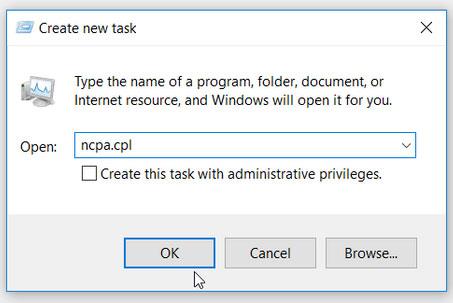
Otvorite alat Windows Network Connections pomoću Upravitelja zadataka
Sada možete jednostavno pristupiti alatu Windows Network Connections.
Dakle, s mnogo različitih načina možemo pristupiti sučelju mrežnih veza na Windows 10. Nakon ulaska u sučelje, možete nastaviti s uređivanjem veze, popraviti mrežne pogreške ako postoje problemi.
Vidi više:
Želimo vam uspjeh!
Način rada kioska u sustavu Windows 10 način je za korištenje samo 1 aplikacije ili pristupanje samo 1 web mjestu s gostujućim korisnicima.
Ovaj će vam vodič pokazati kako promijeniti ili vratiti zadanu lokaciju mape Camera Roll u sustavu Windows 10.
Uređivanje hosts datoteke može uzrokovati da ne možete pristupiti Internetu ako datoteka nije pravilno izmijenjena. Sljedeći članak će vas voditi kako urediti datoteku hosts u sustavu Windows 10.
Smanjenje veličine i kapaciteta fotografija olakšat će vam njihovo dijeljenje ili slanje bilo kome. Konkretno, u sustavu Windows 10 možete grupno mijenjati veličinu fotografija uz nekoliko jednostavnih koraka.
Ako ne morate prikazivati nedavno posjećene stavke i mjesta iz sigurnosnih ili privatnih razloga, to možete jednostavno isključiti.
Microsoft je upravo izdao Windows 10 Anniversary Update s mnogim poboljšanjima i novim značajkama. U ovom novom ažuriranju vidjet ćete mnogo promjena. Od podrške za Windows Ink olovku do podrške za proširenje preglednika Microsoft Edge, izbornik Start i Cortana također su značajno poboljšani.
Jedno mjesto za kontrolu mnogih operacija izravno na paleti sustava.
U sustavu Windows 10 možete preuzeti i instalirati predloške grupnih pravila za upravljanje postavkama Microsoft Edgea, a ovaj će vam vodič pokazati postupak.
Dark Mode je sučelje s tamnom pozadinom u sustavu Windows 10, koje pomaže računalu uštedjeti energiju baterije i smanjuje utjecaj na oči korisnika.
Programska traka ima ograničen prostor, a ako redovito radite s više aplikacija, brzo bi vam moglo ponestati prostora za prikvačivanje više vaših omiljenih aplikacija.









