Kako otvoriti izbornik Start preko cijelog zaslona u sustavu Windows 10
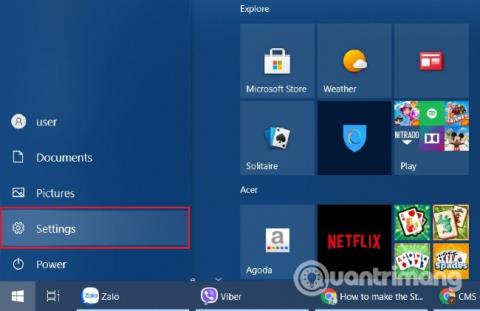
Ovaj članak će vam pokazati kako otvoriti izbornik Start preko cijelog zaslona u sustavu Windows 10.
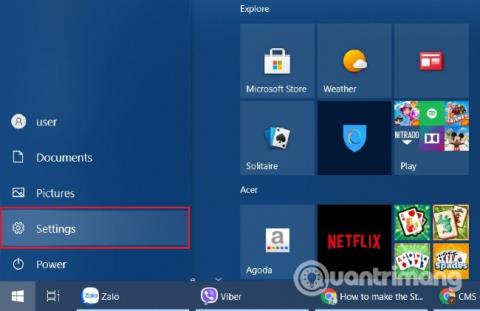
Prema zadanim postavkama, izbornik Start u sustavu Windows 10 otvara se s dovoljnom veličinom da primi sve zakačene stavke. Ako želite koristiti veći izbornik Start, možete ga postaviti da se otvara na cijelom zaslonu.
Kada je omogućen način rada preko cijelog zaslona, izbornik Start će pokriti cijeli zaslon i pružiti vam više prostora za prikvačivanje aplikacija i živih pločica.
Da biste otvorili izbornik Start na cijelom zaslonu, slijedite ove korake:
Korak 1: Otvorite izbornik Start , a zatim kliknite ikonu zupčanika za pristup aplikaciji Windows 10 Settings .
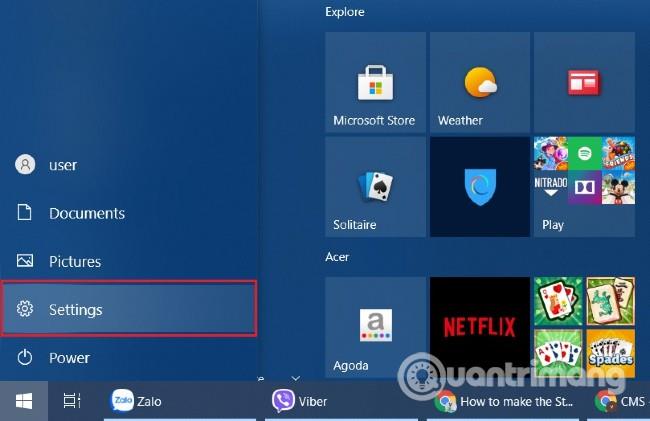
Pristup postavkama
Korak 2: Zatim kliknite Personalizacija , a zatim Start .
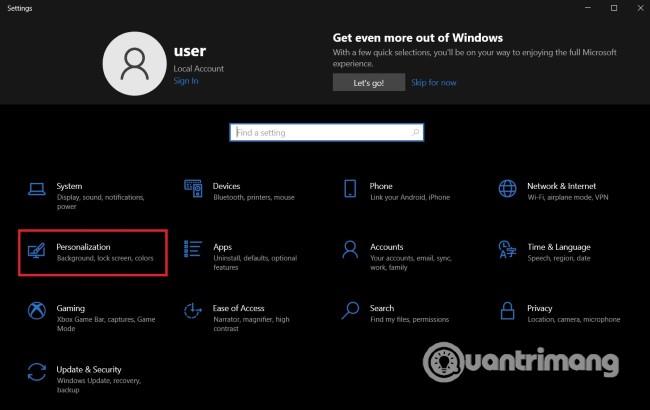
Zatim dolazi personalizacija...
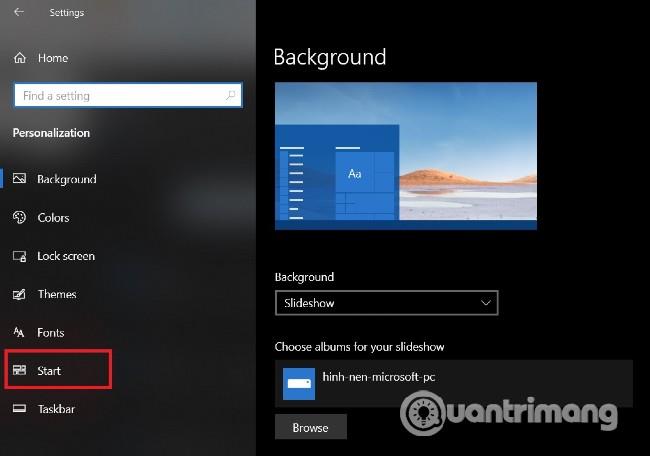
...Sljedeći je Start
Korak 3: U prozoru s postavkama Starta potražite " Koristi Start full screen " i povucite gumb na način rada Uključeno kao što je prikazano u nastavku.
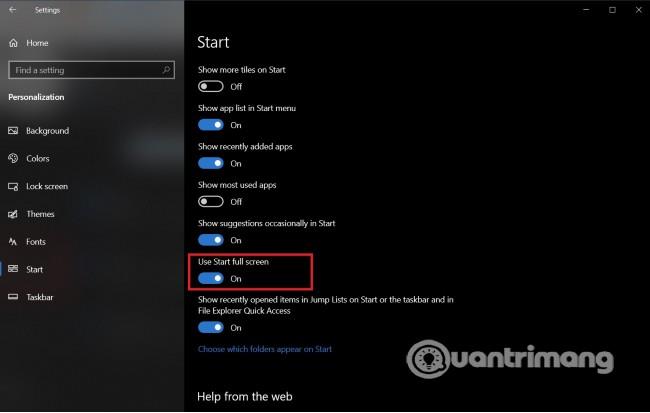
Pronađite i omogućite "Koristi početak preko cijelog zaslona"
Korak 4: Sada samo trebate zatvoriti prozor postavki i uživati u izborniku Start na cijelom zaslonu.
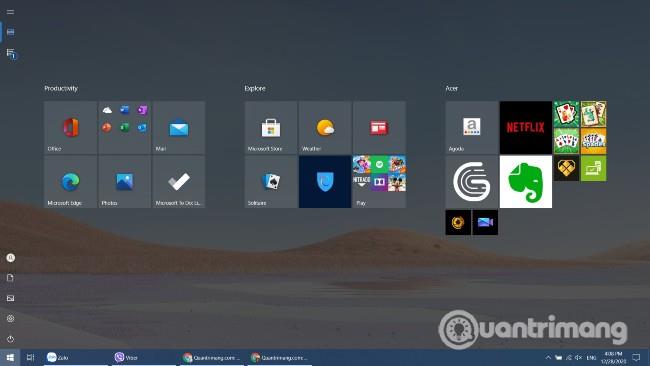
Start izbornik preko cijelog zaslona
Kada koristite izbornik Start na cijelom zaslonu, sve na zaslonu bit će pokriveno. Ako želite izaći, samo pritisnite Windows s ili gumb Esc ili kliknite drugu otvorenu aplikaciju na programskoj traci .
Kako biste onemogućili značajku otvaranja izbornika Start preko cijelog zaslona, jednostavno slijedite gornje upute, ali povucite gumb " Koristi Start full screen " u način rada Isključeno .
Pogledajte druge korisne Windows savjete na Quantrimang.com:
Sretno!
Način rada kioska u sustavu Windows 10 način je za korištenje samo 1 aplikacije ili pristupanje samo 1 web mjestu s gostujućim korisnicima.
Ovaj će vam vodič pokazati kako promijeniti ili vratiti zadanu lokaciju mape Camera Roll u sustavu Windows 10.
Uređivanje hosts datoteke može uzrokovati da ne možete pristupiti Internetu ako datoteka nije pravilno izmijenjena. Sljedeći članak će vas voditi kako urediti datoteku hosts u sustavu Windows 10.
Smanjenje veličine i kapaciteta fotografija olakšat će vam njihovo dijeljenje ili slanje bilo kome. Konkretno, u sustavu Windows 10 možete grupno mijenjati veličinu fotografija uz nekoliko jednostavnih koraka.
Ako ne morate prikazivati nedavno posjećene stavke i mjesta iz sigurnosnih ili privatnih razloga, to možete jednostavno isključiti.
Microsoft je upravo izdao Windows 10 Anniversary Update s mnogim poboljšanjima i novim značajkama. U ovom novom ažuriranju vidjet ćete mnogo promjena. Od podrške za Windows Ink olovku do podrške za proširenje preglednika Microsoft Edge, izbornik Start i Cortana također su značajno poboljšani.
Jedno mjesto za kontrolu mnogih operacija izravno na paleti sustava.
U sustavu Windows 10 možete preuzeti i instalirati predloške grupnih pravila za upravljanje postavkama Microsoft Edgea, a ovaj će vam vodič pokazati postupak.
Dark Mode je sučelje s tamnom pozadinom u sustavu Windows 10, koje pomaže računalu uštedjeti energiju baterije i smanjuje utjecaj na oči korisnika.
Programska traka ima ograničen prostor, a ako redovito radite s više aplikacija, brzo bi vam moglo ponestati prostora za prikvačivanje više vaših omiljenih aplikacija.









