Kako otvoriti Internet opcije u sustavu Windows 11

Windows 11 nudi niz opcija za prilagodbu vašeg iskustva pregledavanja putem internetskih opcija.

Internet je postao važan dio našeg svakodnevnog života, omogućujući nam da ostanemo povezani i pristupimo informacijama koje su nam na dohvat ruke. Stoga je važno imati jednostavan način upravljanja i prilagodbe vašeg online iskustva. Windows 11 nudi niz opcija za prilagodbu vašeg iskustva pregledavanja putem internetskih opcija.
U ovom će vam članku Quantrimang.com pokazati kako otvoriti Internetske mogućnosti u sustavu Windows kako biste jednostavno mogli mijenjati njihove postavke.
1. Kako otvoriti Internetske mogućnosti pomoću Windows Search alata
Alat Windows Search jedan je od najmoćnijih alata dostupnih u sustavu Windows 11. Pomoću ovog alata možete pristupiti Internetskim opcijama i prilagoditi postavke preglednika za maksimalne performanse. Evo kako:
1. Pritisnite Win + S na tipkovnici.
2. Unesite "Internetske mogućnosti" u traku za pretraživanje. Popis rezultata pojavit će se na vašem zaslonu s mogućim podudaranjima.

Otvorite Internetske mogućnosti pomoću alata Windows Search
3. Na ovom popisu kliknite Internetske mogućnosti .
Ovo će otvoriti dijaloški okvir u kojem možete prilagoditi različite postavke vezane uz korištenje interneta, kao što su razina sigurnosti i postavke privatnosti.
2. Kako otvoriti Internet opcije putem alata Pokreni
Alat Pokreni omogućuje vam jednostavno pokretanje programa i otvaranje datoteka bez potrebe za pretraživanjem svih mapa vašeg sustava.
Da biste otvorili Internetske mogućnosti pomoću ovog alata, učinite sljedeće:
1. Desnom tipkom miša kliknite Start i odaberite Run s popisa izbornika.
2. Upišite “inetcpl.cpl” u naredbeni redak i pritisnite Enter na tipkovnici ili kliknite OK.
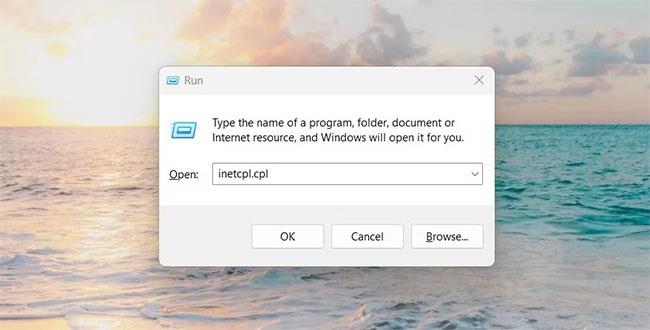
Otvorite Internet opcije naredbom Pokreni
Kada to učinite, bit ćete odvedeni izravno u prozor u kojem možete prilagoditi svoje postavke veze i izbrisati privremene datoteke, povijest, kolačiće i web informacije.
3. Kako otvoriti Internet opcije s upravljačke ploče
Upravljačka ploča moćan je alat za upravljanje, konfiguriranje i održavanje Windows operativnih sustava. Omogućuje vam pristup širokom rasponu opcija i postavki koje vam omogućuju da prilagodite svoje cjelokupno iskustvo.
Jedna od najkorisnijih značajki upravljačke ploče je mogućnost otvaranja internetskih mogućnosti sa samo nekoliko klikova. Evo kako to učiniti:
1. Otvorite upravljačku ploču .
2. Promijenite prikaz zaslona na velike ikone.
3. Zatim kliknite Internetske mogućnosti.
4. Kako otvoriti Internet opcije putem Upravitelja zadataka
Upravitelj zadataka važan je alat koji vam omogućuje praćenje i upravljanje procesima koji se odnose na rad vašeg računala. Može vam pomoći u prepoznavanju i pokretanju programa bez potrebe za kretanjem kroz izbornike. Da biste otvorili Internetske mogućnosti putem Upravitelja zadataka, slijedite ove korake:
1. Pritisnite programsku traku i odaberite Upravitelj zadataka. Također možete pritisnuti Ctrl + Shift + Esc na tipkovnici za izravno otvaranje Upravitelja zadataka .
2. Zatim kliknite Više pojedinosti za prikaz dodatnih informacija.
3. Odaberite Pokreni novi zadatak na vrhu prozora Upravitelja zadataka.
4. Unesite inetcpl.cpl u polje i kliknite OK.

Otvorite Internetske mogućnosti pomoću Upravitelja zadataka
Sada možete pristupiti Internetskim opcijama!
5. Kako otvoriti Internet opcije putem Windows PowerShell
PowerShell je ljuska naredbenog retka i pridruženi skriptni jezik koji pomaže automatizirati zadatke i upravljati konfiguracijama. Pomoću ovog alata možete jednostavno pristupiti različitim aplikacijama instaliranim na vašem računalu. Za otvaranje internetskih opcija slijedite korake u nastavku:
1. Desnom tipkom miša kliknite Start i odaberite Terminal iz izbornika Power User.
2. U Windows PowerShell upišite sljedeće i pritisnite Enter :
inetcpl.cpl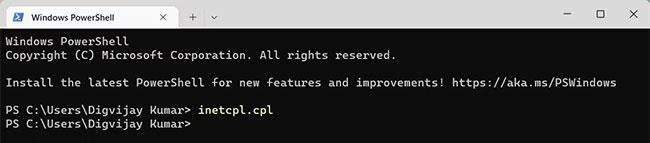
Otvorite Internetske mogućnosti pomoću Windows PowerShell
3. Ovo će otvoriti Internet opcije na vašem Windows računalu.
6. Kako otvoriti Internet opcije pomoću naredbenog retka
Naredbeni redak je još jedan alat naredbenog retka koji možete koristiti za pokretanje raznih naredbi u operativnom sustavu Windows. Da biste otvorili Internetske mogućnosti pomoću naredbenog retka, učinite sljedeće:
1. Otvorite naredbeni redak s administratorskim pravima .
2. Upišite "inetcpl.cpl" u naredbeni redak i pritisnite Enter.
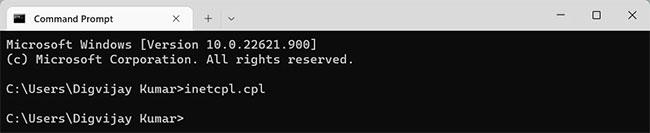
Otvorite Internetske mogućnosti pomoću naredbenog retka
Program Internet Options odmah se pokreće i spreman je za korištenje.
7. Kako otvoriti Internet opcije iz Windows File Explorera
File Explorer je uslužni program za upravljanje datotekama koji vam omogućuje jednostavan pristup, pregled i upravljanje datotekama pohranjenim na vašem računalu. Također možete koristiti ovaj alat za otvaranje aplikacija instaliranih na vašem Windows računalu. Da biste to učinili, slijedite ove korake:
1. Pritisnite Start i potražite Windows File Explorer .
2. Zatim odaberite rezultat s vrha popisa.
3. Odatle idite na adresnu traku, upišite "inetcpl.cpl" i pritisnite Enter.
Sada ste spremni prilagoditi svoje internetsko iskustvo sa samo nekoliko klikova!
8. Kako otvoriti Internet opcije prečacem na radnoj površini
Stvorite prečace na radnoj površini za svoje najčešće korištene programe kako biste lakše pristupili njima u bilo kojem trenutku. Na taj način brže ćete otvoriti aplikaciju jer će vam biti nadohvat ruke. Da biste otvorili Internetske mogućnosti pomoću prečaca na radnoj površini, slijedite ove korake:
1. Desnom tipkom miša kliknite prazan prostor na radnoj površini i odaberite Novo.
2. Zatim kliknite Prečac na popisu izbornika.
3. Kada se pojavi prozor "Create Shortcut" , unesite "C:\WINDOWS\system32\inetcpl.cpl" i kliknite Dalje.
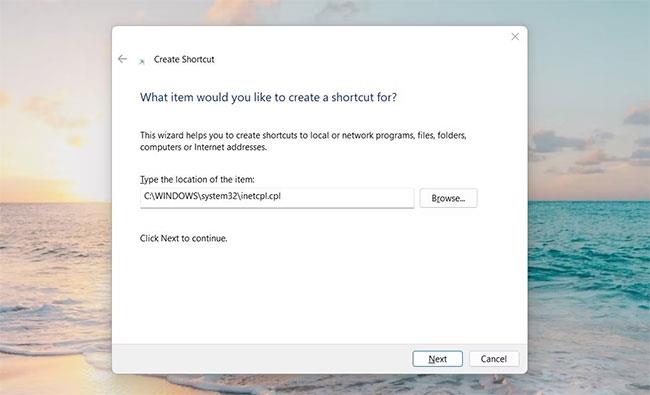
Otvorite Internetske mogućnosti pomoću prečaca na radnoj površini
4. Imenujte prečac Internetske mogućnosti.
5. Kada završite s izmjenama, kliknite Završi.
Pronaći ćete Internet opcije kao prečac na radnoj površini; Samo ga dvaput kliknite za pokretanje.
Osim toga, također možete stvoriti prečace na radnoj površini pomoću File Explorera. Evo koraka koje morate slijediti:
9. Kako otvoriti Internet opcije pomoću prečaca na tipkovnici
Operativni sustav dizajniran je s tipkovničkim prečacima koji korisnicima olakšavaju navigaciju računalom. Windows 11 ima mnogo načina na koje možete otvoriti Internet opcije, ali korištenje tipkovničkih prečaca jedna je od najbržih i najučinkovitijih metoda.
Ako ga želite koristiti, slijedite ove korake:
1. Za početak stvorite prečac na radnoj površini.
2. Desnom tipkom miša kliknite ikonu prečaca i odaberite Svojstva.
3. U polje Prečac unesite sva slova ili brojke koje želite koristiti.

Unesite sva slova ili brojeve koje želite koristiti
4. Pritisnite Primijeni > U redu za spremanje promjena
Kada ste gotovi, samo pritisnite Ctrl + Alt i zatim unesite slovo ili broj koji ste odabrali kao prečac. Trebat će samo trenutak da se otvore Internetske mogućnosti. Na primjer, ako odaberete 9 tada možete pritisnuti Ctrl + Alt + 9 na tipkovnici da otvorite Internetske mogućnosti.
Način rada kioska u sustavu Windows 10 način je za korištenje samo 1 aplikacije ili pristupanje samo 1 web mjestu s gostujućim korisnicima.
Ovaj će vam vodič pokazati kako promijeniti ili vratiti zadanu lokaciju mape Camera Roll u sustavu Windows 10.
Uređivanje hosts datoteke može uzrokovati da ne možete pristupiti Internetu ako datoteka nije pravilno izmijenjena. Sljedeći članak će vas voditi kako urediti datoteku hosts u sustavu Windows 10.
Smanjenje veličine i kapaciteta fotografija olakšat će vam njihovo dijeljenje ili slanje bilo kome. Konkretno, u sustavu Windows 10 možete grupno mijenjati veličinu fotografija uz nekoliko jednostavnih koraka.
Ako ne morate prikazivati nedavno posjećene stavke i mjesta iz sigurnosnih ili privatnih razloga, to možete jednostavno isključiti.
Microsoft je upravo izdao Windows 10 Anniversary Update s mnogim poboljšanjima i novim značajkama. U ovom novom ažuriranju vidjet ćete mnogo promjena. Od podrške za Windows Ink olovku do podrške za proširenje preglednika Microsoft Edge, izbornik Start i Cortana također su značajno poboljšani.
Jedno mjesto za kontrolu mnogih operacija izravno na paleti sustava.
U sustavu Windows 10 možete preuzeti i instalirati predloške grupnih pravila za upravljanje postavkama Microsoft Edgea, a ovaj će vam vodič pokazati postupak.
Dark Mode je sučelje s tamnom pozadinom u sustavu Windows 10, koje pomaže računalu uštedjeti energiju baterije i smanjuje utjecaj na oči korisnika.
Programska traka ima ograničen prostor, a ako redovito radite s više aplikacija, brzo bi vam moglo ponestati prostora za prikvačivanje više vaših omiljenih aplikacija.









