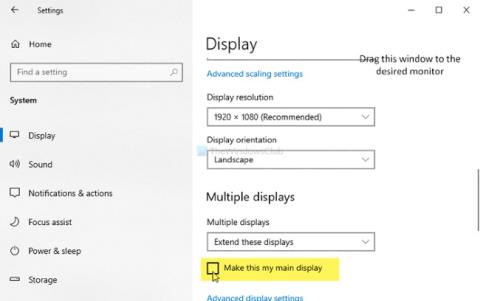Kada koristite mnoge aplikacije u sustavu Windows 10, sigurno ste naišli na aplikacije koje se otvaraju na zaslonu koje niste očekivali. Ovaj Quantrimangov vodič pomoći će vam da postavite aplikaciju za otvaranje na početnom zaslonu ili bilo kojem zaslonu koji želite.
Kako biste spriječili da Windows 10 ostavi aplikacije na radnoj površini koje ne želite, upotrijebite sljedeća rješenja:
1. Premjestite aplikaciju na željeni zaslon
Ovo je vjerojatno najjednostavnije rješenje za prisilno otvaranje aplikacije na određenom zaslonu. Kada imate dva/tri ili više zaslona, otvorite aplikaciju koju želite prilagoditi i zatim povucite i ispustite tu aplikaciju na zaslon koji želite postaviti. Zatim zatvorite aplikaciju i ponovno je otvorite.
Nakon ove operacije, aplikacija će se ponovno otvoriti na zaslonu na kojem je bila prikazana prije zatvaranja. Ako ovo rješenje ne radi, pokušajte drugo rješenje.
2. Koristite metodu promjene veličine
Ponekad vaše računalo ne može otkriti kretanje aplikacija između zaslona. Tada će se aplikacija uvijek otvarati na istom zaslonu.
Da biste riješili ovaj problem, trebali biste otvoriti aplikaciju i promijeniti veličinu prozora aplikacije. Morate promijeniti veličinu na način minimiziranja/maksimiziranja povlačenjem miša, a ne korištenjem gumba za maksimiziranje ili minimiziranje .
Sada premjestite tu aplikaciju na zaslon gdje je želite postaviti. Zatim isključite aplikaciju. Prije isključivanja nemojte mijenjati veličinu prozora aplikacije. Kada ponovno otvorite, aplikacija će se prikazati u prozoru koji želite.
3. Postavite početni zaslon
Osim toga, možete postaviti jedan zaslon kao primarni zaslon tako da su aplikacije uvijek otvorene na njemu. Za postavljanje glavnog zaslona učinite sljedeće:

- Pritisnite Windows + I za pristup postavkama
- Zatim idite na Sustav > Zaslon
- Pritisnite Identificiraj da bi sustav prikazao i numerirao zaslone
- Nakon odabira zaslona koji želite postaviti kao glavni zaslon, kliknite Neka ovo bude moj glavni zaslon
Od sada će se aplikacije otvarati na početnom zaslonu. Ako želite da se otvara na drugim zaslonima, morate učiniti prvu ili drugu metodu iznad.
Također možete koristiti kombinaciju tipki Windows + Shift + lijevo/desno za pomicanje otvorenog prozora aplikacije na odgovarajuće mjesto na drugom zaslonu.
Želimo vam uspjeh i pozivamo vas da pogledate druge dobre savjete o Windows 10 na Quantrimangu: