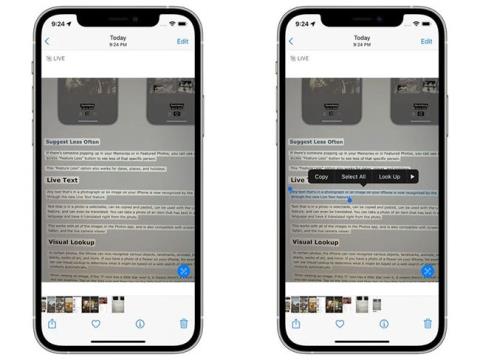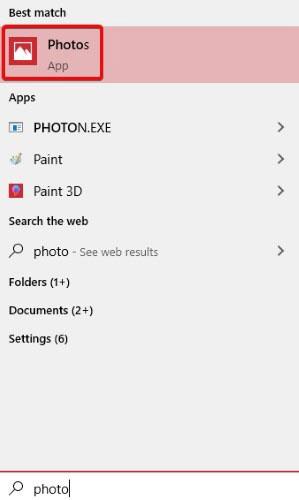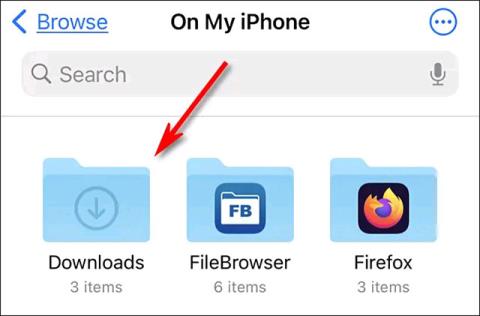Imate li slike posvuda i nema jednostavnog načina da ih organizirate? Ako koristite Windows 10 , postoje načini da ih sve organizirate. Najbolje od svega, to možete učiniti putem zadane aplikacije Photos koja dolazi sa sustavom Windows 10, bez potrebe za instaliranjem dodatnog softvera. Evo kako organizirati svoje fotografije u sustavu Windows 10.
Otvorite aplikaciju Fotografije
Za početak morate otvoriti aplikaciju Windows fotografije. Da biste to učinili, samo otvorite izbornik Start i upišite riječ "Fotografije". Pritisnite unos koji se pojavi ili pritisnite tipku Enter.

Za druge načine pogledajte članak: Kako otvoriti aplikaciju Fotografije na Windows 10 .
Pregledajte fotografije u načinu rada Timeline
Kada se pokrene aplikacija Fotografije, automatski ćete vidjeti sve svoje fotografije na vremenskoj traci. Da biste se vratili na ovaj prikaz u budućnosti, samo kliknite "Zbirka" na vrhu.

U ovom prikazu pronaći ćete sve slike koje Windows može pronaći. Poredane su prema najnovijim slikama na vrhu i omogućuju vam da se pomičete unatrag dok idete prema dolje. Možete se pomicati pomoću kotačića miša ili kliknuti na određeni datum s desne strane kako biste došli do tog vremena.
Ako primijetite da Photos nedostaje mapa, možete dodati još fotografija putem funkcije “Import” u gornjem desnom kutu izbornika. Slike možete uvesti iz mape na računalu ili s USB memorijskog ključa.

Izradite albume pomoću aplikacije Fotografije
Ako imate ideju kako organizirati svoje fotografije, možete sami izraditi albume za njih. Da biste to učinili, kliknite karticu Albumi na vrhu zaslona, zatim kliknite "Novi album" .

Na sljedećem ekranu odaberite slike koje želite uključiti u album klikom na njih. Oko odabranih slika pojavit će se crveni okvir, au gornjem desnom kutu pojavit će se kvačica. Ne brinite još oko imenovanja, samo prvo odaberite fotografije koje želite dodati u odabrani album.
Nakon što ste gotovi, kliknite "Stvori" .

Na sljedećem ekranu odaberite ikonu olovke pored naslova albuma i dajte mu odgovarajući naziv, zatim pritisnite tipku Enter. Vaš je album sada spremljen i spreman za korištenje, pa se vratite na glavni izbornik pomoću strelice u gornjem lijevom kutu kada završite.

Razvrstaj fotografije po osobi
Fotografije također mogu sortirati slike pomoću prepoznavanja lica. Da biste to učinili, provjerite jeste li u aplikaciju učitali mape unutar kojih želite identificirati osobe. To možete učiniti putem opcije “Uvezi” u gornjem desnom kutu.
Nakon što uvezete mape u Fotografije, kliknite karticu Ljudi na vrhu. Možete vidjeti da su Ljudi razvrstali sve slike prema licu. Zatim ta lica možete priložiti kontaktima na popisu kontakata u sustavu Windows 10 ili im dati imena, ako to već niste učinili.

Windows 10 ima praktičnu aplikaciju Fotografije koja olakšava organiziranje slika. Sada znate kako uvoziti fotografije, stvarati albume, pa čak i sortirati fotografije prema licu.
Imate li savjete za organizaciju fotografija za korisnike Windowsa 10? Podijelite svoje mišljenje sa svima u odjeljku za komentare u nastavku!
Nadam se da ste uspješni.