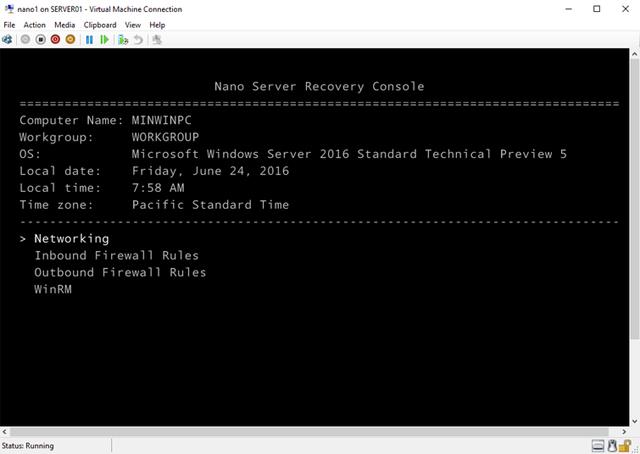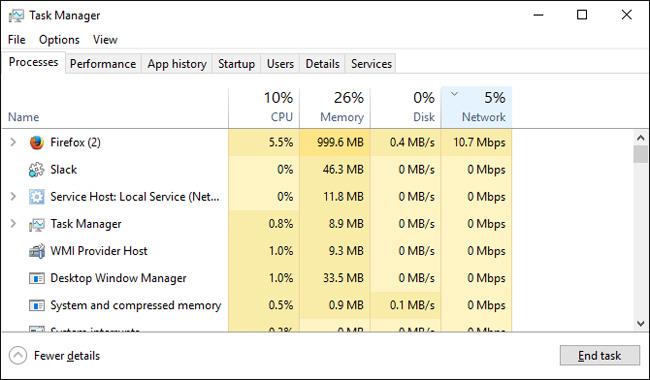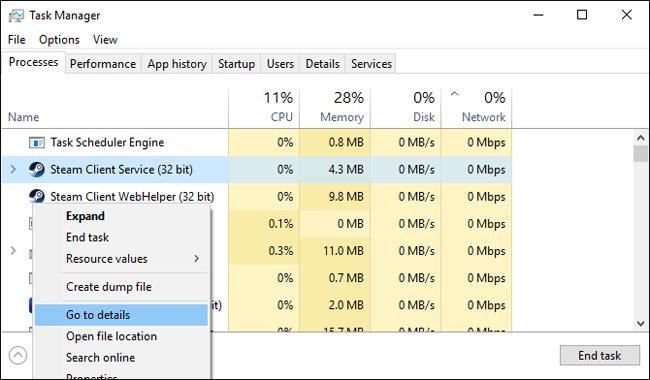Vjerojatno ste čuli za Steam, ali ne znaju svi njegovu definiciju osim igrača. Zapravo, Steam je danas najveća internetska platforma za distribuciju igara zaštićena autorskim pravima. Osim kupnje igara na Steamu, korisnici te igre moraju i preuzeti na svoja računala. U međuvremenu, ako je mrežna veza loša, može vam trebati cijeli dan samo da preuzmete jednu igru. U ovom ćemo vam članku pokazati kako povećati brzinu preuzimanja na Steamu.
Provjerite mrežnu vezu
Zatvorite preglednik i smanjite nepotrebnu potrošnju podataka. Najjednostavnija metoda je pregled programske trake na računalu. Desnom tipkom miša kliknite programsku traku i odaberite Upravitelj zadataka
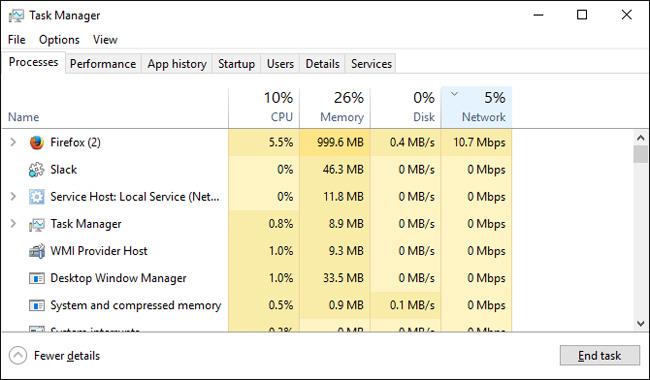
Zatim kliknite odjeljak Mreža. Ako vidite bilo kakve nepovezane programe koji se pojavljuju na vašoj mrežnoj vezi, posebno pokrenute igre, desnom tipkom miša kliknite program i odaberite Završi zadatak .
Optimizacija softvera Steam
Još jedan mali savjet za optimizaciju brzine učitavanja Steama također se nalazi u Upravitelju zadataka. Prvo otvorite Steam i pronađite softver u svom upravitelju zadataka. Desnom tipkom miša kliknite unos Steam klijenta i odaberite Idi na detalje .
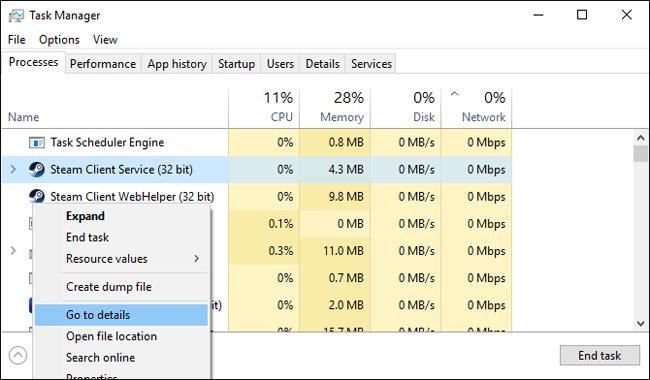
Zatim na ploči s detaljima desnom tipkom miša kliknite SteamService.exe i odaberite Postavi prioritet, zatim odaberite Visoki.
Iako ovo neće u potpunosti promijeniti brzinu preuzimanja, obavijestit će vaše računalo da Steam ima prioritet nad ostalim programima.
Optimizirajte podatkovnu vezu
Iako je Steam dao sve od sebe kako bi korisnicima pružio najoptimalniju brzinu, Steamova brzina preuzimanja i dalje uvelike ovisi o brzini vaše internetske veze.
Moj prvi prijedlog je učitavanje igara koje koriste fizičku Ethernet vezu. To znači praćenje vaših LAN upravljačkih programa i instaliranje najnovijih upravljačkih programa. Da biste to učinili, morat ćete saznati model matične ploče.
Kliknite na izbornik Start, upišite cmd i kliknite na opciju Command Prompt . Unesite donju naredbu u upit i pritisnite Enter.
wmic baseboard dobiti proizvod, proizvođač
Potražite na Googleu model svoje matične ploče i otvorite stranicu za podršku. S ove stranice možete preuzeti najnovije upravljačke programe za LAN. Na kraju, povežite modem s računalom putem Ethernet kabela. Učinjeno je!
Zamijenite poslužitelje
Iako je odabir najbližeg poslužitelja često najbolji, to nije uvijek slučaj.
To utječe na vašu ukupnu brzinu preuzimanja: što je vaš promet veći, to je vaša veza sporija. Međutim, možete premjestiti poslužitelje kako biste pronašli ravnotežu prometa i stope preuzimanja.
Prvo idite na Steamovu statistiku preuzimanja . Na ovoj interaktivnoj karti možete provjeriti prosječnu stopu preuzimanja i postotak globalnog prometa.

Kliknite na državu da vidite stope preuzimanja i promet. Kao primjer uzet ću Sjedinjene Države i Kinu

Iako Sjedinjene Države imaju malo veću prosječnu stopu preuzimanja od Kine, također imaju gotovo dvostruko veći globalni promet. Iako se rezultati vaše brzine preuzimanja ne mogu radikalno promijeniti (jer je udaljenost također faktor u određivanju brzine preuzimanja), promjena vašeg trenutnog poslužitelja na poslužitelj s brzinom preuzimanja. Veća preuzimanja ili manji promet definitivno će pomoći povećati brzine preuzimanja.
Nema ničeg dosadnijeg od niske brzine preuzimanja. To je i razlog zašto sam napisao ovaj članak. Nadamo se da vam savjeti u ovom članku mogu pomoći da optimizirate brzine preuzimanja na Steamu