Kako onemogućiti zaslon osjetljiv na dodir u sustavu Windows 11

Zaslon osjetljiv na dodir je izvrsna značajka, ali ne čini se da je neizostavan element na Windows računalima općenito.

Zaslon osjetljiv na dodir je izvrstan uređaj, ali ne čini se kao neizostavan element na Windows računalima općenito. Prema prijašnjim istraživanjima, bilo je mnogo slučajeva korisnika prijenosnih računala sa ekranima osjetljivim na dodir koji su priznali da rijetko dodiruju ekran.
To je zato što su same platforme kao što su Windows, Mac ili Chrome OS inherentno optimizirane za korištenje s mišem i tipkovnicom, umjesto dodirnim zaslonom kao mobilni operativni sustavi. Stoga korisnicima trebaju samo miš i tipkovnica kako bi u potpunosti iskoristili potencijal operativnog sustava.
Ovaj članak će vas uputiti kako onemogućiti dodirni zaslon u sustavu Windows 11, izbjegavajući slučajne radnje prilikom slučajnog dodirivanja zaslona.
Isključite dodirni zaslon pomoću Upravitelja uređaja
Za početak kliknite ikonu Windows Search (povećalo) na programskoj traci, unesite ključnu riječ “ Device Manager ” u traku za pretraživanje, a zatim kliknite na odgovarajući vraćeni rezultat.

Na sučelju Upravitelja uređaja koje se otvori pronađite odjeljak Uređaji ljudskog sučelja i kliknite desnu strelicu pored tog uređaja.
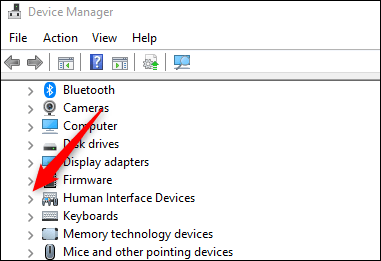
Na popisu koji se pojavi pronađite stavku HID-Compliant Touch Screen . Desnom tipkom miša kliknite na njega i odaberite " Onemogući uređaj ".
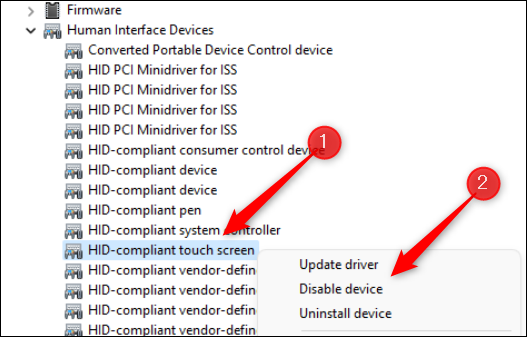
U dijaloškom okviru koji se pojavi kliknite na “ Da ” kako biste potvrdili da stvarno želite onemogućiti zaslon osjetljiv na dodir.
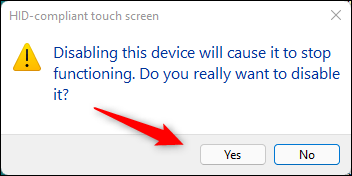
Dodirni zaslon uređaja sada je onemogućen. U slučaju da se predomislite i želite ponovno omogućiti dodirni zaslon, samo slijedite iste korake i odaberite “ Enable Device ” iz izbornika koji se pojavi.
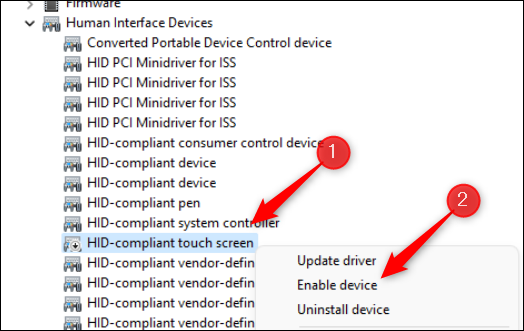
Isključite dodirni zaslon pomoću Windows terminala
Također možete pokrenuti naredbu u Windows terminalu da biste onemogućili zaslon osjetljiv na dodir.
Da biste to učinili, prvo trebate pokrenuti Windows terminal kao administrator. Desnom tipkom miša kliknite ikonu Windows na programskoj traci (ili pritisnite Windows + X) da biste otvorili izbornik Power User. Zatim kliknite na opciju “ Windows terminal (Administrator) ”.
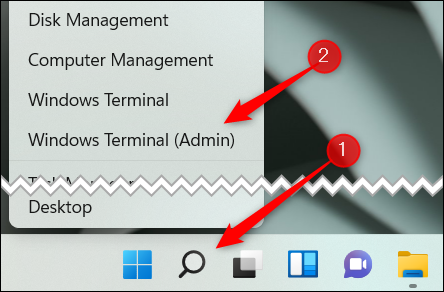
U sučelju Windows terminala koje se otvori pokrenite sljedeću naredbu:
Get-PnpDevice | Where-Object {$_.FriendlyName -like '*touchscreen*'} | Disable-PnpDevice -Confirm:$false
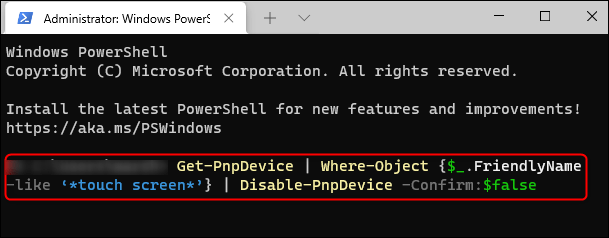
Nakon što pokrenete naredbu, zaslon osjetljiv na dodir bit će onemogućen. Da biste ga ponovno uključili, pokrenite sljedeću naredbu:
Get-PnpDevice | Where-Object {$_.FriendlyName -like '*touchscreen*'} | Enable-PnpDevice -Confirm:$false
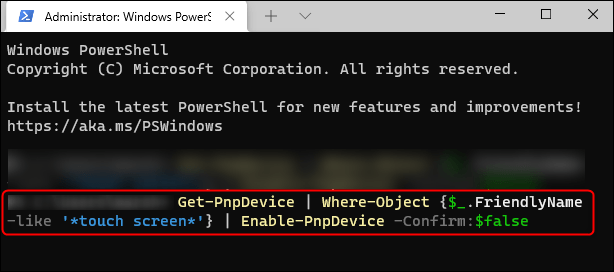
Nadam se da ste uspješni.
Način rada kioska u sustavu Windows 10 način je za korištenje samo 1 aplikacije ili pristupanje samo 1 web mjestu s gostujućim korisnicima.
Ovaj će vam vodič pokazati kako promijeniti ili vratiti zadanu lokaciju mape Camera Roll u sustavu Windows 10.
Uređivanje hosts datoteke može uzrokovati da ne možete pristupiti Internetu ako datoteka nije pravilno izmijenjena. Sljedeći članak će vas voditi kako urediti datoteku hosts u sustavu Windows 10.
Smanjenje veličine i kapaciteta fotografija olakšat će vam njihovo dijeljenje ili slanje bilo kome. Konkretno, u sustavu Windows 10 možete grupno mijenjati veličinu fotografija uz nekoliko jednostavnih koraka.
Ako ne morate prikazivati nedavno posjećene stavke i mjesta iz sigurnosnih ili privatnih razloga, to možete jednostavno isključiti.
Microsoft je upravo izdao Windows 10 Anniversary Update s mnogim poboljšanjima i novim značajkama. U ovom novom ažuriranju vidjet ćete mnogo promjena. Od podrške za Windows Ink olovku do podrške za proširenje preglednika Microsoft Edge, izbornik Start i Cortana također su značajno poboljšani.
Jedno mjesto za kontrolu mnogih operacija izravno na paleti sustava.
U sustavu Windows 10 možete preuzeti i instalirati predloške grupnih pravila za upravljanje postavkama Microsoft Edgea, a ovaj će vam vodič pokazati postupak.
Dark Mode je sučelje s tamnom pozadinom u sustavu Windows 10, koje pomaže računalu uštedjeti energiju baterije i smanjuje utjecaj na oči korisnika.
Programska traka ima ograničen prostor, a ako redovito radite s više aplikacija, brzo bi vam moglo ponestati prostora za prikvačivanje više vaših omiljenih aplikacija.









