Kako onemogućiti virtualnu tipkovnicu na Windows 10

Ovaj članak će vam pokazati kako isključiti virtualnu tipkovnicu koja se pojavljuje na zaslonu za prijavu u sustavu Windows 10.

Ovaj članak će vam pokazati kako isključiti virtualnu tipkovnicu koja se pojavljuje na zaslonu za prijavu u sustavu Windows 10 .
Kako onemogućiti virtualnu tipkovnicu u sustavu Windows 10?
Ako samo koristite virtualnu tipkovnicu u sustavu Windows 10 na radnoj površini ili u aplikacijama i želite je isključiti (ili ponovno uključiti), pritisnite tipku Windows + Ctrl + O za uključivanje i isključivanje tipkovnice.
Međutim, ako ustanovite da se virtualna tipkovnica pojavljuje na zaslonu za prijavu kada je ne želite, možda ćete morati poduzeti dodatne korake da je onemogućite.
1. Otvorite aplikaciju Windows Settings pritiskom na tipku Windows + I .
2. Odaberite Uređaji.

Odaberite Uređaji
3. Odaberite Tipkanje s lijeve strane.
4. Pomičite se prema dolje dok ne pronađete odjeljak Dodirna tipkovnica . Potražite prekidač na kojem piše Prikaži dodirnu tipkovnicu kada nije u načinu rada tableta i nije priključena tipkovnica . Isključite ga .
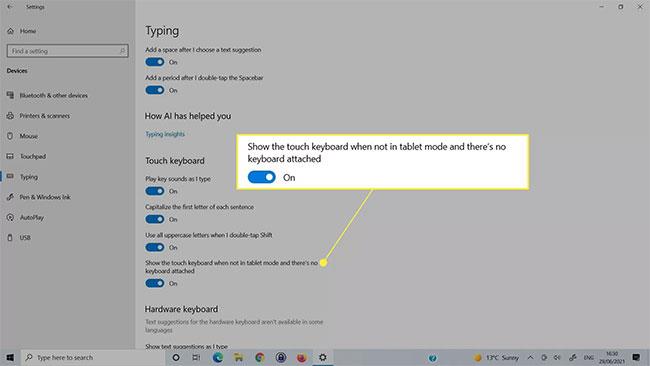
Isključite Prikaži dodirnu tipkovnicu kada niste u načinu rada tableta i nema priključene tipkovnice
Onemogućite virtualnu tipkovnicu u Ease of Access Center
Ako gornja metoda ne isključi virtualnu tipkovnicu, možete je također onemogućiti u izborniku Ease of Access Keyboard Windows 10.
1. Upotrijebite okvir za pretraživanje sustava Windows za traženje Ease of Access Keyboard Settings i odaberite odgovarajući rezultat.
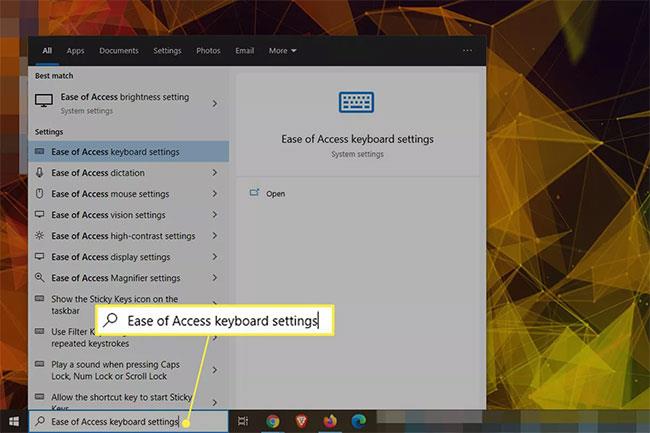
Pronađite postavke tipkovnice za jednostavan pristup
2. Pronađite prekidač pod naslovom Upotreba zaslonske tipkovnice i isključite ga, a zatim ponovno uključite. Možda ćete vidjeti kako tipkovnica na dodirnom zaslonu iskače i zatim ponovno nestaje.
Pronađite prekidač pod naslovom Upotreba zaslonske tipkovnice
Onemogući uslugu virtualne tipkovnice
Isključivanje usluge virtualne tipkovnice može uzrokovati da se više ne pojavljuje. Koristite ovu metodu samo ako više ne želite koristiti tipkovnicu. Ako je sada onemogućite, morat ćete je ponovno omogućiti kasnije kada je budete htjeli koristiti.
1. Upotrijebite Windows značajku pretraživanja za traženje usluga i odaberite odgovarajući rezultat.
2. Pomičite se prema dolje na popisu usluga dok ne pronađete Svojstva usluge dodirne tipkovnice i ploče rukopisa . Dvaput kliknite na nju da biste otvorili svojstva usluge.
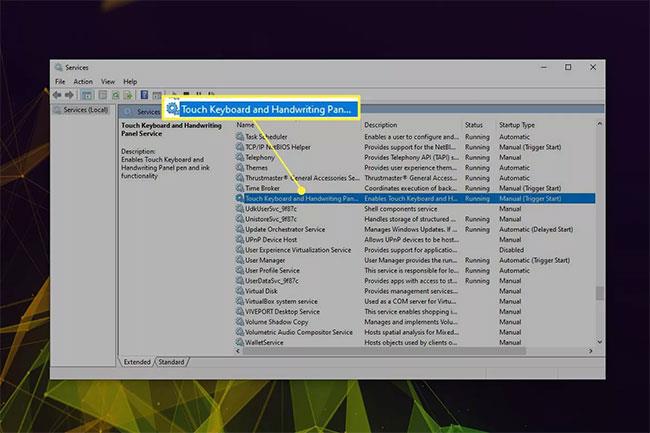
Pronađite svojstva usluge dodirne tipkovnice i ploče za rukopis
3. Pritisnite gumb Zaustavi ako je usluga pokrenuta, zatim upotrijebite padajući izbornik pokraj Vrsta pokretanja da biste odabrali Onemogućeno.
Promijenite vrstu pokretanja u Onemogućeno
4. Odaberite Primijeni > U redu .
Izbrišite nedavno instalirane aplikacije ili upravljačke programe
Ponekad se virtualna tipkovnica može nasumično pojaviti na zaslonu za prijavu zbog nedavno instalirane aplikacije ili upravljačkog programa . Ako imate bilo kakvu ideju što bi se moglo dogoditi, pokušajte onemogućiti, vratiti ili izbrisati tu postavku da vidite hoće li to riješiti problem. Također se možete pokušati vratiti na točku vraćanja.
Ovaj članak će vam pokazati kako isključiti virtualnu tipkovnicu koja se pojavljuje na zaslonu za prijavu u sustavu Windows 10.
Windows 10 nudi virtualnu tipkovnicu kao osnovnu značajku koju možete omogućiti i koristiti umjesto fizičke tipkovnice kroz sljedeće korake.
Ako često koristite Windows virtualne tipke, svoje iskustvo možete učiniti novim i zanimljivijim promjenom teme i boje pozadine tipkovnice, donoseći novi, šareni izgled.
Ako koristite virtualnu tipkovnicu u sustavu Windows 11 i želite prilagoditi veličinu, evo kako ćete to učiniti.
Ako virtualna tipkovnica prestane raditi, možda ste u problemu. Srećom, postoji nekoliko jednostavnih savjeta za rješavanje problema s neradom virtualne tipkovnice u sustavu Windows 10.
Ovaj članak će vam pokazati kako aktivirati virtualnu tipkovnicu na Windows 11
Način rada kioska u sustavu Windows 10 način je za korištenje samo 1 aplikacije ili pristupanje samo 1 web mjestu s gostujućim korisnicima.
Ovaj će vam vodič pokazati kako promijeniti ili vratiti zadanu lokaciju mape Camera Roll u sustavu Windows 10.
Uređivanje hosts datoteke može uzrokovati da ne možete pristupiti Internetu ako datoteka nije pravilno izmijenjena. Sljedeći članak će vas voditi kako urediti datoteku hosts u sustavu Windows 10.
Smanjenje veličine i kapaciteta fotografija olakšat će vam njihovo dijeljenje ili slanje bilo kome. Konkretno, u sustavu Windows 10 možete grupno mijenjati veličinu fotografija uz nekoliko jednostavnih koraka.
Ako ne morate prikazivati nedavno posjećene stavke i mjesta iz sigurnosnih ili privatnih razloga, to možete jednostavno isključiti.
Microsoft je upravo izdao Windows 10 Anniversary Update s mnogim poboljšanjima i novim značajkama. U ovom novom ažuriranju vidjet ćete mnogo promjena. Od podrške za Windows Ink olovku do podrške za proširenje preglednika Microsoft Edge, izbornik Start i Cortana također su značajno poboljšani.
Jedno mjesto za kontrolu mnogih operacija izravno na paleti sustava.
U sustavu Windows 10 možete preuzeti i instalirati predloške grupnih pravila za upravljanje postavkama Microsoft Edgea, a ovaj će vam vodič pokazati postupak.
Dark Mode je sučelje s tamnom pozadinom u sustavu Windows 10, koje pomaže računalu uštedjeti energiju baterije i smanjuje utjecaj na oči korisnika.
Programska traka ima ograničen prostor, a ako redovito radite s više aplikacija, brzo bi vam moglo ponestati prostora za prikvačivanje više vaših omiljenih aplikacija.














