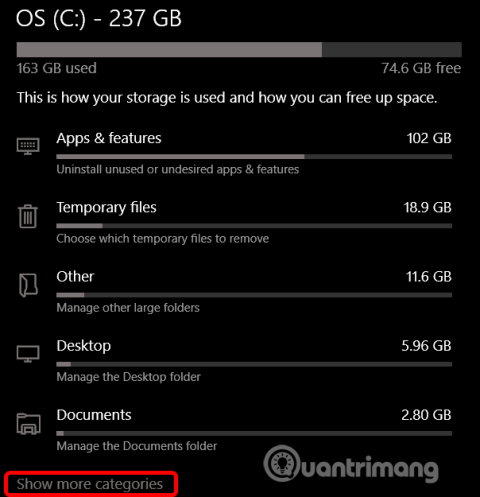Počevši od ažuriranja iz svibnja 2019. , Windows 10 će rezervirati oko 7 GB prostora za pohranu na uređaju za ažuriranja i dodatne datoteke. Ovo će osigurati jednostavnu instalaciju budućih ažuriranja, ali možete vratiti tu pohranu ako želite.
Upute za isključivanje rezervirane pohrane u sustavu Windows 10
Što je rezervirana pohrana?
Windows zahtijeva određenu količinu slobodnog prostora na disku za ažuriranja. Nećete moći instalirati ažuriranja ako na vašem računalu nema dovoljno slobodnog prostora. S nedavnim ažuriranjem iz svibnja 2019. Microsoft je rezervirao prostor na disku za ažuriranja kako bi riješio ovaj problem.
Ranije, ako nije bilo dovoljno slobodnog prostora na vašem računalu, Windows nije ispravno instalirao ažuriranja. Jedino zaobilazno rješenje je osloboditi prostor za pohranu prije nastavka.
Uz rezerviranu pohranu, Microsoft osigurava da Windows 10 rezervira najmanje 7 GB slobodnog prostora na disku kako bi se osiguralo preuzimanje ažuriranja bez obzira na preostali prostor na disku.
Kada se ne koristi za ažuriranje datoteka, rezervirana pohrana koristi se za aplikacije, privremene datoteke i memoriju sustava, poboljšavajući svakodnevnu funkcionalnost vašeg računala.
Drugim riječima, Windows ne koristi svih 7 GB rezervirane pohrane. Može pohraniti neke privremene datoteke koje se obično pohranjuju negdje drugdje u sustavu.
Kako provjeriti rezerviranu pohranu na računalu
Prije nego što ga onemogućite, trebali biste provjeriti koristi li sustav rezerviranu pohranu. Ako nije, ne morate ga onemogućiti jer Windows ne zauzima dodatnu memoriju na vašem uređaju. U postavkama možete provjeriti koristi li sustav više memorije i prostora.
Ova će se značajka automatski uključiti na novim računalima s unaprijed instaliranim sustavom Windows 10 verzija 1903 i na računalima na kojima je Windows 10 verzija 1903 instaliran ispočetka. Ako ažurirate s niže verzije sustava Windows 10, rezervirana pohrana neće biti omogućena.
Da biste provjerili koristi li Windows rezerviranu pohranu, idite na Postavke > Sustav > Pohrana . Aplikaciju Postavke možete brzo otvoriti pritiskom na Win+ I. Pritisnite S how More Categories na popisu stavki koje zauzimaju prostor na disku.

Kliknite Sustav i rezervirano .

Ako je ova značajka omogućena, vidjet ćete odjeljak Rezervirana pohrana sa 7+ GB iskorištene pohrane. Ako ne vidite Reserved Storage, sustav nije omogućio ovu značajku.

Treba li onemogućiti rezerviranu pohranu?
Možete osloboditi nešto zauzetog prostora za pohranu deinstaliranjem dodatnih značajki ( Postavke > Aplikacije i značajke > Upravljanje dodatnim značajkama ) i jezičnih paketa ( Postavke > Vrijeme i jezik > Jezik ).
Međutim, ako želite osloboditi maksimalan prostor, trebate potpuno isključiti značajku rezervirane pohrane. Microsoft savjetuje korisnicima da to ne čine.
Svrha ove značajke je poboljšati svakodnevnu funkcionalnost računala osiguravajući da kritične funkcije operativnog sustava uvijek imaju pristup prostoru na disku. Ako se rezervirana pohrana ne koristi i kada je malo prostora, Windows i aplikacije možda neće raditi kako se očekuje kada im je potreban slobodan prostor za rad. S rezerviranom pohranom manje je vjerojatno da će ažuriranja, aplikacije, privremene datoteke i predmemorije zauzeti dragocjeni slobodni prostor i nastaviti funkcionirati prema očekivanjima.
No, ako vam je potreban prostor, možete onemogućiti rezerviranu pohranu. Budući da većina računala sa sustavom Windows 10 i dalje dobro radi bez ove značajke.
Kako onemogućiti rezerviranu pohranu
Jedna stvar koju morate imati na umu je da promjena neće stupiti na snagu odmah. Rezervirana pohrana neće biti uklonjena iz sustava dok se ne instalira sljedeće ažuriranje. Međutim, Microsoft obično objavljuje kumulativna ažuriranja jednom mjesečno, tako da će Reserved Storage biti uklonjen iz sustava bez dugog čekanja.
Onemogućite rezerviranu pohranu pomoću uređivača registra
Upozorenje: uređivač registra moćan je alat i njegova zlouporaba uzrokovat će nestabilnost sustava ili čak neoperativnost. Ovo je prilično jednostavan "trik" i ako točno slijedite upute nećete imati problema. Ako nikada niste koristili uređivač registra, naučite o uređivaču registra prije nego počnete i ne zaboravite napraviti sigurnosnu kopiju registra (i vašeg računala) prije nego što napravite promjene.
Otvorite uređivač registra klikom na Start i upisivanjem regedit , pritiskom na Enter , a zatim dopuštanjem promjena na računalu.

U uređivaču registra koristite lijevu traku za navigaciju do sljedećeg ključa. Također ga možete kopirati i zalijepiti u adresnu traku uređivača registra.
HKEY_LOCAL_MACHINE\SOFTWARE\Microsoft\Windows\CurrentVersion\ReserveManager
Kada ste ovdje, pronađite ShippedWithReserves i dvaput kliknite na njega.

Promijenite broj pod podacima o vrijednosti od 1 do 0 , zatim kliknite U redu .

Zatvorite uređivač registra, zatim ponovno pokrenite Windows da biste primijenili promjene.
Dakle, rezervirana pohrana je onemogućena, ali ćete možda morati pričekati nekoliko tjedana prije nego što Windows instalira ažuriranje i ukloni rezerviranu pohranu.
Preuzmite Hack Registry jednim klikom

Ako vam se ne sviđa koristiti uređivač registra, možete preuzeti hakiranje registra u nastavku i izdvojiti Zip datoteku.
https://www.howtogeek.com/wp-content/uploads/2019/06/DisableReservedStorage.zip
Nakon izdvajanja, vidjet ćete REG datoteku za onemogućavanje rezervirane pohrane zajedno s drugom datotekom koju ćete ponovno omogućiti ako želite. Kliknite dvaput na datoteku koju želite i prihvatite upit da napravite promjene u registru.
Ova hack datoteka mijenja vrijednost ShippedWithReserves na 0, baš kao u prethodnom odjeljku. Druga će datoteka ponovno omogućiti rezerviranu pohranu promjenom podataka o vrijednosti na 1.
Želimo vam uspjeh!