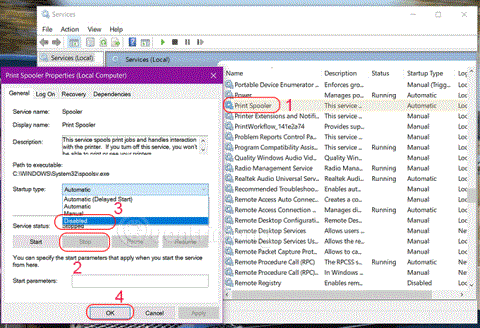Print Spooler je softver ugrađen u operativni sustav Windows za privremeno pohranjivanje poslova ispisa u memoriju računala dok pisač ne bude spreman za ispis. Ova usluga izvršava naredbe za ispis i upravlja interakcijama s pisačem. Ako onemogućite ovu uslugu, nećete moći ispisivati niti vidjeti svoj pisač.
U nekim ćete slučajevima možda morati zaustaviti i/ili ponovno pokrenuti uslugu. U ovom će vam članku Quantrimang.com pokazati 3 načina za isključivanje usluge Print Spooler u sustavu Windows 10.
1. Isključite uslugu Print Spooler preko usluge
Da biste isključili uslugu Windows Print Spooler, učinite sljedeće:
Korak 1: Pritisnite Windows + R da biste otvorili dijaloški okvir Pokreni .
Korak 2: U dijaloškom okviru Pokreni unesite services.msc i pritisnite Enter da otvorite Usluge.
Korak 3: U prozoru Usluge pomaknite se i pronađite uslugu Print Spooler.
Korak 4: Dvaput kliknite Print Spooler da biste otvorili prozor svojstava ove usluge.
Korak 5: Na kartici Općenito idite na drugi odjeljak pod nazivom Status usluge i kliknite gumb Zaustavi da biste isključili uslugu.
Korak 6: U Vrsta pokretanja > odaberite Onemogući > U redu

2. Isključite uslugu Print Spooler putem naredbenog retka
Evo kako:
B1: Unesite cmd u pretraživanje, odaberite Pokreni kao administrator ili pritisnite CTRL + SHIFT + ENTER za otvaranje naredbenog retka s administratorskim pravima .
Korak 2: U prozoru naredbenog retka unesite sljedeću naredbu i pritisnite Enter da biste isključili uslugu Print Spooler.
net stop spooler
Korak 3: Sada možete izaći iz naredbenog retka.
3. Onemogućite uslugu Print Spooler putem System Configuration

Onemogućite uslugu Print Spooler putem konfiguracije sustava
Učinite sljedeće:
1. korak: otvorite dijaloški okvir Pokreni .
Korak 2: U dijaloškom okviru Pokreni unesite msconfig i pritisnite Enter da otvorite uslužni program za konfiguraciju sustava .
Korak 3: Na pokrenutoj upravljačkoj ploči prijeđite na karticu Usluge , srednju karticu i pronađite uslugu Print Spooler.
Korak 4: Da biste isključili uslugu Print Spooler, poništite odgovarajući okvir, zatim kliknite gumb Primijeni.
Napomena : Ponovno pokretanje računala neophodno je za ovu metodu jer će promjene biti ispravno implementirane nakon ponovnog pokretanja.
Nadam se da ste uspješni.