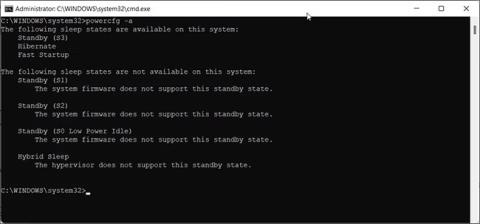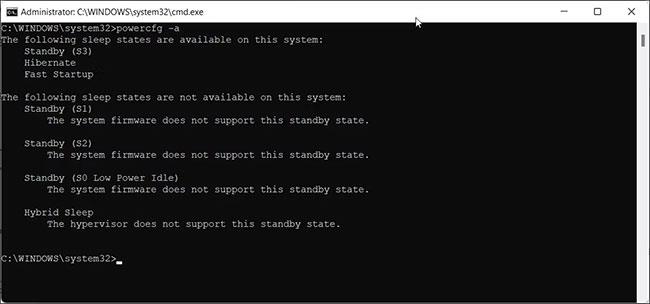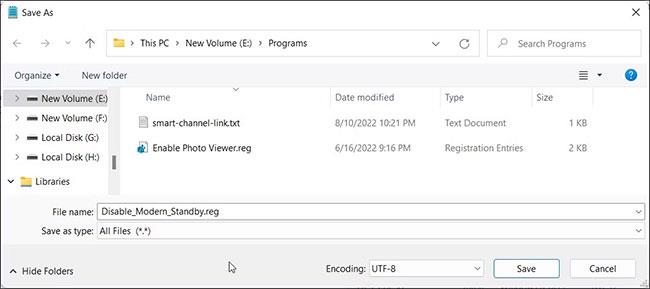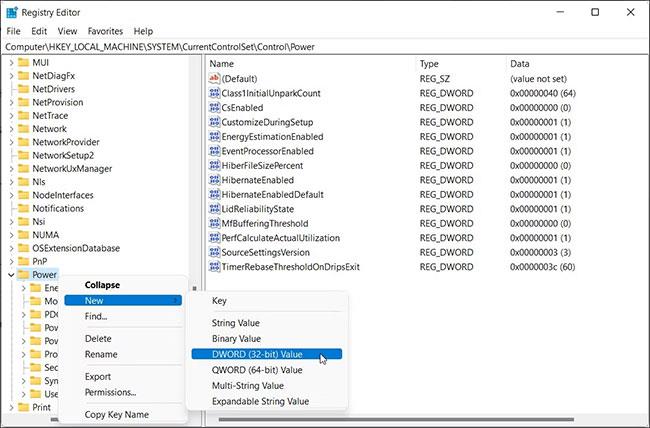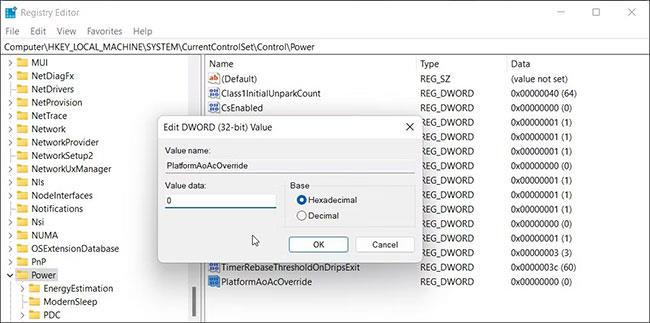Moderno stanje mirovanja (S0) zamjenjuje klasični S3 način rada niske potrošnje energije u sustavima Windows 10 i 11. Na sustavima kompatibilnim s modernim stanjem mirovanja ova značajka dodaje bolje upravljanje napajanjem omogućenim uređajima.
Iako postoje druge prednosti korištenja modernog stanja mirovanja, neće ga svi preferirati u odnosu na klasični S3 način mirovanja. Ako iz bilo kojeg razloga morate isključiti Modern Standby u Windowsima 10 i 11, evo kako ćete to učiniti.
Što je Modern Standby u sustavu Windows i zašto biste ga trebali isključiti?
Predstavljen 2020., Modern Standby (S0) je novije stanje mirovanja i nasljednik starog Sleep Standby (S3). Zamjenjuje standardnu značajku mirovanja i stavlja vaše prijenosno računalo u stanje niže potrošnje energije kada je u mirovanju.
U ovom stanju mirovanja vaš će sustav biti održavan u načinu rada s minimalnom potrošnjom energije za izvođenje pozadinskih zadataka poput sinkronizacije e-pošte i internetskih obavijesti itd.
Također ima značajku trenutnog uključivanja/isključivanja koja vam pomaže da se brže prebacite između uključenih i isključenih stanja, slično kao kod pametnog telefona.
S druge strane, za Modern Standby se kaže da uzrokuje probleme s grijanjem i pražnjenjem baterije, što tjera neke korisnike da onemoguće novi način napajanja na svojim prijenosnim računalima.
Imajte na umu da su slabo trajanje baterije i pregrijavanje prijenosnog računala uobičajeni problemi i mogu biti uzrokovani nizom razloga. Osim toga, zbog prirode modernog stanja mirovanja, koje zahtijeva da CPU bude uključen u svakom trenutku, očekuje se da će temperature CPU-a malo porasti.
Prije nego što odlučite isključiti Modern Standby, isprobajte ove savjete za produljenje vijeka trajanja baterije u sustavu Windows 11. Također možete postaviti prag punjenja baterije prijenosnog računala kako biste produljili vijek trajanja baterije. Osim toga, također možete riješiti problem pregrijavanja prijenosnog računala tako da naučite osnove o ovom problemu.
Ako i dalje trebate isključiti moderno stanje mirovanja u sustavu Windows 11, nastavite s koracima u nastavku.
Kako provjeriti trenutno stanje mirovanja sustava
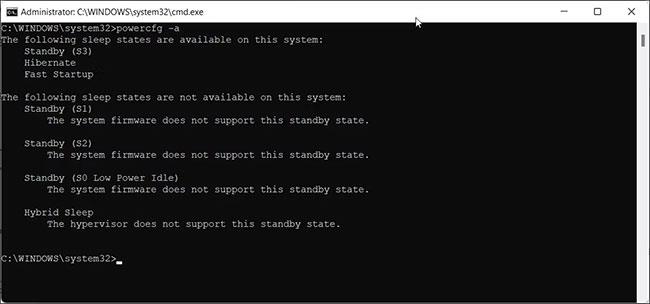
Windows 11 stanje mirovanja
Možete koristiti naredbu powercfg /a u naredbenom retku za pregled i konfiguraciju dostupnog stanja mirovanja sustava. Evo kako koristiti ovu naredbu u sustavu Windows 11:
1. Pritisnite Win + X za otvaranje WinX izbornika.
2. Zatim kliknite Windows terminal (Administrator).
3. U prozor Windows terminala unesite sljedeću naredbu i pritisnite Enter za izvršenje:
powercfg /a
4. Ako sustav javi, Standby (S0 Lower Power Idle) Network Connected/Disconnected , tada ste omogućili moderno stanje mirovanja.
5. Zatim provjerite stanje pripravnosti (S3). Ako vidite poruku "Ovo stanje pripravnosti je onemogućeno kada je podržan mirovanje S0 male snage" , to znači da možete isključiti Moderno stanje pripravnosti kako biste omogućili staro naslijeđeno stanje pripravnosti (S3).
Kako isključiti Modern Standby pomoću skripte registra
Možete koristiti skriptu registra za isključivanje modernog stanja mirovanja u sustavu Windows 11 i 10. Ovo je najlakši način da obavite posao bez potrebe za navigacijom kroz registar sustava Windows.
Prije nego što pokušate unijeti bilo kakve promjene u svoj Windows registar, trebali biste stvoriti točku vraćanja. To će vam pomoći da vratite svoj sustav u slučaju da nešto pođe po zlu.
1. Pritisnite Win + R da otvorite Pokreni .
2. Unesite notepad i kliknite OK za otvaranje nove datoteke Notepada.

Otvorite novu datoteku Notepada
3. Kopirajte i zalijepite sljedeću skriptu u datoteku Notepada:
Windows Registry Editor Version 5.00
[HKEY_LOCAL_MACHINE\SYSTEM\CurrentControlSet\Control\Power]
"PlatformAoAcOverride"=dword:00000000
4. Zatim kliknite Datoteka i odaberite Spremi kao .
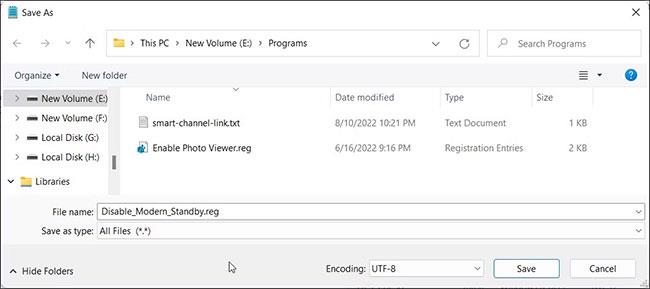
Odaberite Spremi kao
5. Unesite naziv datoteke Disable_Modern_Standby.reg.
6. Zatim kliknite padajući izbornik Spremi kao vrstu i odaberite Sve datoteke.
7. Pritisnite Spremi za spremanje datoteke registra.
8. Zatim dvaput kliknite datoteku Disable_Modern_Standby.reg i kliknite Da kada UAC to zatraži.
9. Ponovno pokrenite računalo za primjenu promjena.
Ako trebate ponovno uključiti Modern Standby, kopirajte i zalijepite sljedeću skriptu u novu datoteku Notepada:
Windows Registry Editor Version 5.00
[HKEY_LOCAL_MACHINE\SYSTEM\CurrentControlSet\Control\Power]
"PlatformAoAcOverride"=-
Spremite datoteku kao Enable_Modern_Standby.reg. Zatim dvaput kliknite spremljenu datoteku i pričekajte da se skripta izvrši. Ponovno pokrenite računalo da vidite je li omogućeno moderno stanje mirovanja.
Za potvrdu promjena, izvršite naredbu powercfg /a u naredbenom retku s administratorskim pravima . Ako je Legacy Standby (S3) omogućen, vidjet ćete sljedeće:
The following Sleep states are available on this system:
- Standby (S3)
- Hibernate
- Fast Startup
Kako onemogućiti moderno stanje mirovanja pomoću naredbenog retka

Onemogućite moderno stanje mirovanja u sustavu Windows 11 pomoću CMD-a
Možete koristiti naredbeni redak za isključivanje modernog stanja mirovanja na računalu. Ova metoda koristi reg naredbe koje se izvode putem naredbenog retka za izmjenu Windows registra.
Slijedite ove korake za isključivanje modernog stanja mirovanja u sustavu Windows 11 pomoću naredbi registra:
1. Pritisnite Win + X za otvaranje Run.
2. Pritisnite Windows terminal (Administrator) da otvorite terminal s administratorskim pravima.
3. U prozoru Windows terminala kopirajte i zalijepite sljedeću naredbu reg:
reg add HKLM\System\CurrentControlSet\Control\Power /v PlatformAoAcOverride /t REG_DWORD /d 0
4. Kada se pojavi poruka da je operacija uspješno dovršena, zatvorite naredbeni redak.
5. Ako trebate ponovno uključiti Modern Standby, upotrijebite sljedeću naredbu u prozoru Windows terminala s administratorskim pravima:
reg delete "HKLM\System\CurrentControlSet\Control\Power" /v PlatformAoAcOverride /f
Obavezno ponovno pokrenite računalo kako biste primijenili promjene.
Možete upotrijebiti gore spomenutu naredbu powercfg /a za pregled stanja mirovanja i potvrdu promjena.
Kako isključiti Modern Standby pomoću uređivača registra
Ako skripta i naredba reg ne rade, možete ručno izmijeniti potreban unos u registru da onemogućite Modern Standby. Evo kako:
1. Pritisnite Win + R za otvaranje Run.
2. Upišite regedit i kliknite OK za otvaranje uređivača registra . Kliknite Da ako to zatraži UAC.
3. U uređivaču registra idite na sljedeću lokaciju. Put registra možete kopirati i zalijepiti u uređivač registra za brzu navigaciju:
HKEY_LOCAL_MACHINE\SYSTEM\CurrentControlSet\Control\Power
4. Ovdje kliknite desnom tipkom miša na potključ Power i odaberite Novo > DWORD (32-bitna) vrijednost .
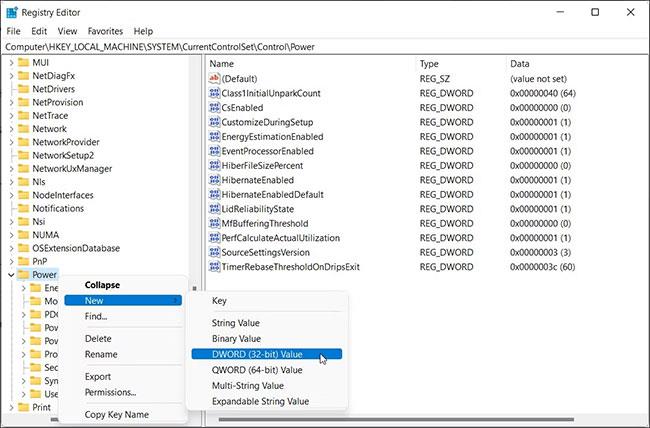
Odaberite Novo > DWORD (32-bitna) vrijednost
5. Preimenujte vrijednost u PlatformAoAcOverride.
6. Desnom tipkom miša kliknite vrijednost PlatformAoAcOverride i odaberite Modify.
7. U polje podataka o vrijednosti unesite 0 i kliknite OK.
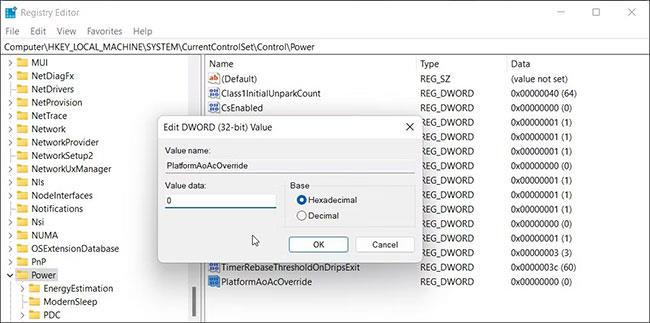
Unesite 0
8. Zatvorite uređivač registra i ponovno pokrenite računalo.
Moderno stanje pripravnosti nije prikladno za svakoga. Za mnoge korisnike, Modern Standby rezultirao je slabim trajanjem baterije i problemima s pregrijavanjem.
Ovaj problem možete riješiti stavljanjem uređaja u stanje hibernacije umjesto u stanje mirovanja kada zatvorite poklopac. Također razmislite o optimizaciji potrošnje energije u sustavu Windows 11 kako biste produljili trajanje baterije .