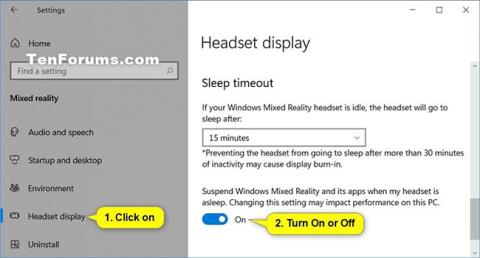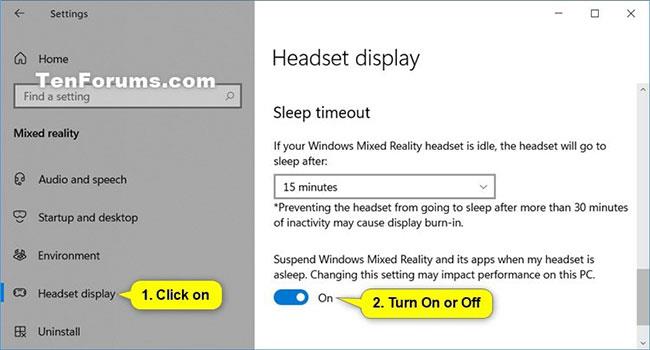Windows Mixed Reality spaja stvarni svijet i virtualni sadržaj u hibridna okruženja u kojima fizički i digitalni objekti koegzistiraju i međusobno djeluju.
Možete prilagoditi količinu neaktivnosti prije nego što slušalice automatski prijeđu u stanje mirovanja za Windows Mixed Reality. Prema zadanim postavkama Windows 10 obustavlja Windows Mixed Reality i njegove aplikacije kada su slušalice u stanju mirovanja.
Ovaj će vam vodič pokazati kako omogućiti ili onemogućiti značajku Suspend Mixed Reality i njezine aplikacije kada slušalice spavaju u sustavu Windows 10.
Napomena : Isključivanje značajke Suspend Mixed Reality i njenih aplikacija kada je slušalica u stanju mirovanja može negativno utjecati na performanse vašeg računala.
Uključite ili isključite značajku Suspend Mixed Reality i njezine aplikacije kada je slušalica u stanju mirovanja u postavkama
1. Otvorite Postavke i kliknite ikonu Suspend Mixed.
2. Pritisnite Zaslon slušalica na lijevoj strani.
3. Omogućite (zadano) ili onemogućite značajku Suspend Windows Mixed Reality i njenih aplikacija kada moje slušalice spavaju , ovisno o tome što želite na desnoj strani.
4. Sada možete zatvoriti Postavke ako želite.
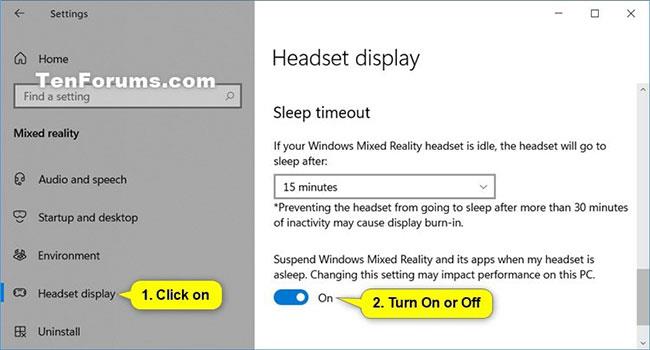
Uključite ili isključite značajku Suspend Mixed Reality i njezine aplikacije kada je slušalica u stanju mirovanja u postavkama
Omogućite ili onemogućite značajku Suspend Mixed Reality i njezine aplikacije kada je slušalica u stanju mirovanja pomoću REG datoteke
Datoteke .reg koje se mogu preuzeti u nastavku izmijenit će DWORD vrijednost u sljedećem registru:
HKEY_CURRENT_USER\Software\Microsoft\Windows\CurrentVersion\Holographic
DWORD ScreensaverModeEnabled
- 0 = uključeno
- 1 = isključeno
1. Izvedite korak 2 (uključeno) ili korak 3 (isključeno) u nastavku, ovisno o tome što želite učiniti.
2. Da biste omogućili Suspend Mixed Reality i njegove aplikacije kada su slušalice u stanju mirovanja (ovo je zadana postavka), preuzmite datoteku Turn_ON_suspend_Windows_Mixed_Reality_and_its_apps_when_headset_is_asleep.reg .
3. Da biste isključili Suspend Mixed Reality i njegove aplikacije kada slušalice spavaju, preuzmite datoteku Turn_OFF_suspend_Windows_Mixed_Reality_and_its_apps_when_headset_is_asleep.reg .
4. Spremite .reg datoteku na radnu površinu.
5. Dvaput kliknite preuzetu .reg datoteku za spajanje.
6. Kada se to od vas zatraži, kliknite Pokreni > Da (UAC) > Da > U redu da biste odobrili spajanje.
7. Sada, ako želite, možete izbrisati preuzetu .reg datoteku.
Nadam se da ste uspješni.