Kako omogućiti značajku tipki miša u sustavu Windows 10

Tipke miša u sustavu Windows 10 značajka je koja aktivira tipkovnicu za kontrolu miša kada vaš miš ima problema i ne može se koristiti.

Kako bismo olakšali sve operacije na računalu, obično paralelno koristimo miš i tipkovnicu. Međutim, dok koristim računalni miš, ali on ne radi, računalo ne prima ili nema signal, što da radim? Ako niste imali vremena kupiti novi miš da ga zamijenite, možete odmah koristiti tipkovnicu na Windows 10 da postanete miš.
U biti, to je značajka tipki miša dostupna u sustavu Windows 10. Kada računalni miš ima problema, možemo u potpunosti koristiti tipkovnicu za zamjenu i kontrolu miša za korištenje. Dakle, kako omogućiti značajku Tipke miša u sustavu Windows 10? Čitatelji se mogu pozvati na tutorijal u nastavku s Tips.BlogCafeIT.
Korak 1:
U traku za pretraživanje na Windowsima upisujemo ključnu riječ Ease i zatim odabiremo Ease of Access Center .
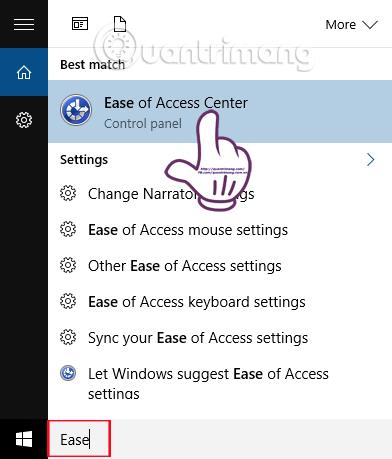
Korak 2:
Zatim se pojavljuje sučelje Ease of Access Center, pomaknite se prema dolje do Istražite sve postavke , zatim odaberite Olakšaj korištenje miša .

Korak 3:
U novom sučelju Olakšajte korištenje miša, odjeljak Kontrola miša pomoću tipkovnice imat će 2 različite opcije. Uključi tipke miša koristi se za korištenje zadanih postavki tipki miša. Setup Mouse Keys također prilagođava tipke miša prema vašim željama. Ovdje ćemo odabrati Postavljanje tipki miša .
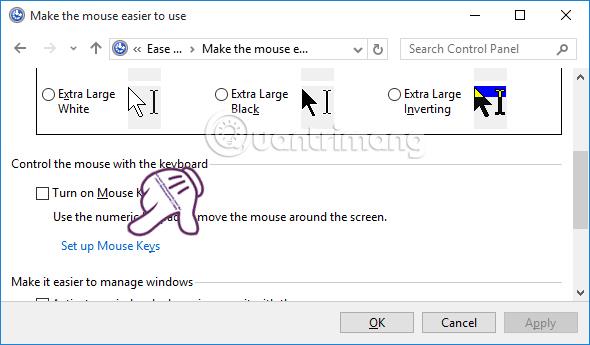
Korak 4:
Idite na sučelje za postavljanje tipki miša, odaberite Uključi tipke miša .
Ako korisnik želi koristiti tipkovni prečac za brzo aktiviranje značajke tipke miša, može odabrati 3 opcije, uključujući:
Korak 5:
Također na tom sučelju pomaknite se prema dolje do odjeljka Brzina pokazivača . Ovdje ćete prilagoditi brzinu pokazivača miša na trakama Najveća brzina i Ubrzanje.
Označite okvir Držite pritisnut CTRL za ubrzanje i SHIFT za usporavanje da koristite tipke Shift i Ctrl za povećanje ili smanjenje brzine pokazivača miša.
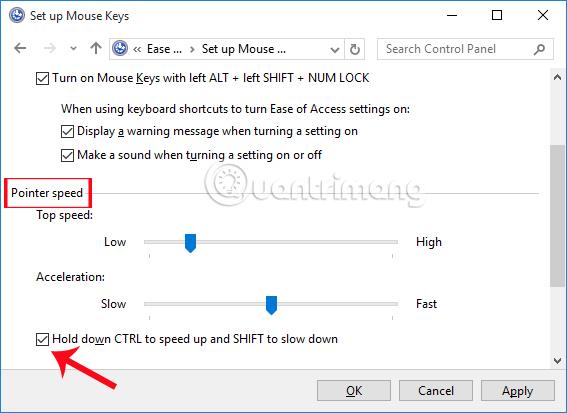
Korak 6:
Konačno, u odjeljku Ostale postavke možemo odabrati korištenje tipki miša s brojčanim tipkama prilikom uključivanja ili isključivanja tipke Num Lock. Nakon dovršetka svih prilagodbi i postavki za značajku Tipke miša, kliknite Primijeni i U redu za spremanje.
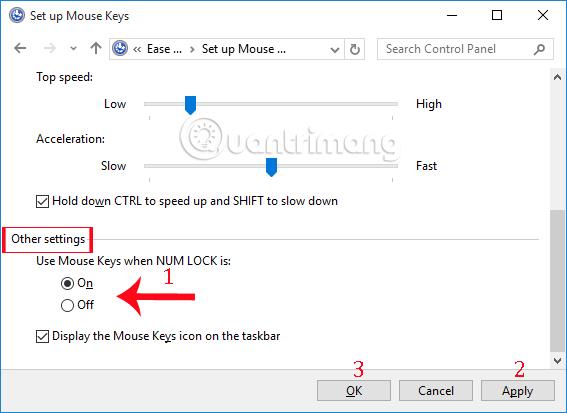
Korak 7:
Dakle, kad god omogućimo značajku Tipke miša u sustavu Windows 10, primamo obavijest kao što je prikazano u nastavku. Kliknite Da za korištenje.
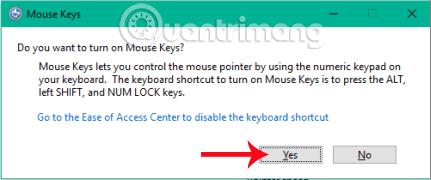
Stoga smo omogućili značajku Tipke miša u sustavu Windows 10. Kada miš na vašem računalu ima problema, možete koristiti tipke miša, koristiti tipkovnicu za upravljanje mišem na računalu.
Više informacija potražite u sljedećim člancima:
Želimo vam uspjeh!
Način rada kioska u sustavu Windows 10 način je za korištenje samo 1 aplikacije ili pristupanje samo 1 web mjestu s gostujućim korisnicima.
Ovaj će vam vodič pokazati kako promijeniti ili vratiti zadanu lokaciju mape Camera Roll u sustavu Windows 10.
Uređivanje hosts datoteke može uzrokovati da ne možete pristupiti Internetu ako datoteka nije pravilno izmijenjena. Sljedeći članak će vas voditi kako urediti datoteku hosts u sustavu Windows 10.
Smanjenje veličine i kapaciteta fotografija olakšat će vam njihovo dijeljenje ili slanje bilo kome. Konkretno, u sustavu Windows 10 možete grupno mijenjati veličinu fotografija uz nekoliko jednostavnih koraka.
Ako ne morate prikazivati nedavno posjećene stavke i mjesta iz sigurnosnih ili privatnih razloga, to možete jednostavno isključiti.
Microsoft je upravo izdao Windows 10 Anniversary Update s mnogim poboljšanjima i novim značajkama. U ovom novom ažuriranju vidjet ćete mnogo promjena. Od podrške za Windows Ink olovku do podrške za proširenje preglednika Microsoft Edge, izbornik Start i Cortana također su značajno poboljšani.
Jedno mjesto za kontrolu mnogih operacija izravno na paleti sustava.
U sustavu Windows 10 možete preuzeti i instalirati predloške grupnih pravila za upravljanje postavkama Microsoft Edgea, a ovaj će vam vodič pokazati postupak.
Dark Mode je sučelje s tamnom pozadinom u sustavu Windows 10, koje pomaže računalu uštedjeti energiju baterije i smanjuje utjecaj na oči korisnika.
Programska traka ima ograničen prostor, a ako redovito radite s više aplikacija, brzo bi vam moglo ponestati prostora za prikvačivanje više vaših omiljenih aplikacija.









