Kako omogućiti značajku Spotlight Collection u sustavu Windows 11

Windows reflektor značajka je koja pomaže poboljšati estetiku sustava Windows.

Windows reflektor značajka je koja pomaže poboljšati estetiku sustava Windows. Dizajniran je za automatsko preuzimanje i prikaz bogate trgovine slika visoke razlučivosti s Binga za prikaz na zaključanom zaslonu sustava Windows. Windows reflektor sada je dostupan na Windows 11 i Windows 10.
U ažuriranju Windows 11 Insider Preview Build 22518, značajka Windows spotlight podignuta je na novu razinu pod nazivom "Spotlight collection", koja pomaže da se pozadina radne površine automatski mijenja svaki dan prema različitim temama. Pojednostavljeno rečeno, u sustavu Windows 11 i zaključani zaslon i pozadina radne površine mogu se automatski mijenjati u skladu s mnogo različitih tema, čime se pruža novije iskustvo. Sve što trebate učiniti je omogućiti značajku kolekcije Spotlight.
Microsoft trenutno testira kolekciju Spotlight sa zajednicom korisnika Windows 11 Insider. Da biste iskusili ovu značajku, morat ćete instalirati Windows 11 Insider Preview Build 22518 ili noviju verziju na svoje računalo.
Ako koristite Windows 11 Build 22518 ili noviji, možete omogućiti i iskusiti ovu značajku slijedeći nekoliko jednostavnih koraka.
Omogućite značajku kolekcije Spotlight u sustavu Windows 11
Korak 1 : Otvorite aplikaciju Windows Settings pritiskom na kombinaciju tipki Windows + i .
Korak 2 : U prozoru postavki koji se otvori kliknite na Personalizacija .
Korak 3 : Zatim kliknite na Pozadina .
Korak 4 : Na zaslonu postavki pozadine kliknite padajući izbornik " Prilagodite svoju pozadinu ".
Korak 5 : Kliknite za odabir “ Spotlight Collection ”.
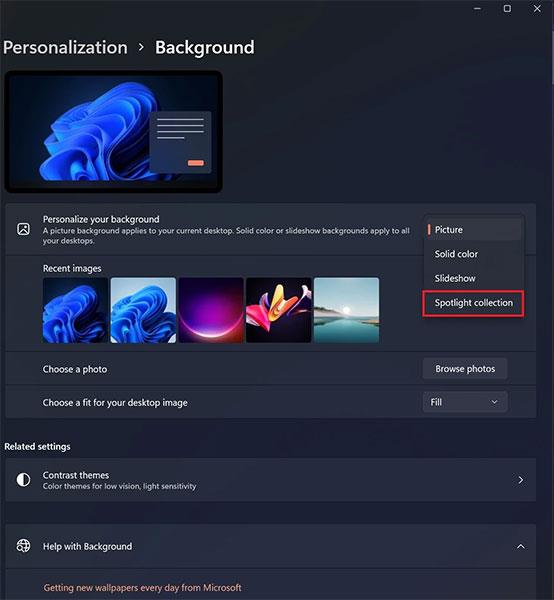
Čim aktivirate Spotlight Collection, vidjet ćete promijenjenu pozadinu radne površine, kao i novu ikonu Spotlight u gornjem desnom kutu zaslona. Klikom na ikonu saznat ćete više o dostupnim opcijama pozadine.
Nadamo se da imate dobro iskustvo sa Spotlight Collection!
Način rada kioska u sustavu Windows 10 način je za korištenje samo 1 aplikacije ili pristupanje samo 1 web mjestu s gostujućim korisnicima.
Ovaj će vam vodič pokazati kako promijeniti ili vratiti zadanu lokaciju mape Camera Roll u sustavu Windows 10.
Uređivanje hosts datoteke može uzrokovati da ne možete pristupiti Internetu ako datoteka nije pravilno izmijenjena. Sljedeći članak će vas voditi kako urediti datoteku hosts u sustavu Windows 10.
Smanjenje veličine i kapaciteta fotografija olakšat će vam njihovo dijeljenje ili slanje bilo kome. Konkretno, u sustavu Windows 10 možete grupno mijenjati veličinu fotografija uz nekoliko jednostavnih koraka.
Ako ne morate prikazivati nedavno posjećene stavke i mjesta iz sigurnosnih ili privatnih razloga, to možete jednostavno isključiti.
Microsoft je upravo izdao Windows 10 Anniversary Update s mnogim poboljšanjima i novim značajkama. U ovom novom ažuriranju vidjet ćete mnogo promjena. Od podrške za Windows Ink olovku do podrške za proširenje preglednika Microsoft Edge, izbornik Start i Cortana također su značajno poboljšani.
Jedno mjesto za kontrolu mnogih operacija izravno na paleti sustava.
U sustavu Windows 10 možete preuzeti i instalirati predloške grupnih pravila za upravljanje postavkama Microsoft Edgea, a ovaj će vam vodič pokazati postupak.
Dark Mode je sučelje s tamnom pozadinom u sustavu Windows 10, koje pomaže računalu uštedjeti energiju baterije i smanjuje utjecaj na oči korisnika.
Programska traka ima ograničen prostor, a ako redovito radite s više aplikacija, brzo bi vam moglo ponestati prostora za prikvačivanje više vaših omiljenih aplikacija.









