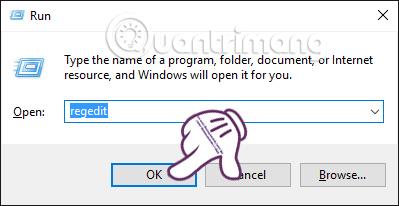Problem napada na računalne sustave i krađe podataka uvijek zabrinjava svakoga. Uz Windows 10 računala, tehnološki div Microsoft ima poboljšane sigurnosne značajke kao što je korištenje Windows Hello ili korištenje skeniranja otiska prsta na Windows 10 ,... Međutim, s današnjom naprednom tehnologijom hakiranja sustava, čini se da gore navedene značajke nisu dovoljne da osiguraju da vaše računalo ne padne u vidokrug njuškala.
Stoga, kako bi dodatno poboljšao sigurnost za operativni sustav Windows 10, proizvođač je osigurao dodatnu dostupnu značajku Enhanced Anti-Spoofing. Čim korisnik aktivira ovu značajku, tražit će redovne korisnike na računalu da koriste prepoznavanje lica na podržanim uređajima. Dakle, kako se ova značajka može omogućiti? Slijedite detaljne upute Tips.BlogCafeIT u nastavku.
Imajte na umu da je ova značajka prikladna samo za uređaje sa sustavom Windows 10 koji podržavaju prepoznavanje lica.
1. Uključite Enhanced Anti-Spoofing putem uređivača registra:
Korak 1:
Pritisnite kombinaciju tipki Windows + R da biste otvorili dijaloški okvir Pokreni . Zatim upisujemo ključnu riječ regedit i kliknemo OK za pristup.

Korak 2:
Pojavljuje se sučelje prozora uređivača registra . Pronalazimo mapu prema donjem putu:
HKEY_LOCAL_MACHINE > SOFTVER > Pravila > Microsoft > Biometrija
Zatim desnom tipkom miša kliknite Biometrics i odaberite New > Key .

Korak 3:
Nazvat ćemo nove ključne značajke lica .

Korak 4:
Zatim kliknite na FacialFeatures . Na lijevom sučelju kliknite desnom tipkom miša i odaberite Novo > DWORD (32-bitna) vrijednost .
Korak 5:
Zatim DWORD vrijednosti dajete novo ime, EnhancedAntiSpoofing .

Korak 6:
Nakon stvaranja, dvaput kliknemo na tu vrijednost kako bismo promijenili vrijednost Value Data s 0 na 1 , a zatim kliknemo OK za spremanje.

Na kraju ponovno pokrenite sustav kako bi se Enhanced-Anti Spoofing aktivirao. Ako ne želite koristiti ovu značajku, idite na EnhancedAntiSpoofing i promijenite vrijednost s 1 na 0.
2. Omogućite poboljšanu zaštitu od lažiranja putem pravila grupe:
Ako koristite operativni sustav Windows 10 Pro ili Windows 10 Enterprise, također možete omogućiti značajku Enhanced Anti-Spooting pomoću pravila grupe.
Korak 1:
Također možete pritisnuti kombinaciju tipki Windows + R da biste otvorili dijaloški okvir Pokreni . Zatim unesite naredbu gpedit.msc i kliknite OK za pristup.

Korak 2:
U sučelju uređivača lokalnih pravila grupe otvaramo mapu prema sljedećoj stazi:
Konfiguracija računala > Administrativni predlošci > Komponente sustava Windows > Biometrija > Crte lica

Korak 3:
Kliknite na Crte lica i zatim pogledajte sučelje s desne strane. Dvaput kliknite Koristi poboljšanu zaštitu od lažiranja kada je dostupna .

Korak 4:
Odmah nakon toga pojavljuje se novi dijaloški okvir. Odaberite Omogućeno , kliknite Primijeni , a zatim U redu za spremanje.

Konačno, samo trebamo ponovno pokrenuti računalo da bismo koristili značajku Enhanced Anti-spoofing. Za onemogućavanje slijedite gornje korake, ali kliknite Onemogućeno.
Iznad su detaljne upute korak po korak o tome kako omogućiti značajku Enhanced Anti-Spoofing u sustavu Windows 10 putem uređivača registra ili grupnih pravila. Ovisno o vrsti računala sa sustavom Windows 10 koje podržava prepoznavanje lica, slijedite jednu od dvije gore navedene metode kako bi odgovarale svakom uređaju.
Pogledajte još nekoliko članaka u nastavku:
Želimo vam uspjeh!