Kako preuzeti i nadograditi Windows 10 Creators Update
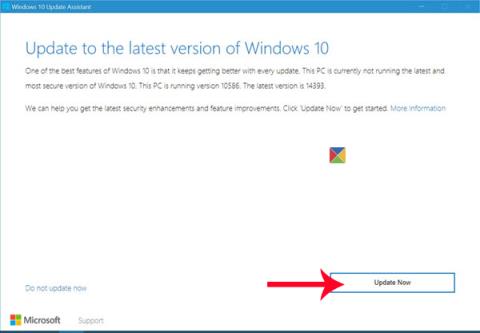
Za preuzimanje Windows 10 Creators Update na vaše računalo možemo koristiti alat Windows 10 Update Assistant koji podržava Microsoft.

Windows 10 Creators Update pokreće službenu verziju s mnogo atraktivnih i korisnih poboljšanja za korisnike. Možemo spomenuti neke značajke kao što je promjena popisa opcija postavki na Postavkama, noćno svjetlo pomaže u smanjenju plave svjetlosti kako ne bi utjecalo na oči korisnika, Game Mode podržava glatko igranje na računalu. ,...
Među njima, značajka Dynamic Lock kontrolira i zaključava Windows 10 PC uređaje putem mobilnih uređaja. Kada korisnici povežu svoj pametni telefon s računalom putem Bluetootha, značajka će automatski zaključati računalo kada se ne koristi. Unutar 30 sekundi, ako pametni telefon i telefon nisu u dometu veze, Windows će isključiti ekran i zaključati računalo. Ako još uvijek ne razumijete kako koristiti Dynamic Lock u Windows 10 Creators Update, slijedite vodič u nastavku.
1. Povežite računalo s telefonom putem Bluetootha:
Prije svega, da biste mogli koristiti značajku Dynamic Lock na Windows 10 Creators Update, trebate promijeniti neke postavke na svom telefonu. Dynamic Lock podržava sve uređaje s Bluetooth vezom. U članku ispod, to će biti učinjeno sa Windows Phone, ostali operativni sustavi rade isto.
Korak 1:
Na sučelju Windows Phone uređaja prijeđemo prstom po ekranu odozgo prema dolje i odaberemo Sve postavke .

Korak 2:
Na popisu postavki na uređaju nalazimo odjeljak Bluetooth .

Morate aktivirati Bluetooth vezu na uređaju za povezivanje s računalom.

Korak 3:
Na sučelju na računalu Windows 10 Creators Update desnom tipkom miša kliknemo gumb Start na sučelju zaslona.

Zatim kliknite na Postavke .

Korak 4:
Na popisu postavki postavki kliknite na Uređaji .

Prijeđite na novo sučelje. Ovdje će korisnik pogledati dolje na popis opcija krajnje lijevo od sučelja i odabrati Bluetooth & other devices .

Korak 5:
Gledajući s desne strane odjeljak Bluetooth , prebacit ćemo se na način rada Uključeno .

Zatim kliknite gornju opciju Dodaj Bluetooth ili drugi uređaj .

Korak 6:
Korisnici biraju Bluetooth metodu za povezivanje telefona i računala. Uvijek provjerite da se tijekom procesa povezivanja Bluetooth na vašem telefonu ne prekine usred puta.

Korak 7:
Kada računalo pronađe pametni telefon, pokrenut će se postupak povezivanja. Kliknut ćemo na Windows Phone . U isto vrijeme, na sučelju telefonskog uređaja pojavljuje se i naziv računala koje je povezano Bluetoothom.

Korak 8:
U ovom trenutku morate pritisnuti Connect kako biste pristali da se računalo poveže s pametnim telefonom.

Kada je proces povezivanja uspješan, primit ćete poruku Vaš uređaj je spreman za rad . Pritisnite Gotovo za zatvaranje prozora veze na računalu.
2. Kako aktivirati Dynamic Lock na Windows 10 Creators Update:
Nakon što smo dovršili proces povezivanja računala s telefonom putem Bluetootha, nastavit ćete izvršavati korake kako biste omogućili korištenje ove značajke.
Korak 1:
Prvo kliknite na ikonu Start, a zatim kliknite na Postavke .

Korak 2:
Zatim ćemo odabrati odjeljak Računi .

Korak 3:
Idite na sučelje računa, kliknut ćete na Opcije prijave na popisu opcija na lijevoj strani sučelja. Gledajući desno od odjeljka Dinamičko zaključavanje , trebamo označiti Dopusti Windowsu da otkrije kada ste odsutni i automatski zaključa uređaj , dopuštajući uređaju da se automatski zaključa kada niste u blizini.
Dakle, omogućili ste značajku Dynamic Lock na Windows 10 Creators Update. Ako korisnik napusti domet veze, računalo će biti u normalnom načinu rada 30 sekundi, a zatim će ući u zaključano stanje. Da bismo ga ponovno koristili, moramo se ponovno prijaviti na računalo. Uz ovu značajku, sigurnost računalnih uređaja bit će poboljšana, posebno u slučaju da zaboravite isključiti računalo.
Više informacija potražite u sljedećim člancima:
Za preuzimanje Windows 10 Creators Update na vaše računalo možemo koristiti alat Windows 10 Update Assistant koji podržava Microsoft.
Dynamic Lock je nova značajka dostupna na Windows 10 Creators Update, koja može kontrolirati Windows 10 PC s telefonskim uređajem putem Bluetooth veze.
Način rada kioska u sustavu Windows 10 način je za korištenje samo 1 aplikacije ili pristupanje samo 1 web mjestu s gostujućim korisnicima.
Ovaj će vam vodič pokazati kako promijeniti ili vratiti zadanu lokaciju mape Camera Roll u sustavu Windows 10.
Uređivanje hosts datoteke može uzrokovati da ne možete pristupiti Internetu ako datoteka nije pravilno izmijenjena. Sljedeći članak će vas voditi kako urediti datoteku hosts u sustavu Windows 10.
Smanjenje veličine i kapaciteta fotografija olakšat će vam njihovo dijeljenje ili slanje bilo kome. Konkretno, u sustavu Windows 10 možete grupno mijenjati veličinu fotografija uz nekoliko jednostavnih koraka.
Ako ne morate prikazivati nedavno posjećene stavke i mjesta iz sigurnosnih ili privatnih razloga, to možete jednostavno isključiti.
Microsoft je upravo izdao Windows 10 Anniversary Update s mnogim poboljšanjima i novim značajkama. U ovom novom ažuriranju vidjet ćete mnogo promjena. Od podrške za Windows Ink olovku do podrške za proširenje preglednika Microsoft Edge, izbornik Start i Cortana također su značajno poboljšani.
Jedno mjesto za kontrolu mnogih operacija izravno na paleti sustava.
U sustavu Windows 10 možete preuzeti i instalirati predloške grupnih pravila za upravljanje postavkama Microsoft Edgea, a ovaj će vam vodič pokazati postupak.
Dark Mode je sučelje s tamnom pozadinom u sustavu Windows 10, koje pomaže računalu uštedjeti energiju baterije i smanjuje utjecaj na oči korisnika.
Programska traka ima ograničen prostor, a ako redovito radite s više aplikacija, brzo bi vam moglo ponestati prostora za prikvačivanje više vaših omiljenih aplikacija.









