Kako omogućiti virtualizaciju (VT) na Windows 10 za BlueStacks 5

Da biste omogućili virtualizaciju, prvo morate otići u BIOS i omogućiti virtualizaciju unutar BIOS postavki.

Zašto biste trebali omogućiti virtualizaciju?
Omogućavanjem virtualizacije dobit ćete sljedeće pogodnosti koje će značajno poboljšati vaše cjelokupno iskustvo na BlueStacks 5 :
Kako omogućiti virtualizaciju?
Da biste omogućili virtualizaciju, prvo morate otići u BIOS i omogućiti virtualizaciju unutar BIOS postavki. Koraci u nastavku će vas voditi kroz to kako to učiniti.
1. Pritisnite izbornik Start i otvorite Windows postavke klikom na ikonu zupčanika, kao što je prikazano u nastavku.
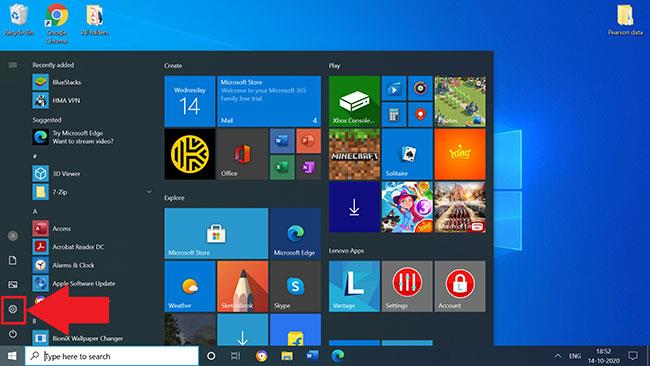
Otvorite postavke sustava Windows
2. Pritisnite Ažuriranje i sigurnost .
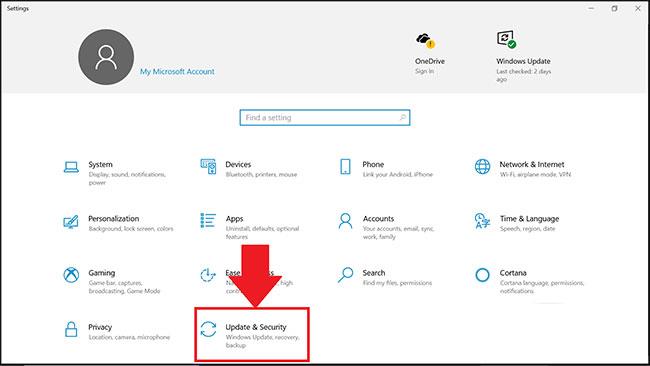
Pritisnite Ažuriranje i sigurnost
3. Na kartici Oporavak kliknite Ponovno pokreni sada.
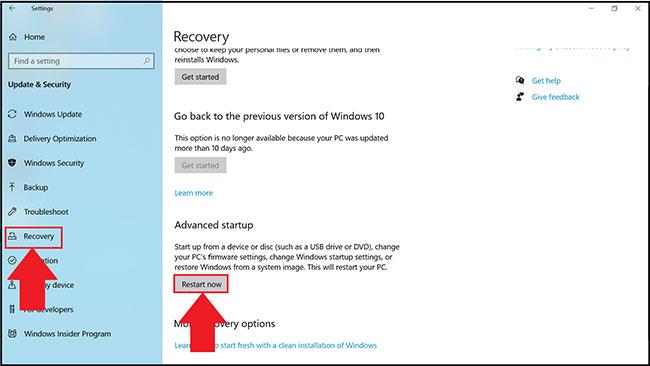
Pritisnite Ponovno pokreni sada
4. Sada ćete imati 4 opcije za odabir. Pritisnite Rješavanje problema.
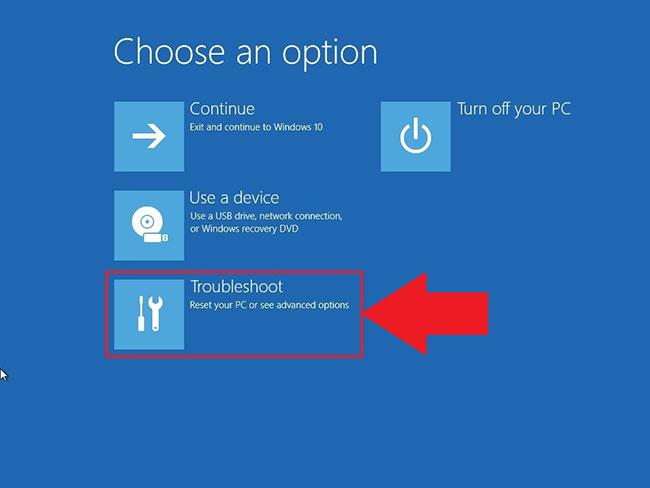
Pritisnite Rješavanje problema
5. Zatim kliknite Napredne opcije.
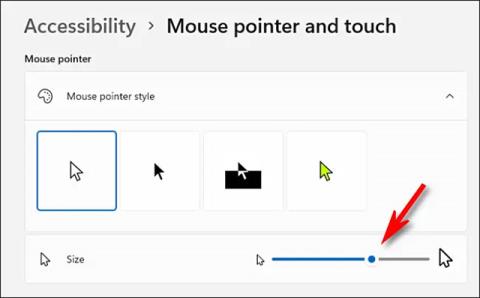
Kliknite Napredne opcije
6. U Naprednim opcijama odaberite Postavke firmvera UEFI , kao što je prikazano u nastavku.
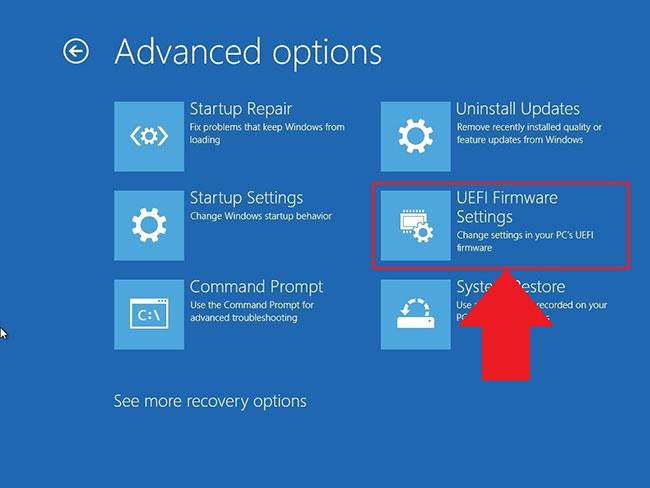
Odaberite Postavke firmvera UEFI
NAPOMENA : Ako ne vidite UEFI Firmware Settings , onemogućite Fast Startup ili pogledajte ovu alternativnu metodu za pristup BIOS-u .
7. Sada ćete biti upitani da ponovno pokrenete svoje računalo. Pritisnite Ponovno pokreni sada.
Ponovno pokrenite računalo
8. Nakon što ste unijeli postavke BIOS-a na računalu, koraci za omogućavanje virtualizacije će se razlikovati ovisno o CPU-u koji imate. Ovisno o procesoru koji imate na računalu, slijedite jedan od 2 odjeljka u nastavku.
Omogućite virtualizaciju u BIOS-u za Intel CPU
NAPOMENA : Izgled postavki BIOS-a također se može razlikovati ovisno o različitim čimbenicima kao što su vaša matična ploča, čipset, model računala i OEM.
1. Nakon ulaska u postavke BIOS-a, pritisnite tipku F7 ili kliknite gumb Napredni način rada , kao što je prikazano dolje.
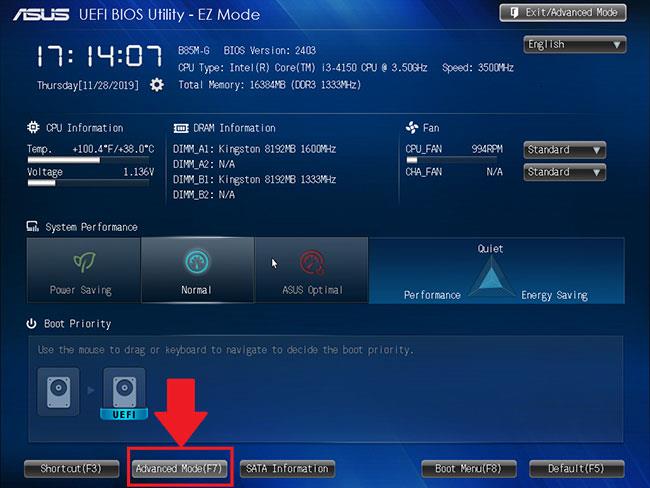
Idite na postavke BIOS-a
2. Sada otvorite karticu Napredno , kao što je prikazano u nastavku.
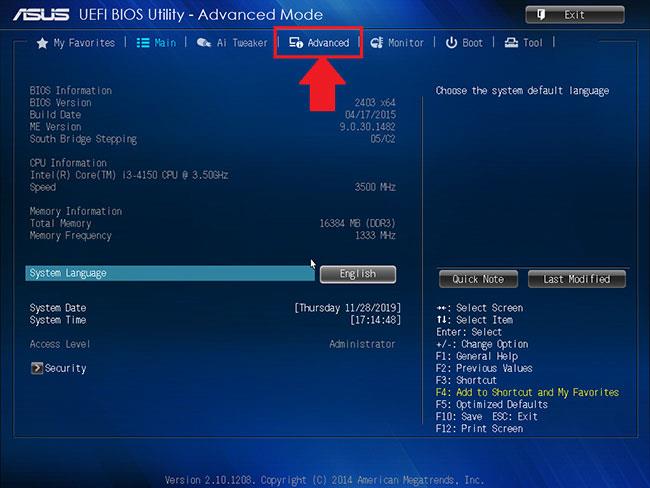
Otvorite karticu Napredno
3. Ovdje će vam se ponuditi različite opcije. Odaberite CPU Configuration.
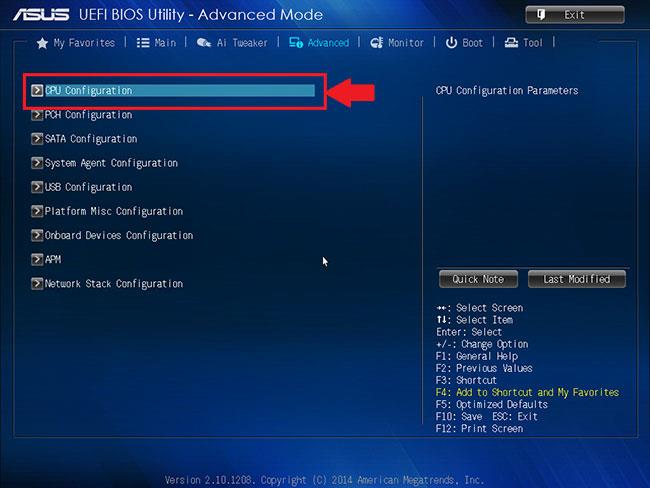
Odaberite CPU Configuration
4. Da biste omogućili virtualizaciju , kliknite Onemogućeno pored Intelove tehnologije virtualizacije i promijenite je u Omogućeno.
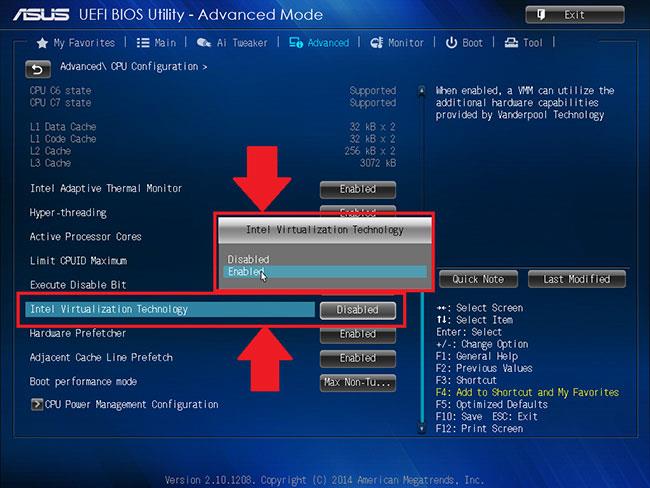
Omogućite Intelovu tehnologiju virtualizacije
5. Na kraju kliknite Izlaz i odaberite Spremi promjene i resetiraj .
Odaberite Spremi promjene i resetiraj
NAPOMENA : Nazivi opcija mogu se razlikovati ovisno o modelu vašeg računala, ali u svim slučajevima ne zaboravite spremiti prije izlaska.
Omogućite virtualizaciju u BIOS-u za AMD CPU
NAPOMENA : Izgled postavki BIOS-a također se može razlikovati ovisno o različitim čimbenicima kao što su vaša matična ploča, čipset, model računala i OEM.
1. U postavkama BIOS-a pritisnite tipku F7 ili kliknite opciju Advanced Mode , kao što je prikazano u nastavku.
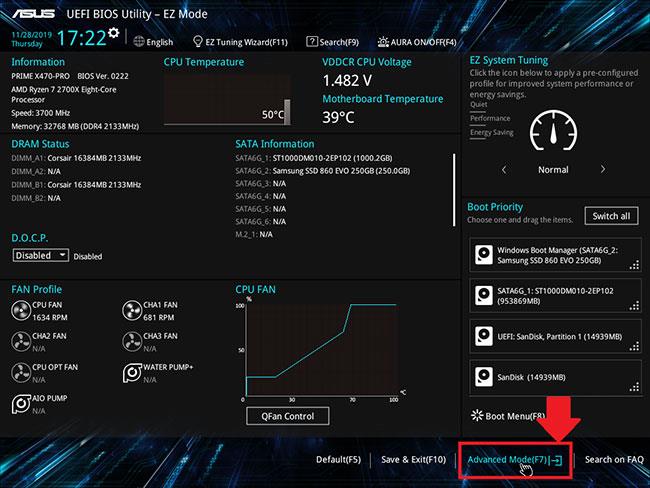
Kliknite opciju Napredni način rada
2. Sada idite na karticu Napredno.

Pristupite kartici Napredno
3. Pronađite i odaberite CPU konfiguraciju.
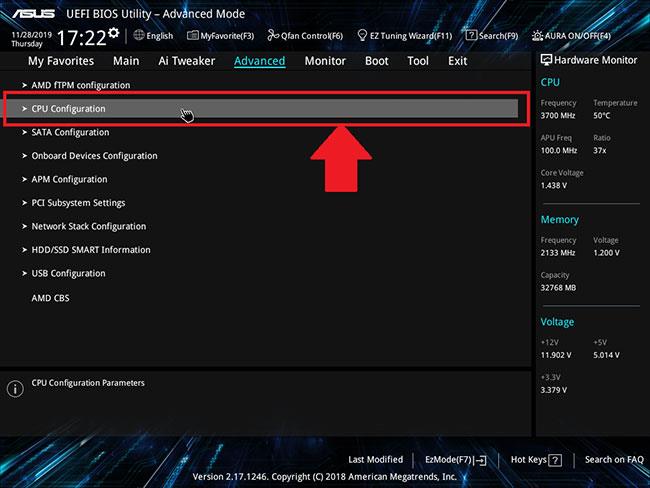
Odaberite CPU konfiguraciju
4. Kako biste omogućili virtualizaciju, otvorite padajući izbornik pokraj SVM načina i odaberite Omogućeno.
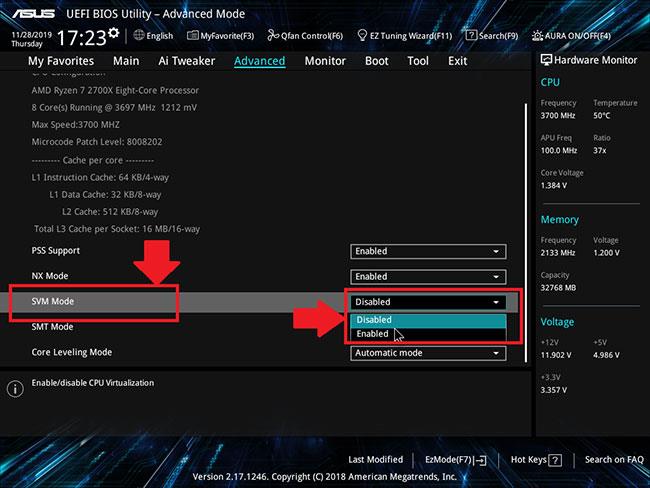
Aktivirajte SVM način rada
5. Zatim kliknite Izlaz.
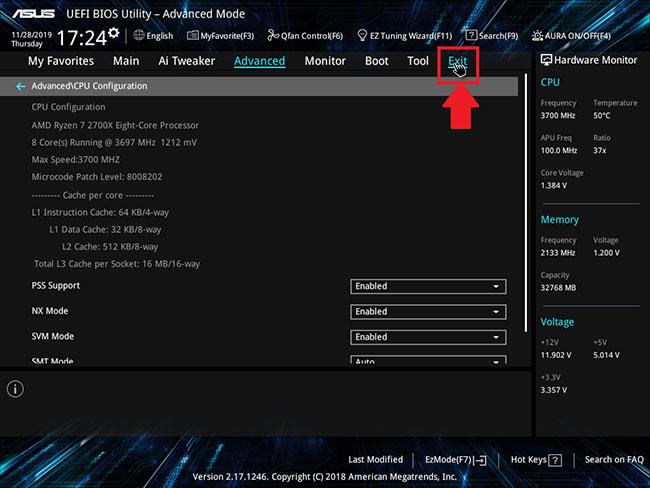
Pritisnite Izlaz
6. Od vas će se sada tražiti da spremite svoje promjene.
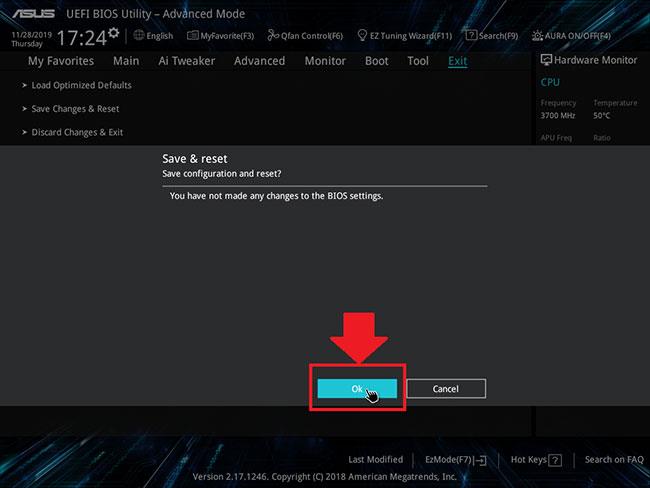
Spremite promjene
Pritisnite OK da primijenite promjene koje ste napravili na postavkama BIOS-a.
Da biste omogućili virtualizaciju, prvo morate otići u BIOS i omogućiti virtualizaciju unutar BIOS postavki.
Kako znati ima li vaše računalo omogućenu virtualizaciju? S načinom za provjeru uključivanja ili isključivanja virtualizacije u ovom članku, možete znati status virtualizacije vašeg računala za manje od 1 minute.
Način rada kioska u sustavu Windows 10 način je za korištenje samo 1 aplikacije ili pristupanje samo 1 web mjestu s gostujućim korisnicima.
Ovaj će vam vodič pokazati kako promijeniti ili vratiti zadanu lokaciju mape Camera Roll u sustavu Windows 10.
Uređivanje hosts datoteke može uzrokovati da ne možete pristupiti Internetu ako datoteka nije pravilno izmijenjena. Sljedeći članak će vas voditi kako urediti datoteku hosts u sustavu Windows 10.
Smanjenje veličine i kapaciteta fotografija olakšat će vam njihovo dijeljenje ili slanje bilo kome. Konkretno, u sustavu Windows 10 možete grupno mijenjati veličinu fotografija uz nekoliko jednostavnih koraka.
Ako ne morate prikazivati nedavno posjećene stavke i mjesta iz sigurnosnih ili privatnih razloga, to možete jednostavno isključiti.
Microsoft je upravo izdao Windows 10 Anniversary Update s mnogim poboljšanjima i novim značajkama. U ovom novom ažuriranju vidjet ćete mnogo promjena. Od podrške za Windows Ink olovku do podrške za proširenje preglednika Microsoft Edge, izbornik Start i Cortana također su značajno poboljšani.
Jedno mjesto za kontrolu mnogih operacija izravno na paleti sustava.
U sustavu Windows 10 možete preuzeti i instalirati predloške grupnih pravila za upravljanje postavkama Microsoft Edgea, a ovaj će vam vodič pokazati postupak.
Dark Mode je sučelje s tamnom pozadinom u sustavu Windows 10, koje pomaže računalu uštedjeti energiju baterije i smanjuje utjecaj na oči korisnika.
Programska traka ima ograničen prostor, a ako redovito radite s više aplikacija, brzo bi vam moglo ponestati prostora za prikvačivanje više vaših omiljenih aplikacija.










