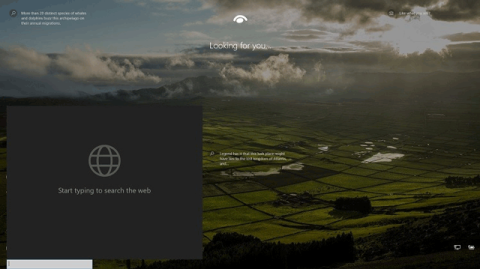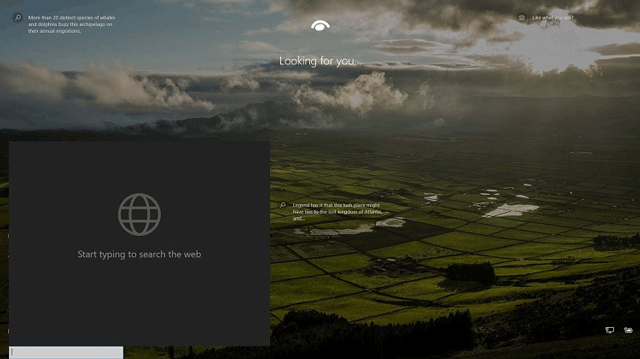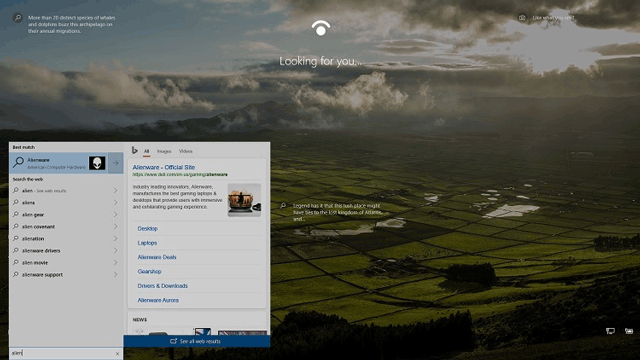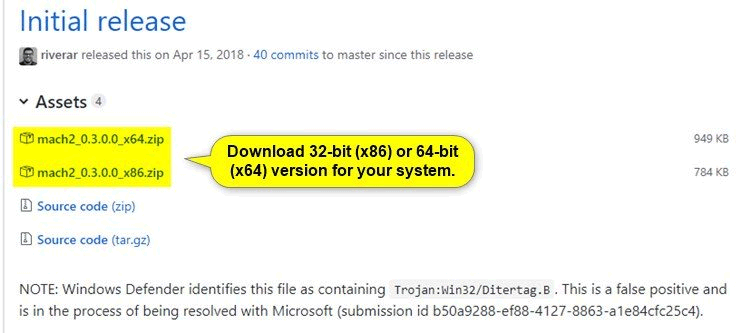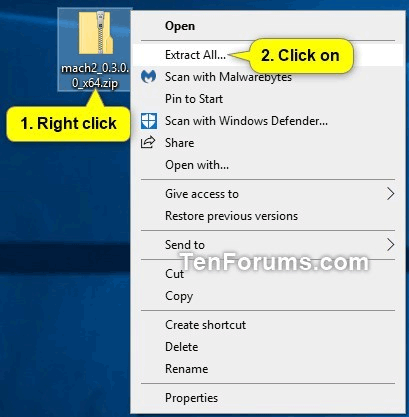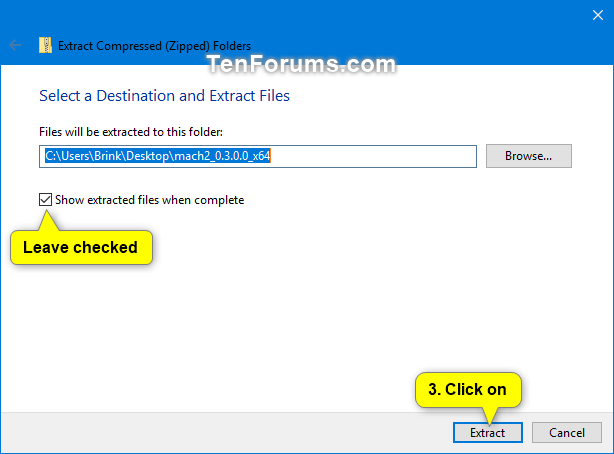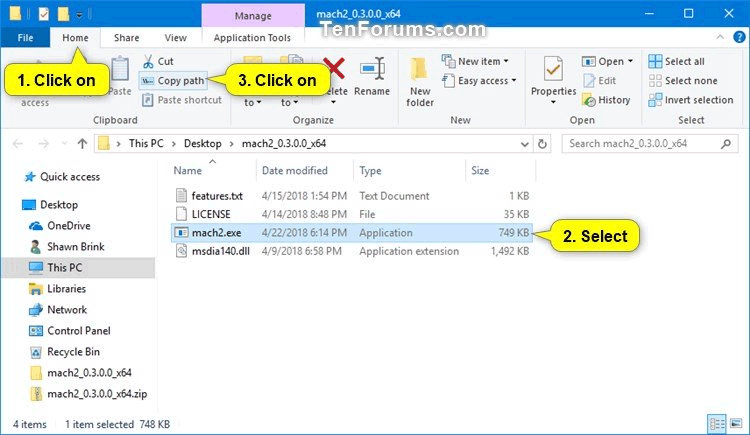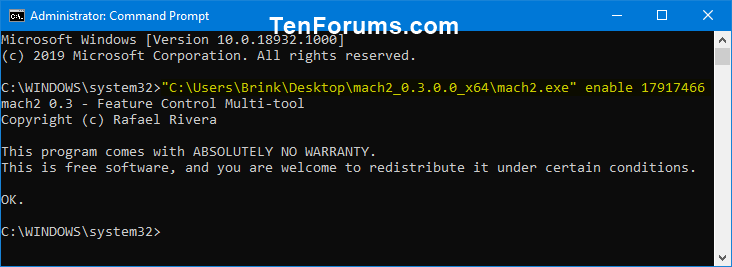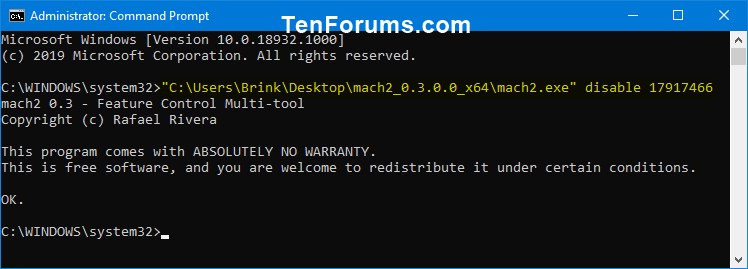Zaključani zaslon je zaslon koji vidite kada zaključate računalo (ili kada se automatski zaključa nakon što neko vrijeme ne koristite računalo). Zaključani zaslon također će se prikazati pri pokretanju, pri prijavi i pri neaktivnosti jednu minutu. Morate zaobići zaključani zaslon kako biste mogli vidjeti zaslon za prijavu i prijaviti se u Windows. Korisnici mogu zaobići zaključani zaslon dodirivanjem zaslona, upisivanjem tipke na tipkovnici ili povlačenjem mišem.
Počevši od Windows 10 build 18932, nova skrivena eksperimentalna značajka omogućuje dodavanje okvira za pretraživanje na zaključani zaslon za korisnike da pretražuju web koristeći Bing izravno na zaključanom zaslonu.
Ako je ova značajka omogućena, okvir za pretraživanje bit će na zaključanom zaslonu samo kada korisnik zaključa računalo ( Win+ L). Okvir za pretraživanje neće biti na zaključanom zaslonu pri pokretanju.
Kada korisnici upisuju u okvir za pretraživanje, on prikazuje rezultate web pretraživanja iz Binga. Ako korisnik klikne ili dodirne vezu u rezultatima pretraživanja, otvorit će Microsoft Edge tek nakon prijave.
Ovaj članak će vam pokazati kako omogućiti ili onemogućiti okvir za pretraživanje na zaključanom zaslonu za pretraživanje weba s Bingom za sve korisnike sustava Windows 10.
Napomena: iako morate biti prijavljeni kao administrator da biste omogućili ili onemogućili okvir za pretraživanje na zaključanom zaslonu, svi korisnici mogu koristiti okvir za pretraživanje ako je omogućen.
Upozorenje: trebali biste stvoriti točku vraćanja prije nego omogućite ovu značajku u slučaju da nešto pođe po zlu.
Ispod je slika okvira za pretraživanje na zaključanom zaslonu.
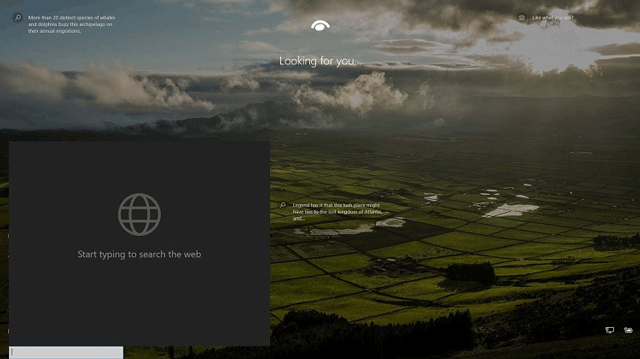
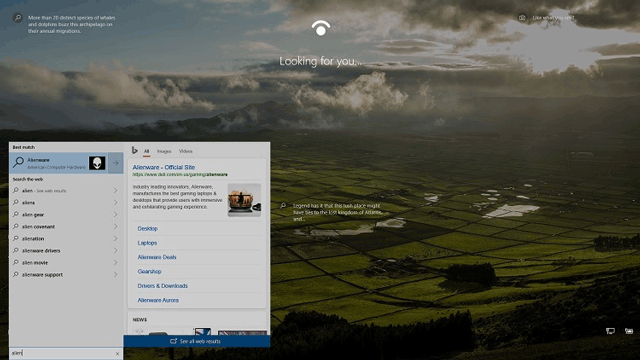
Kako omogućiti ili onemogućiti okvir za pretraživanje na zaključanom zaslonu
Korak 1 . Zatvorite Upravitelj zadataka ako je otvoren.
Korak 2 . Preuzmite 32-bitnu (x86) ili 64-bitnu (x64) verziju Mach2 koju je razvio Rafael Rivera za vaš sustav s donje veze.
https://github.com/riverar/mach2/releases
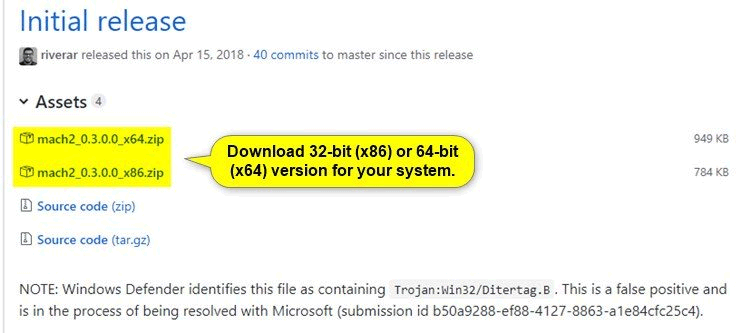
Korak 3. Spremite datoteku mach2_0.3.0.0_x86.zip ili mach2_0.3.0.0_x64.zip na radnu površinu.
Korak 4. Deblokirajte preuzimanje Zip datoteke.
Korak 5 . Desnom tipkom miša kliknite datoteku mach2_0.3.0.0_x86.zip ili mach2_0.3.0.0_x64.zip , odaberite Izdvoj sve .
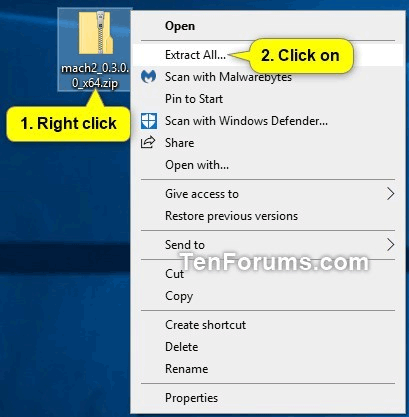
U dijaloškom okviru koji se pojavi odaberite Ekstrakt .
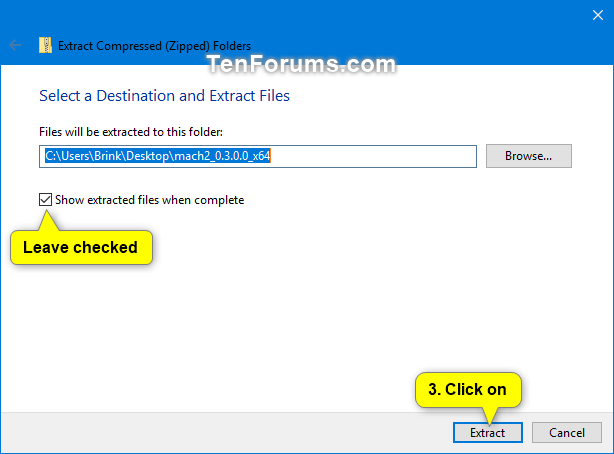
Korak 6 . U ekstrahiranoj mapi mach2_0.3.0.0_x86 ili mach2_0.3.0.0_x64 kliknite na karticu Početna , odaberite datoteku mach2.exe i kliknite Kopiraj putanju na vrpci.
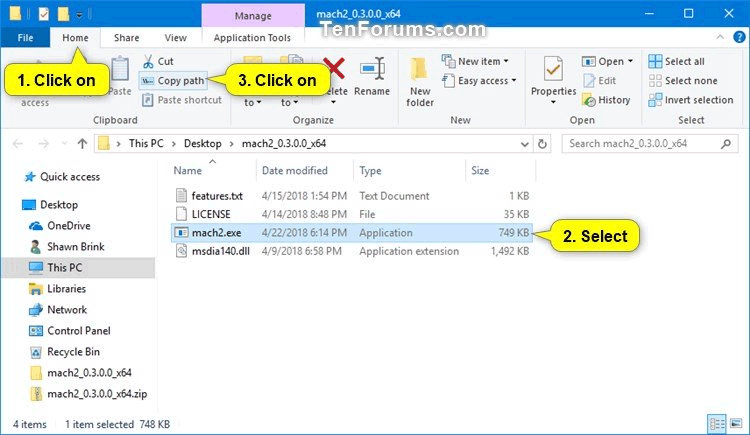
Korak 7.
Da biste omogućili okvir za pretraživanje na zaključanom zaslonu, otvorite naredbeni redak kao administrator . Pritisnite Ctrl+ Vda zalijepite punu putanju datoteke mach2.exe iz koraka 6 u naredbeni redak . Zatim dodajte razmak nakon punog puta, upišite enable 17917466 i pritisnite Enter .
Na primjer:
"C:\Users\Brink\Desktop\mach2_0.3.0.0_x64\mach2.exe" enable 17917466
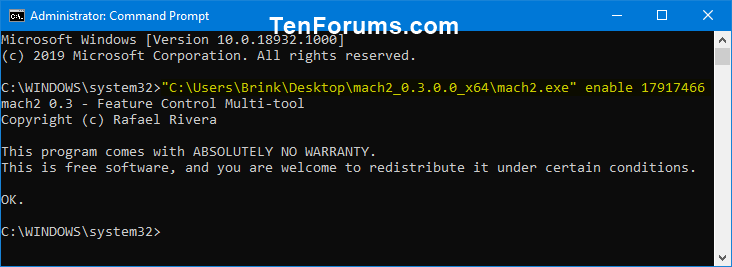
Da biste onemogućili okvir za pretraživanje na zaključanom zaslonu, zalijepite punu stazu datoteke mach2.exe iz koraka 6 u naredbeni redak, zatim dodajte razmak nakon staze i upišite onemogući 17917466 i pritisnite Enter .
Na primjer:
"C:\Users\Brink\Desktop\mach2_0.3.0.0_x64\mach2.exe" disable 17917466
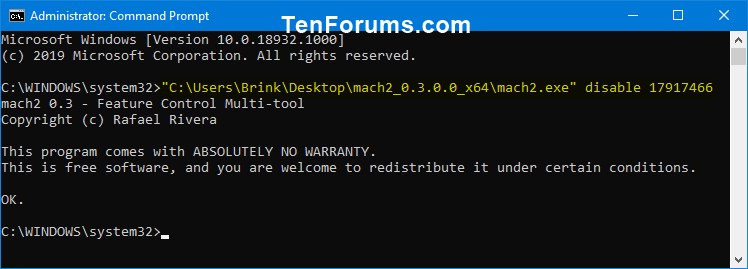
Korak 8. Zatvorite naredbeni redak.
Korak 9 . Ponovno pokrenite računalo za primjenu promjena.
Korak 10. Ako želite, sada možete izbrisati datoteku mach2_0.3.0.0_x86.zip ili mach2_0.3.0.0_x64.zip i mapu mach2_0.3.0.0_x86 ili mach2_0.3.0.0_x64.
Želimo vam uspjeh!