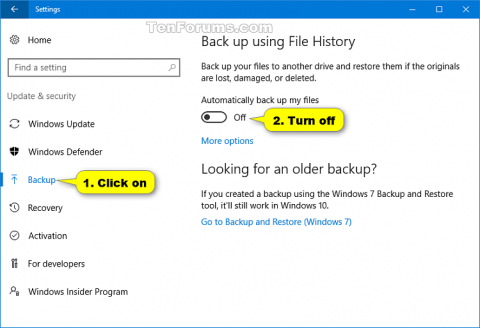Povijest datoteka prvi put je predstavljena u sustavu Windows 8 i poboljšana u sustavu Windows 10.
Korisnici koriste Povijest datoteka za automatsko sigurnosno kopiranje planiranih verzija datoteka na mjesto koje odaberu za spremanje. Možete odabrati spremanje kopija na unutarnji tvrdi disk, vanjski povezani pogon (npr. USB pogon) ili možete sigurnosno kopirati preko mreže. Osim toga, možete dodavati, brisati ili uklanjati sigurnosno kopirane mape u Povijesti datoteka.
S vremenom će Povijest datoteka sadržavati sve verzije datoteka. Ako su izvornici izgubljeni, oštećeni ili izbrisani, možete ih vratiti različitim verzijama datoteka.
Povijest datoteka iskorištava značajku ugrađenu u NTFS datotečni sustav pod nazivom Dnevnik promjena za praćenje promjena u datotekama. Uglavnom, kada se izvrši promjena datoteke ili mape na tvrdom disku , zapisnik promjena ažurirat će se opisom promjene i nazivom te datoteke i mape. Stoga, kako bi odlučila koje datoteke sigurnosno kopirati, Povijest datoteka jednostavno konzultira zapisnik promjena NTFS-a. Korištenje dnevnika promjena je brzo i učinkovito i ne koristi toliko resursa sustava kao izvođenje redovne sigurnosne kopije.
Ako pogon odabran kao mjesto sigurnosne kopije nije dostupan, na primjer zbog odspojenog USB kabela ili održavanja mreže, Povijest datoteka će nastaviti svoj rad spremanjem kopije u pohranu na lokalnom disku. Kada mjesto sigurnosne kopije ponovno postane dostupno, sadržaj pohranjen u memoriji premješta se na to mjesto i briše s lokalnog pogona.
Ovaj članak će vas uputiti kako uključiti i isključiti povijest datoteka u sustavu Windows 10.
1. Kako uključiti ili isključiti Povijest datoteka u Postavkama
Korak 1 . Otvorite Postavke i kliknite na ikonu Ažuriranje i sigurnost .
Korak 2 .
Za isključivanje Povijesti datoteka kliknite na Sigurnosna kopija na lijevoj strani i isključite Automatsko sigurnosno kopiranje mojih datoteka na desnoj strani.
Napomena : Ova postavka je zadana.

Napomena: ako vidite Dodaj pogon , to znači da je Povijest datoteka isključena bez odabranog pogona.
Možete zatvoriti Postavke ako želite.
Za uključivanje Povijesti datoteka kliknite na Sigurnosna kopija na lijevoj strani i uključite Automatsko sigurnosno kopiranje mojih datoteka na desnoj strani.
Napomena : Ako vidite Dodaj pogon , trebate odabrati pogon za sigurnosno kopiranje Povijesti datoteka. Povijest datoteka automatski će se uključiti nakon toga.

Povijest datoteka je omogućena. Ako želite, možete kliknuti Više opcija i promijeniti opcije sigurnosne kopije. Ovdje možete promijeniti koliko često spremate kopije datoteka, promijeniti koliko dugo se spremaju verzije datoteka, dodati mape za sigurnosne kopije, ukloniti mape koje nisu sigurnosne kopije i odabrati pogon Povijest datoteka.

2. Uključite ili isključite Povijest datoteka na upravljačkoj ploči
Korak 1 . Otvorite upravljačku ploču i kliknite na ikonu Povijest datoteka.
Korak 2.
Da biste isključili Povijest datoteka, kliknite gumb Isključi . Zatim možete zatvoriti upravljačku ploču ako želite.
Napomena: Ova postavka je zadana.

Da biste uključili Povijest datoteka, kliknite gumb Uključi .

Napomena : Ako ne želite koristiti svoj trenutni pogon za sigurnosno kopiranje, trebate odabrati drugi pogon Povijest datoteka. Povijest datoteka automatski će se uključiti nakon toga. Ako postoji prethodna sigurnosna kopija na ovom pogonu povijesti datoteka, možete je odabrati.

Povijest datoteka sada je omogućena, možete promijeniti opcije sigurnosne kopije ako želite.

Možete odabrati koliko često želite sigurnosno kopirati datoteke i koliko dugo čuvati spremljene verzije.

Također je moguće odabrati mape ili biblioteke za sigurnosno kopiranje.

Želimo vam uspjeh!