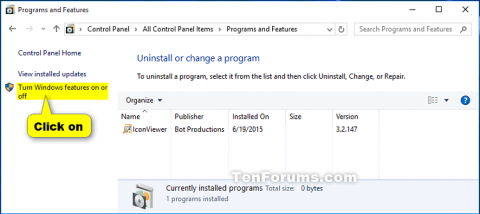Morate omogućiti neke programe i značajke uključene u Windows kao što su Internet Information Services da biste ih mogli koristiti. Neke su značajke omogućene prema zadanim postavkama, možete ih isključiti ako ih ne koristite.
Onemogućavanje značajke ne znači njezino deinstaliranje s računala ili smanjenje prostora na tvrdom disku. Nakon što isključite značajku, možete je uključiti kad god želite. Ovaj članak će vas uputiti kako omogućiti ili onemogućiti Windows značajke na Windows 10.
Napomena: morate biti prijavljeni kao administrator da biste omogućili ili onemogućili Windows značajke.
Ako je Windows Features prazan, provjerite i provjerite je li usluga Windows Modules Installer omogućena i postavljena na Automatic .
Upute za aktivaciju i onemogućavanje Windows značajki
1. Isključite ili uključite značajke sustava Windows u značajkama sustava Windows
Korak 1 . Otvorite upravljačku ploču i kliknite na ikonu Programi i značajke .
Korak 2 . Kliknite vezu Uključivanje ili isključivanje Windows značajki na lijevoj strani.
Napomena: Ovo će otvoriti datoteku C:\Windows\System32\OptionalFeatures.exe .

Korak 3 . Ako primite UAC obavijest , kliknite Da .
Korak 4 . Uključite ili isključite značajku sustava Windows koju želite i kliknite OK kada završite.
Napomena : Neke značajke sustava Windows grupirane su zajedno po mapama, a neke mape sadrže podmape s dodatnim značajkama.
Kada vidite četvrtastu točku u okviru, to znači da ste omogućili značajke u glavnoj mapi, ali ne i sve značajke u njenim podmapama.
Kada vidite kvačicu u okviru, to znači da je značajka u glavnoj mapi i svim podmapama omogućena.

Korak 5 . Bit ćete obaviješteni da ponovno pokrenete računalo kako biste dovršili onemogućavanje ili omogućavanje značajke.
2. Omogućite Windows značajke u PowerShell-u
Korak 1 . Otvorite PowerShell s administratorskim pravima .
Korak 2 . Upišite naredbu ispod koju želite koristiti u PowerShell i pritisnite Enter . Zabilježite FeatureName (na primjer, Internet-Explorer-Optional-amd64) za onemogućenu Windows značajku koju želite omogućiti.
Nepotpuni podaci:
Get-WindowsOptionalFeature –Online | Where-Object {$_.State –eq “Disabled”}
Ili s punim informacijama:
Get-WindowsOptionalFeature -FeatureName * –Online | Where-Object {$_.State –eq “Disabled”}

Korak 3 . Upišite donju naredbu u PowerShell i pritisnite Enter .
Enable-WindowsOptionalFeature –FeatureName "FeatureName" -All -Online
Napomena: Zamijenite FeatureName u gornjoj naredbi stvarnim FeatureName iz 2. koraka.
Na primjer:
Enable-WindowsOptionalFeature –FeatureName "Internet-Explorer-Optional-amd64" -All -Online
Korak 4 . Ako se od vas zatraži da ponovno pokrenete računalo, upišite Y i pritisnite Enter kada budete spremni.

3. Isključite Windows značajke u PowerShell-u
Korak 1 . Otvorite PowerShell kao administrator.
Korak 2 . Upišite sljedeću naredbu u PowerShell i pritisnite Enter . Napišite FeatureName za omogućenu Windows značajku koju želite onemogućiti.
Nepotpuni podaci:
Get-WindowsOptionalFeature –Online | Where-Object {$_.State –eq “Enabled”}
Ili potpune informacije:
Get-WindowsOptionalFeature -FeatureName * –Online | Where-Object {$_.State –eq “Enabled”}

Korak 3 . Upišite donju naredbu u PowerShell i pritisnite Enter .
Disable-WindowsOptionalFeature –FeatureName "FeatureName" -Online
Napomena: Zamijenite FeatureName u gornjoj naredbi stvarnim FeatureName iz 2. koraka iznad.
Na primjer:
Disable-WindowsOptionalFeature –FeatureName "Internet-Explorer-Optional-amd64" -Online
Korak 4. Ako se od vas zatraži da ponovno pokrenete računalo, upišite Y i pritisnite Enter .
4. Uključite značajke sustava Windows u naredbenom retku
Korak 1 . Otvorite naredbeni redak kao administrator .
Korak 2 . Upišite sljedeću naredbu u naredbeni redak i pritisnite Enter . Zabilježite FeatureName za onemogućenu Windows značajku koju želite ponovno omogućiti.
DISM /online /get-features /format:table | find "Disabled"

Korak 3 . Unesite donju naredbu u naredbeni redak i pritisnite Enter .
Dism /online /Enable-Feature /FeatureName:"FeatureName" -All
Napomena: Zamijenite FeatureName u gornjoj naredbi stvarnim FeatureName iz 2. koraka.
Na primjer:
Dism /online /Enable-Feature /FeatureName:"Internet-Explorer-Optional-amd64" -All
Korak 4. Ponovno pokrenite računalo kada se to od vas zatraži, upišite Y .
5. Isključite značajke sustava Windows u naredbenom retku
Korak 1 . Otvorite naredbeni redak kao administrator.
Korak 2. Unesite donju naredbu u naredbeni redak i pritisnite Enter . Zabilježite FeatureName za omogućenu Windows značajku koju želite onemogućiti.
DISM /online /get-features /format:table | find "Enabled"

Korak 3 . Upišite sljedeću naredbu u naredbeni redak i pritisnite Enter .
Dism /online /Disable-Feature /FeatureName:"FeatureName"
Napomena: Zamijenite FeatureName u gornjoj naredbi stvarnim FeatureName iz 2. koraka.
Korak 4 . Ponovno pokrenite računalo upisivanjem Y.
Želimo vam uspjeh!